パソコンの再起動が終わらない原因は5つ!強制終了以外の方法も解説
カテゴリ:起動しない・認識しない morishita | 2024/06/21

パソコンの再起動は、プログラムやWIndowsアップデートの更新時など必要な場合は少なくありません。
しかし、再起動がなかなか終わらず「いつ終わるんだ……」と苛立ちを覚えてしまうこともありますよね。
この記事ではパソコンの再起動が終わらない原因と、具体的な対処法を解説していきます。
再起動が終わずお悩みの方は、ぜひ記事で紹介する対処法を試してみてください。
また、弊社PC Fixsでは秋葉原店・高田馬場店に立ち寄れる方であれば、最短即日でパソコンの再起動が終わらない原因を診断・修理いたします。
宅配修理も全国からお受けしておりますので、再起動が終わらずお困りの方はぜひお気軽にご相談ください!
パソコンの再起動が終わる時間
パソコンの再起動時間は、機種や設定、システムの状態にもよりますが、一般的には1分から5分ほどになります。
もし再起動するのに5分以上時間がかかってる場合は、パソコンに何かしらの不具合がある可能性があります。
ただし、この時間はあくまで目安であり、具体的な時間は各パソコンのスペックや状態によって異なります。
パソコンの再起動が遅い5つの原因
パソコンは再起動することでメモリのデータがリセットされ、作業効率が上がります。
しかし、パソコンの再起動が終わらないこともあるため、まずは原因をご紹介していきます。
システムアップデート中(自動更新)に時間がかかっている
再起動するとパソコンのディスプレイに「再起動しています」というメッセージが表示されたまま、マークがぐるぐる回転していることがあります。
この時、パソコンのシステムアップデートで時間がかかっていることがあります。
このアップデートが大規模なものであったり、インターネット接続が不安定であったりすると、再起動に時間がかかることも。
アップデートが正常に進んでいるか確かめたい時は、HDD(SSD)のアクセスランプを見てみましょう。
このランプが点滅している場合は、ファイルが読み込まれている証拠です。※最近のモデルではアクセスランプがないことも多いです。
周辺機器に不具合がある
パソコンに接続されている周辺機器(プリンター、外部モニター、USBデバイス、外付けHDDなど)に問題があると、パソコンの起動に影響を及ぼすことがあります。
また複数の周辺機器をパソコンにつないでいる場合、パソコンの再起動時間が長くなることがあります。
不具合があったり、複数接続されている周辺機器を一時的に取り外してみると、問題が解決することがありますので試してみましょう。
パソコンが発熱している
パソコンを長時間充電していたり、充電中使用し続けていたりすると、バッテリーが過熱しパフォーマンスが低下することがあります。
また、ファンにホコリが詰まっていたり、壊れている場合、CPUの冷却ができず発熱を抑えるためCPUのスピードが低下することがあります。
パソコンが熱い場合、分解して内部を確認する必要があります。自身で分解するのは難しいモデルも多いため、パソコン修理業者に依頼をしたほうが安心です。
OS・ファイルシステムに問題がある
OS(オペレーティングシステム)、ファイルシステムに問題があると、データの読み書きが遅くなったり読み書きに失敗し、再起動プロセスに影響を与えます。
再起動がなかなか終わらない以外に、エラーメッセージやブルースクリーンが表示されるなどのトラブルが起きることも多いです。
OSのトラブルは、自動修復機能で解決できる場合が多いですが、個人では対処しにくいトラブルが併発していることもあります。
自分で対処できない時はパソコン修理業者に依頼をしたほうが安心です。
HDD/SSDが故障している
ディスクドライブが物理的に故障している場合、再起動時にエラーが発生し、プロセスが完了しないことがあります。
故障している状態になると、下記のようなトラブルの原因になります。
- ロゴ画面で止まる
- ブルースクリーンが表示されたままになる
- 画面にエラーメッセージが表示されたままになる
- 異音がする
こうした状態の時に無理にデータを取りだそうとするのは、パソコンの状態を悪化させるため危険です。
HDD/SSDの復旧やデータの取り出しは、パソコン修理業者またはデータ復旧業者に依頼してやってもらうことをおすすめします。
自力での原因特定・対処が難しいときは……

再起動が終わらない原因が一時的な不具合ではなく、ハードウェアの物理的な故障の場合はご自身での対処が難しい状況かもしれません。
- 色々試したけど原因が特定できない
- 一時的に良くなるが再発を繰り返す
このようにお悩みでしたら、ぜひ弊社PC Fixsへご相談ください。
PC Fixsは創業21年の実績(2024年時点)を持ち、経験豊富なプロの修理スタッフが在籍しております。
弊社は同業者からもご依頼を頂くほどの高い技術力を強みとして、これまで累計5万件以上の修理実績を持っています。
秋葉原店・高田馬場店の2店舗を構えており、ご来店いただけましたら最短即日で再起動が終わらない原因を診断・修理いたします。
また、宅配修理も全国からお受けしており、パソコンの再起動に関連する修理事例がこれまでにも多数ございます。
▼修理実績の一例
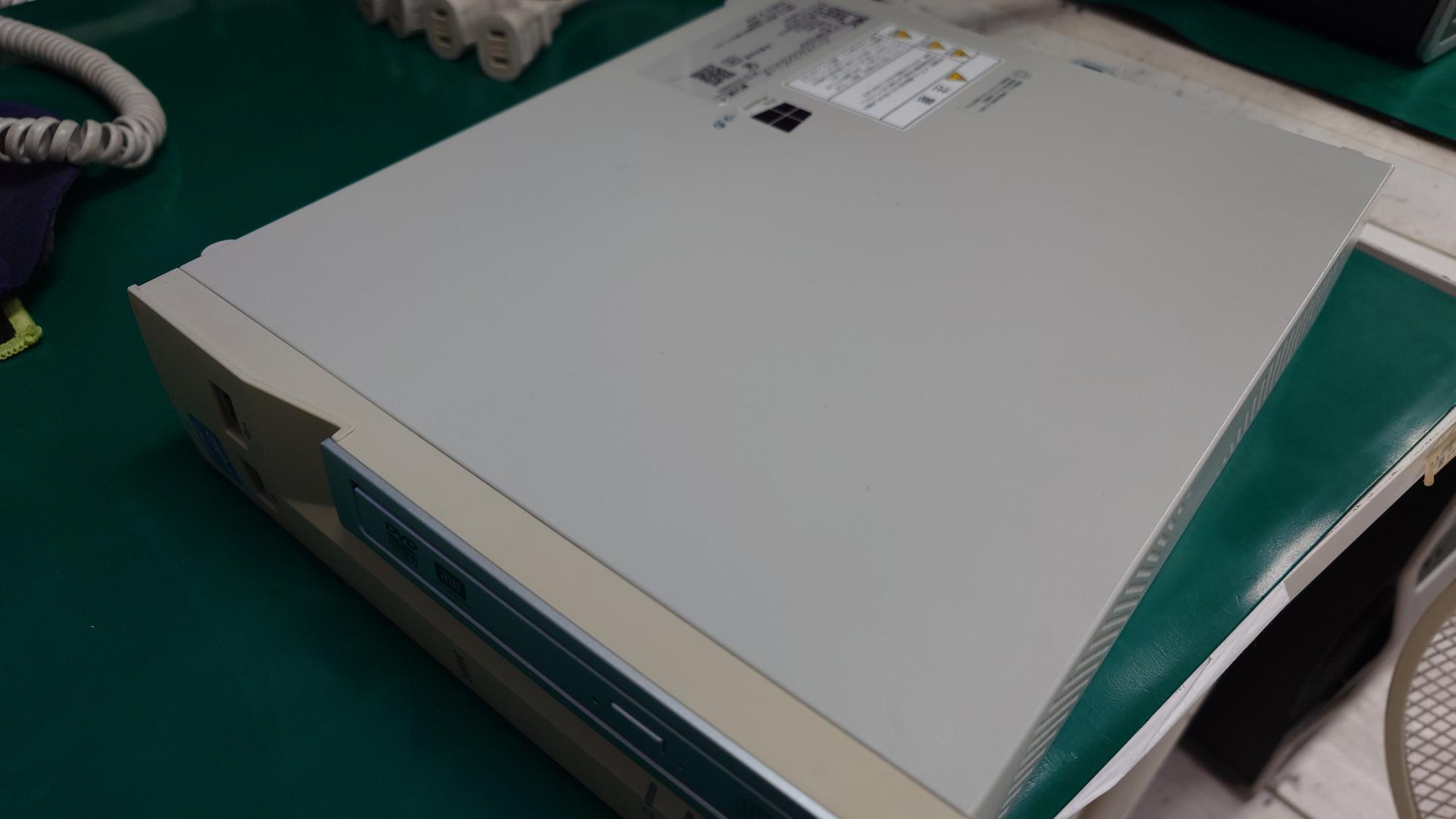
| |
| 日付 | 2024年2月 |
| ご相談内容 | 再起動後にWindowsが起動しなくなった |
| 修理内容 | HDDの故障によるシステム破損が原因であったため、HDDの交換にて修理させていただきました |

| |
| 日付 | 2023年12月 |
| ご相談内容 | ロゴ画面で画面が点滅し再起動を繰り返す |
| 修理内容 | 診断したところ液晶パネルとHDDの故障が確認されました。お客様とご相談の結果「データのみ取り出したい」とお話されておりましたので、データ復旧にて対応させていただきました |

| |
| 日付 | 2023年7月 |
| ご相談内容 | 電源を入れても「ファームウェアの更新に失敗しました、再起動します」というメッセージが出てすぐに落ちてしまう |
| 修理内容 | BIOSの更新に失敗している状態でしたので、マザーボード上のBIOSプログラムを修正し正常に起動するように修理させていただきました。 |

| |
| 日付 | 2021年3月 |
| ご相談内容 | 電源を入れた後ロゴ画面までは表示されるが、「Windowsを起動しています」の後の画面が切り替わるタイミングで電源が切れ、再起動を繰り返す |
| 修理内容 | HDDの故障が原因でWindowsが起動しなかったため、データ復旧作業を行い復旧したデータを新しいHDDへ移行。その後、Windowsの起動修復を行い、正常に起動できるよう修理いたしました |
弊社では、まずは無料のお見積りからご案内しております。
そのため、「料金がどのくらいかかるか不安……」という方は、気軽にお尋ねいただければと思います。
お力になれるよう精一杯取り組みますので、再起動が終わらずお困りの方は料金や修理日数などぜひお気軽にご相談ください!
PC Fixsへ無料相談する
※自作PC・浸水故障に限り、事前にご説明をした上で診断料を頂戴しております。
パソコンの再起動がなかなか終わらない時の対処法
前述したように、さまざまなトラブルでパソコンの再起動が予想以上に時間がかかることがあります。
一時的な問題であるならば、簡単な自力の対処法で解決できることも少なくありません。
以下に、再起動が終わらない時の主な対処法を挙げます。
パソコンを強制終了する
再起動が長引いている場合、パソコンの強制終了が有効です。
電源ボタンを長押しして、パソコンをシャットダウンさせることで、一時的なトラブルであれば、解決できる場合があります。
ただし強制終了すると、データ読み書きの最中に電源を落とすことになるため、故障の原因になるおそれもゼロではありません。
数時間様子を見て、どうしてもパソコンが動かない時だけ行うようにしましょう。
周辺機器を外す
USBデバイスや外部モニターなどの周辺機器が原因で再起動が遅れることがありますので、これらを一度外してから再起動を試みてください。
もし周辺機器をすべて外してから再起動が終了した場合は、ごく稀に接続していたデバイスのドライバーに問題がある場合があります。
問題が繰り返される場合は、ドライバーの再インストールも検討してみましょう。
パソコンを放電する
パソコンの放電は、一時的なハードウェアの問題を解決する方法の一つです。
パソコンを完全にシャットダウンし、電源コードを抜きます。
そして電源ボタンを複数回押すことで、内部の静電気を放電させます。
放電後は再度電源ケーブルを差して、電源を入れてみましょう。
セーフモードで再起動させる
これまでの方法を試してもパソコンが起動しない場合、セーフモードであれば起動することもあるかもしれません。
セーフモードとは、必要最低限のドライバーと機能以外をすべて無効にした状態で起動できる診断用の起動モードです。
最小限のドライバーとプログラムのみが起動するため、問題の診断と解決が容易になります。
セーフモードで再起動させる手順は以下の通りです。
セーフモードでの起動方法【Windows 10/11】
- シフトキーを押しながら再起動
- 「トラブルシューティング」をクリック
- 「詳細オプション」をクリック
- 「スタートアップ設定」をクリック
- 「再起動」をクリック
- 再起動後に「5」の「セーフモードとネットワークを有効にする」で起動


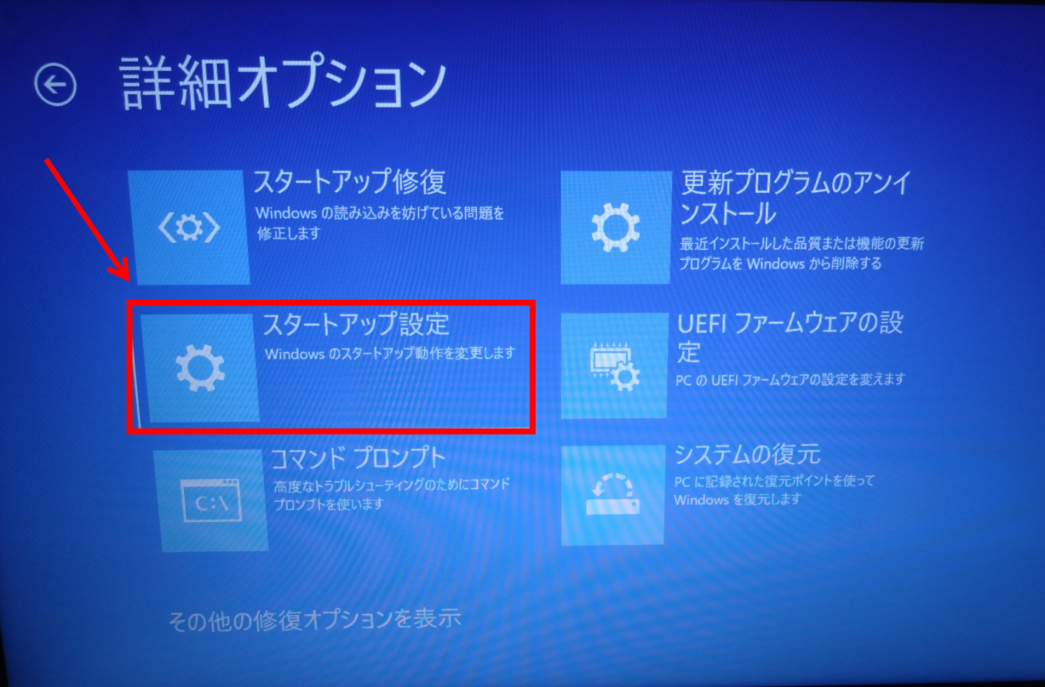
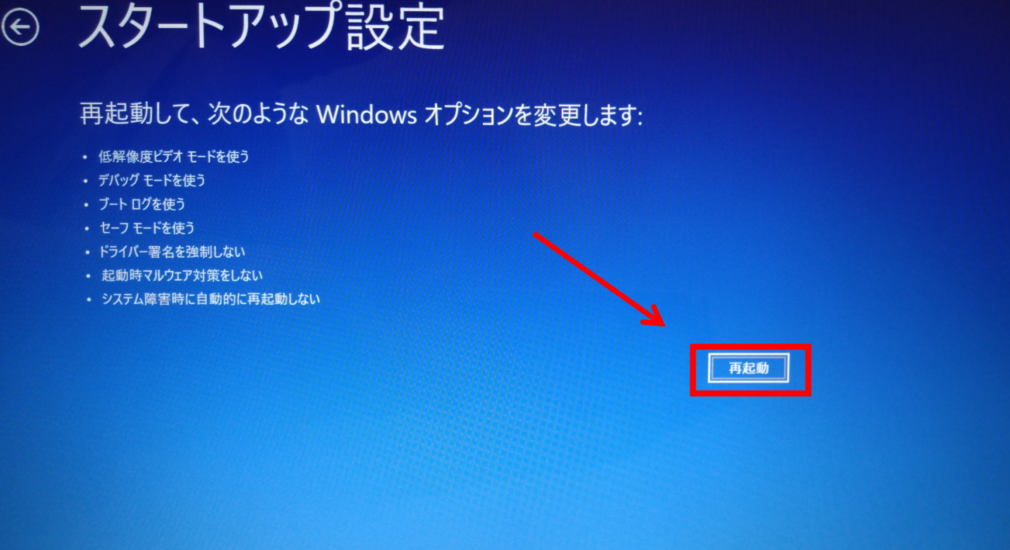
※機種によって表示される文章が若干異なります。
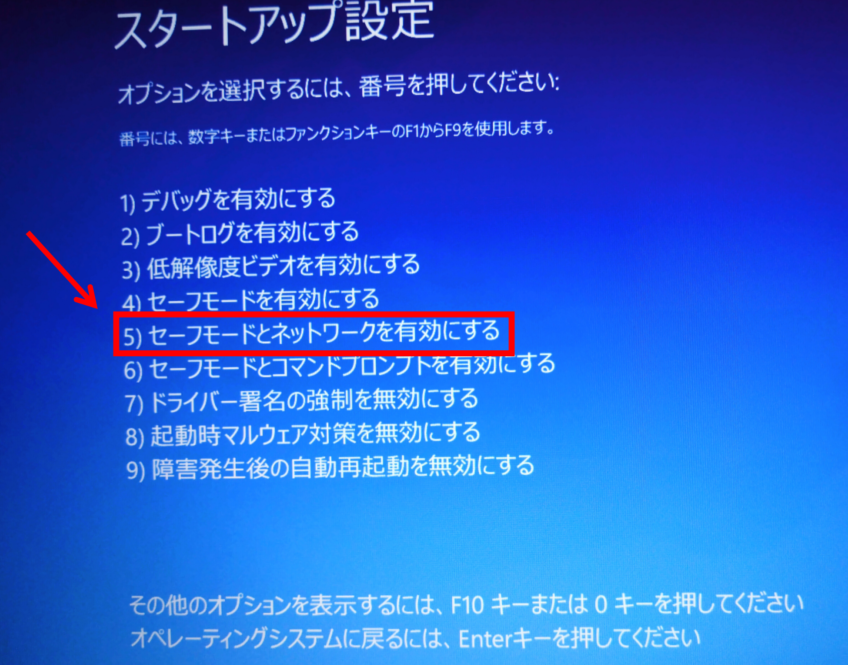
ただしパソコンが起動できない状態からセーフモードを使う場合、数回パソコンを強制終了させる必要があります。
複数回強制終了を行うとパソコンに不具合が生じる原因になります。
セーフモードで立ち上がったとしても、そのままパソコンを使用することはできません。
不具合が心配な場合は、無理に自分では行わず、パソコン修理業者に相談することが望ましいです。
デバイスドライバーを更新する
古いまたは互換性のないドライバーが問題を引き起こすことがあります。
セーフモードで起動後、デバイスマネージャーからドライバーを更新してください。
スタートアップを無効にしておく
スタートアップは起動を速くする機能ですが、時には再起動の問題を引き起こすことがあります。
セーフモードで起動後、設定から無効にしてみてください。
スタートアップアプリを無効にする手順は以下の通りです。
- タスクマネージャを開く(Ctrl+Shift+Esc)
- 「スタートアップ」をクリックする
- 不要なアプリを選び、「無効にする」をクリックする
サードパーティーサービスを無効にする
起動時に実行されるサードパーティーのサービスが原因で再起動が遅れることがあります。
パソコンの再起動が終わらなくともセーフモードで起動できる場合は、サードパーティーサービスが原因であることが多いです。
サードパーティーサービスを無効にする手順は以下の通りです。
- 「Win+Rキー」を同時に押し、「実行」ウィンドウを開く
- 「msconfig」を入力して、「OK」をクリックする
- 「サービス」タブから、「Microsoftのサービスを全て隠す」のチェックを入れ、「全て無効」をクリックし、「OK」をクリックする
- 表示された提示ウィンドウから「再起動しないで終了する」をクリックする
トラブルシューティングを実行する
トラブルシューティングは、Windowsのパソコンにある問題を自動的に修正する機能です。
あまり効果は期待できませんが、ごく稀にパソコンの不具合によってはトラブルシューティングで解決できる場合があります。
セーフモードで起動した後にダメ元で試してみましょう。
トラブルシューティングの実行手順は以下の通りです。
- Windowsの「スタート」から「設定」をクリックする
- 「システム」をクリックする
- 「トラブルシューティング」をクリックする
- 「その他のトラブルシューティングツール」をクリックする
- トラブルシューティングを行う項目を選び、「実行する」をクリックする
DISMとSFCコマンドでシステムエラーを修復する
DISM(Deployment Image Servicing and Management)ツールとSFC(System File Checker)コマンドを使用して、システムファイルのエラーを修復します。
セーフモードで起動後、システムファイルのエラーを修復することで、パソコンの再起動が終わらないトラブルを解決できる場合があります。
システムエラーを修復する手順は以下の通りです。
システムファイルチェッカー(SFC)の実行手順【Windows 10/11】
- スタートボタンの検索ボックスに「cmd」と入力
- 「コマンドプロンプト」を右クリックし「管理者として実行」をクリック
- 「sfc /scannow」と入力してEnterを押す
- 「Windows リソース保護は、整合性違反を検出しませんでした。」と表示されたことを確認


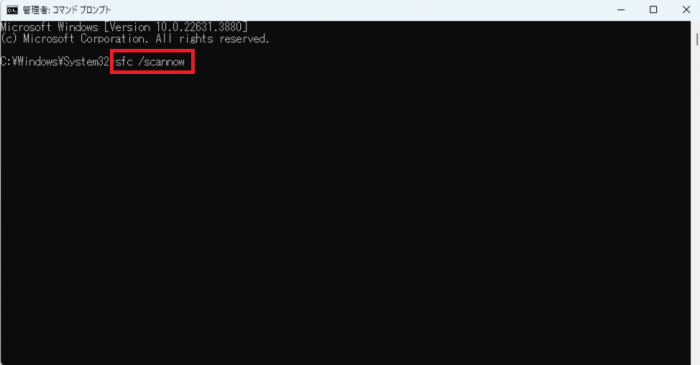
※「この操作を正しく終了しました。」のようなメッセージの場合もあります。
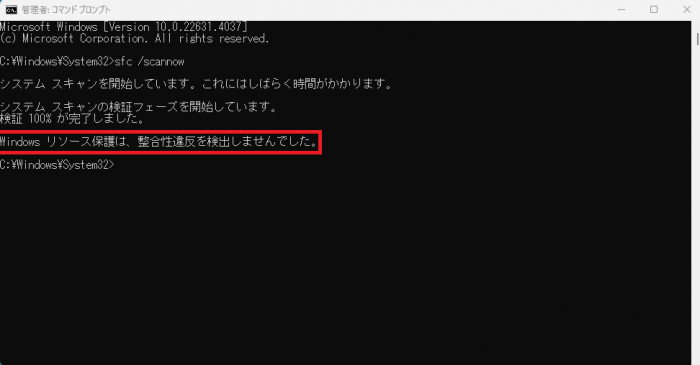
DISMコマンドの実行手順【Windows 10/11】
- スタートボタンの検索ボックスに「cmd」と入力
- 「コマンドプロンプト」を右クリックし「管理者として実行」をクリック
- 「DISM /Online /Cleanup-Image /CheckHealth」と入力してEnterを押す
- 「DISM /Online /Cleanup-Image /ScanHealth」と入力してEnterを押す
- 「DISM /Online /Cleanup-Image /RestoreHealth /Source:C:\repairSource\install.wim」と入力してEnterを押す


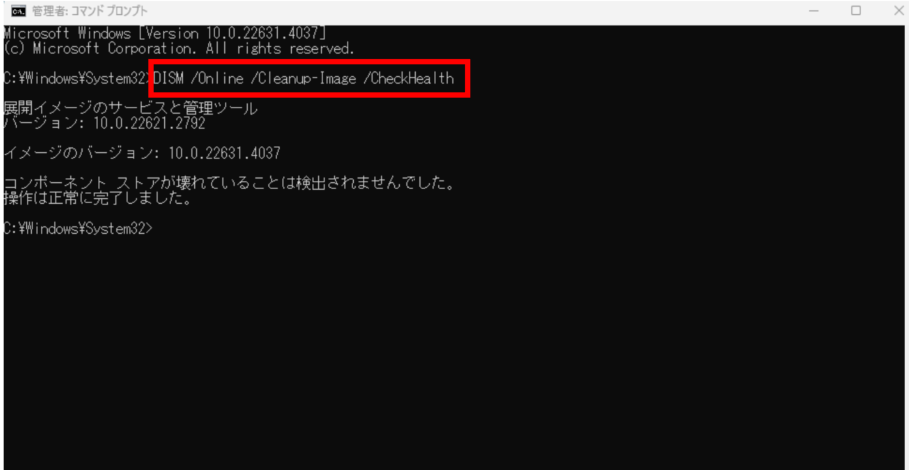
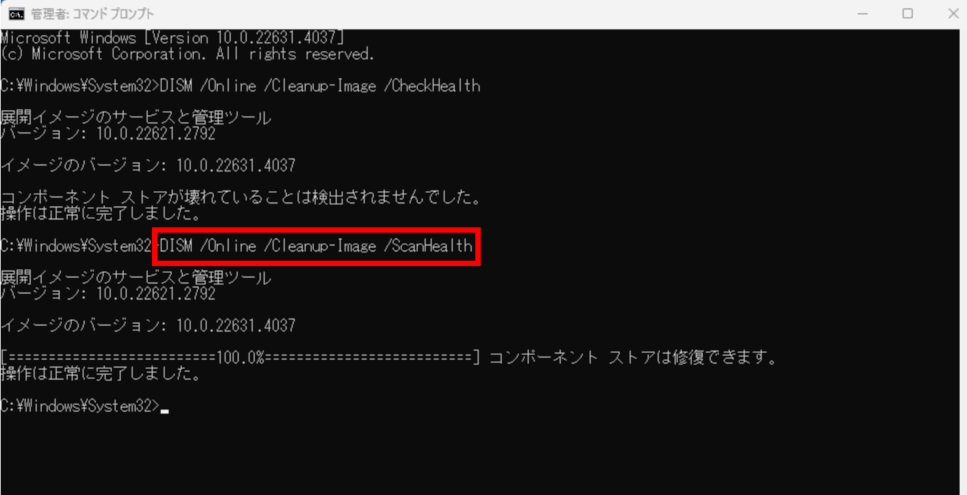
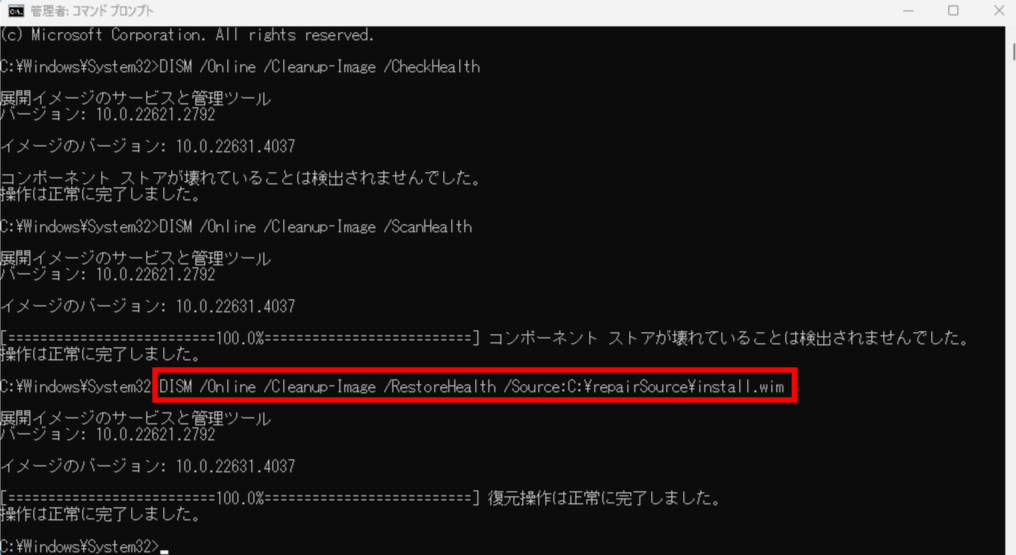
BIOSを初期化する
BIOS設定が原因で再起動が遅れることがあります。
BIOSを初期化して、設定をデフォルトに戻してみてください。
BIOSを初期化する手順は以下の通りです。
- パソコンを強制終了して、電源を入れ直す
- メーカーのロゴが表示されたら、BIOSに入る為のキーを押す。※[F1・F2・F10・Esc・Delete]などであることが多いです。正確にはお使いのPCのマニュアルをご確認ください。
- [デフォルトの設定]をクリックする
- 注意事項を読み、問題なければ[はい]をクリックする
- 初期化が完了した後、[保存して終了]をクリックする
※パソコンに不慣れな方がBIOSを触るとシステムに異常を起こすおそれもあります。
操作が難しい場合は、PC Fixsへお気軽にご相談ください。
OSを再インストールする
他の方法で問題が解決しない場合、OSにトラブルがある可能性があります。
OSのトラブルは再インストールで解決が可能です。
ただし、OSの再インストールを行うとデータが全て消えてしまいます。
データが消えて良い場合のみ実行してください。
データが消えては困る場合はプロの専門業者に依頼しましょう。
- 「Windowsマーク」を選び、「設定」をクリックする
- 「更新とセキュリティ」を選び、「回復」をクリックする
- 「Windowsのクリーンインストールで新たに開始する方法」をクリックしたら、「はい」クリックする
- 「開始する」をクリックし、「はい」をクリック。「次へ」をクリックしたら、また「次へ」をクリックする
- 警告ダイアログボックスの警告を確認して問題なければ、「次へ」をクリックする
- 「開始」をクリックする
それでもパソコンの再起動が終わらない時はプロに相談

今回紹介した対処法を試しても、再起動が終わらない場合ご自身での対処が難しい状況かもしれません。
- 記事で書かれている対処法で解決しない
- 色々試したけど原因が特定できない
- 一時的に良くなるが再発を繰り返す
このようにお悩みでしたら、ぜひ弊社PC Fixsへご相談ください。
PC Fixsは創業21年の実績(2024年時点)を持ち、経験豊富なプロの修理スタッフが在籍しております。
弊社は同業者からもご依頼を頂くほどの高い技術力を強みとして、これまで累計5万件以上の修理実績を持っています。
秋葉原店・高田馬場店の2店舗を構えており、ご来店いただけましたら最短即日でパソコンの再起動が終わらない原因を診断・修理いたします。
また、宅配修理も全国からお受けしており、パソコンの再起動に関しての修理事例はこれまでにも多数ございます。
弊社では、まずは無料のお見積りからご案内しておりますので「料金がどのくらいかかるか不安……」という方はぜひ一度、お問い合わせください。
お客様のご不安を解決できるよう一生懸命お応えいたしますので、お困りの方は料金や修理日数などお気軽にお尋ねいただければと思います。
PC Fixsへ無料相談する
※自作PC・浸水故障に限り、事前にご説明をした上で診断料を頂戴しております。
パソコン修理業者の選び方
ここでは最適なパソコン修理業者を選ぶポイントを紹介していきます。
サービス内容で選ぶ
修理業者を選ぶ際には、提供されるサービスの範囲を確認しましょう。
一般的なトラブルシューティングから、ウイルス対策、パフォーマンスの最適化まで多岐にわたるサービスを提供している業者を選ぶことが重要です。
対応範囲が広い業者であれば、あらゆるパソコンのトラブルを解決してくれます。
技術力で選ぶ
パソコン修理の業界には資格が存在しません。
各社の技術レベル・得意とする範囲は大きく異なります。
弊社PC Fixsでは、他社では対応できないようなハードウェアの修理・データ復旧作業を請負っており、日本全国のパソコンショップ・パソコン修理業者・データ復旧業者からも継続的に依頼を頂いております。
プロに選ばれるサービスを提供している業者であれば、他業者で修理できない故障も修理できる可能性が高まります。
修理実績で選ぶ
過去の業者の修理実績を参考にすることも重要です。
実績が豊富な業者は、より信頼性があります。
弊社PC Fixsでは創業21年の実績(2024年時点)がありますので、お困りごとがございましたらぜひお気軽にご相談ください。
自宅や会社の周辺で選ぶ
迅速な対応を求めるなら、地理的な近さも考慮する必要があります。
自宅や会社の近くにサービス拠点を持っている業者を選ぶと、より早く問題を解決できる可能性があります。
まとめ
パソコンの再起動が終わらない時、端末やシステムに不具合があると考えられます。
再起動のトラブルは、強制終了させる、トラブルシューティングを実行するなどの方法で解決が可能です。
ただしパソコンの再起動問題は、時には複雑で専門的な知識が必要な場合があります。
再起動がなかなか終わらない時は、パソコン修理業者に相談して、安全に問題を解決してみましょう。




〒101-0021
東京都千代田区外神田4-13-6
秋葉原STビル6F
・JR 秋葉原駅 電気街口徒歩5分
・東京メトロ日比谷線3番出口徒歩6分
・エクスプレス A1出口徒歩6分
![パソコン修理・データ復旧のPC Fixs[ピーシーフィックス]](/img/logo.png)

































