パソコンの電源ランプ点滅はスリープ状態?起動しない原因や対処法をわかりやすく解説
カテゴリ:起動しない・認識しない morishita | 2024/06/25

パソコンの電源ランプが点滅して、「故障したかな?」と心配になったことはないでしょうか。
電源ランプの点滅は、パソコンがスリープ状態になっているだけのことが多いです。
しかし、スリープ状態の解除だけなら非常に簡単であるものの、ときには「電源ランプがつくものの起動しない」ような場合もあります。
そこでこの記事では、スリープ状態の解除法や解除できない時の対処法を初心者にもわかりやすく解説します!
この記事を参考にすれば、スリープ解除できないトラブルもご自身で解決できるようになるでしょう。
また、弊社PC Fixsでは秋葉原店・高田馬場店に立ち寄れる方であれば、最短即日でお使いのパソコンの電源ランプが点滅する原因を診断・改善いたします。
宅配修理も全国からお受けしておりますので、電源ランプの点滅にお困りの方はぜひお気軽にご相談ください!
パソコンの電源ランプが点滅! まずはスリープ状態を疑ってみよう
「あれ? パソコンの電源ランプがチカチカ点滅してる……。もしかして故障?」
そんな風に焦ってしまった経験はありませんか?
特に初めてパソコンを買った方や使い慣れていない方は、電源ランプの点滅で不安を感じることが多いですよね。
しかし、電源ランプの点滅はパソコンがスリープ状態のサインであることがほとんどで、故障の可能性は決して高くありません。
スリープ状態の解除方法
パソコンがスリープ状態になったら、2つの方法で簡単に解除できます。
- キーボードやマウスを操作する
- 電源ボタンを押す
ほとんどのパソコンは、この2つの方法でスリープ状態が解除されて使えるようになります。
では、それぞれの解除法を詳しく見ていきましょう。
キーボードやマウス操作で解除
スリープ状態のパソコンを起こすには、キーボードの任意のキーを1回押すか、マウスを軽く動かすだけでOKです。
例えば、Enterキーやスペースキーを押す、マウスを左右に少し動かすといった操作で、パソコンはすぐにスリープ状態から復帰して作業再開できます。
もし反応がない場合は、長めにキーを押すか、マウスを大きめに動かすなど、少し強めの操作を試してみてください。
それでも反応がない場合は、マウスやキーボードの接触不良や、押したボタンが故障している可能性を考えてよいかもしれません。
Bluetooth接続のキーボードやマウスを使っている場合
Bluetooth接続のキーボードやマウスを使っている場合は、スリープ中に接続が不安定になっているとスリープ解除がうまくいかないことがあります。
USB接続のマウスやキーボードをお持ちなら、代わりにパソコンに接続してみてください。
もし予備のUSBマウス・キーボードがない場合は、以下の電源ボタンでの解除を試してみてください。
電源ボタンを押して解除
キーボードやマウス操作で解除できない場合は、電源ボタンを短く1回押すだけで、パソコンをスリープ状態から復帰して作業再開できます。
稀に、長めに押さないと復帰しない機種もあるので、軽く電源ボタンを押しても反応しない場合は1秒目安に押してみてください。
※4〜5秒長押しすると強制終了されてしまいますので、注意してください。
- マウスやキーボード操作、電源ボタンを押せばすぐ再開できる
- Bluetoothマウス、キーボードは接続が不安定だと反応しない場合あり
- 電源ボタンは気持ち長めに押す機種もある
スリープ解除できない時の原因と対処法
ここまでの解説でお伝えした通り、パソコンのスリープ状態は簡単に解除できます。
しかし、パソコンの状態によってはすんなりスリープ解除できないケースもあります。
もしすぐにスリープ解除できなかった場合は、以下に解説する原因と対処法を試してみてください。
スリープ解除できない原因はさまざま
パソコンのスリープ状態がマウスやキーボード、電源ボタンで解除できない時は、主に次の原因が考えられます。
- 周辺機器の接続不良
- バッテリーの状態を確認
- Windowsなどプログラム更新していない
- ドライバーの更新を確認
- BIOSの異常
【原因1】周辺機器の接続不良
マウスやキーボードが接触不良で正しく接続されていない場合、操作しても正しく信号が伝わらないことでスリープ状態が解除できない場合があります。
最近はBluetooth接続のマウスやキーボードが多く、ワイヤレス接続のトラブルでスリープ解除できないケースの相談も増えています。
USB接続のマウスやキーボードなら、USBケーブルの抜き差しで解消することが多いので試してください。
Bluetooth接続のトラブルの場合は、電源ボタン長押しで強制終了、その後に再起動することで多くの場合は改善します。
ただし、強制終了はデータを読み書きしている最中に電源を落とすことになるため、故障の原因にもなるので注意が必要です。
また、外付けHDDなど周辺機器を接続している場合は、周辺機器が邪魔をしてスリープ解除できないこともあります。
特に、ディスプレイを変換アダプタを通してUSBポートに接続していると、スリープ解除できなくなるトラブルが多いので、取り外した上で改めてマウスや電源ボタンを操作してみましょう。
【原因2】バッテリーの状態を確認
ノートパソコンの場合は、バッテリー残量が少ないことでスリープ解除できないケースがあります。
この場合の対処は簡単で、ACアダプターを接続してしっかり充電した上でスリープ解除を試してください。
ただし、バッテリーが劣化していると、充電してもスリープ解除できない、またはスリープ解除できても突然電源が落ちることも。
こうした動きがあった場合、早急にバッテリー交換を検討してみましょう。
【原因3】Windowsなどプログラム更新していない
Windowsアップデートなどのパソコンの更新をしていないと、何かしらの不具合が原因でスリープ解除できなくなることがあります。
また、プログラム更新を怠っていると、安全にパソコンを使う上でのセキュリティ上のリスクも高まることになります。
ここ最近アップデートをしていないパソコンは、最新の状態に更新するようにしましょう。
【原因4】ドライバーの更新を確認
Windowsアップデートだけでなく、パソコンに接続する機器のデバイスドライバーが古い場合にもスリープ解除を邪魔することがあります。
「接続している機種の型番 + ドライバー」で検索して、更新されているようなら最新バージョンをインストールしましょう。
【原因5】BIOS(UEFI)の異常
ここまで解説した4つの原因が当てはまらない場合は、BIOSの異常でスリープ解除ができないのかもしれません。
BIOSとは、Windowsとハードウェアの中間で制御の橋渡しをしているプログラムのことです。
マザーボードというメイン基板上に存在し、常にバックグラウンドで動作しています。
ここに異常があるとスリープが解除できなくなる可能性があり、それ以外にも「パソコンの起動が遅くなる」「起動する度に時計が狂う」など様々なトラブルが生じます。
BIOSに異常があると初期化することで対処できるケースも多いのですが、パソコンに不慣れな方がBIOSを触るとシステムに異常を起こすおそれもあります。
原因1〜原因5が該当しない場合は、PC Fixsへお気軽にご相談ください。
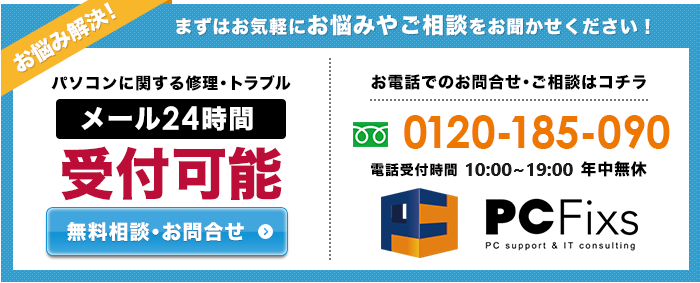
※自作PC・浸水故障に限り、事前にご説明をした上で診断料を頂戴しております。
スリープ解除できない時の対処方法
ここまで解説した原因を踏まえ、スリープが解除できない時に最短で対処をする流れを紹介します。
マウス・キーボードや電源ボタンでスリープ解除できなかった場合は、次の手順を試してみましょう。
- マウス・キーボード・電源ボタンをもう1度チェック
- 電源ボタン長押しで強制終了
- バッテリーの取り外し
- 周辺機器を取り外して再起動
- Windowsやドライバーを更新
- 直らない場合はBIOS初期化を検討
マウス・キーボード・電源ボタンをもう1度チェック
まずは基本中の基本となる、 マウスやキーボードの接続を確認しましょう。
- ケーブルが抜けかけていないか?
- Bluetooth接続がオンになっているか?
この2点を確認し、電源ボタンもしっかりと押せているか、もう1度確かめてみてください。
電源ボタン長押しで強制終了
次に、電源ボタンを4~5秒ほど長押しして、パソコンを強制終了しましょう。
スリープ状態が解除できない原因が軽微なものなら、電源を入れ直すだけ解決することもあります。
バッテリーの取り外し(BIOSの初期化)
静電気の帯電による影響、またはバッテリー自体に問題が考えられます。
また、機種によってはBIOSの設定値をバッテリーで保持しているため、バッテリーを取り外すことでBIOSの初期化を行うことができます。
パソコンによって、ユーザーがバッテリーを取り外せる機種と、そうでない機種があります。
マニュアルを確認してみましょう。
バッテリーが取り外せたら、ACアダプタ(電源ケーブル)のみを接続して電源を入れてみましょう。
問題が解決したら、バッテリーを戻しましょう。再発するようであればバッテリーに問題があるかもしれませんので交換を検討してください。
※BIOS設定が初期化されること自体は特に問題はありませんが、BIOSの設定を標準設定以外に変更している場合、設定が標準設定に戻ることで起動しなくなる場合があります。
※起動時にBitLockerの回復キーを求められることもあります。BitLockerの回復キーが入手できるか確認した上で実行してください。回復キーの入手方法はMicrosoft公式サイトをご確認ください。
周辺機器を取り外して再起動
パソコンを強制終了した後は、周辺機器を取り外した上で再起動しましょう。
再起動時はマウスやキーボードのみ接続しておき、手動でスリープ状態にしてから解除できるかを確認してください。
その後、周辺機器を1つずつ接続し直してスリープ状態を解除できるかを確認することで、どの周辺機器が原因なのかを切り分けられます。
なお、初期状態では電源ボタンを軽く1回押すだけで手動でスリープ状態にできます。
電源ボタンを押してもスリープ状態にならない場合は、次の手順で電源ボタンの動作を変更した上で確認してください。
- Windowsボタンをクリック
- 検索バーに「コントロールパネル」と入力
- 検索結果の「コントロールパネル」をクリック
- 「システムとセキュリティ」をクリック
- 「電源オプション」の「電源ボタンの動作の変更」をクリック
- 「電源ボタンを押したときの動作」を「スリープ状態」に変更
- 「変更の保存」をクリック
Windowsやドライバーを更新
ここまでの手順でもスリープ状態を解除できず原因も特定できない場合は、Windowsやドライバー、インストールしている常駐ソフトの更新をチェックしましょう。
不具合や常駐ソフトの相性が悪いと、スリープ状態でフリーズしてしまっている可能性があります。
こうした原因はアップデートで直ることが多いので、少し時間がかかりますが試してみてください。
- Windowsボタンをクリック
- 検索バーに「更新」と入力
- 検索結果の「更新プログラムの確認」をクリック
- 「更新プログラムのチェック」をクリック
また、ドライバーやソフトウェアのアップデートはそれぞれ手順が異なります。
「周辺機器の型番 + ドライバー」や「ソフトウェア名 + アップデート」で検索して、メーカーサイトで正しい手順を確認してから実行するようにしましょう。
スリープ状態じゃないのに電源ランプが点滅するなら故障を疑おう
パソコンがスリープ状態ではないのに電源ランプが点滅する場合、残念ながら故障の可能性が考えられます。
メーカーや機種によって電源ボタンが点滅する原因やパターンは異なりますが、ここでは代表的な故障原因とその症状について解説します。
電源ユニットの故障
電源ユニットが故障すると、電源ランプが点滅することがあります。
電源ユニットはパソコンに電力を供給する重要なパーツで、故障時は異音や異臭、発熱など電源ボタンの点滅以外の異常も発生することがあります。
- 電源ランプの点滅
- 突然のシャットダウン
- 異音(ジーという音や甲高いコイル鳴き)
- 異臭(焦げ臭いにおい)
- 発熱(筐体が異常に熱い)
電源ユニットの故障が疑われる場合は、電源OFF&コンセントを抜き、早急にパソコン修理業者へご相談ください。
マザーボードの異常
CPUやメモリなどパソコンの各パーツを接続する1番大きな基板がマザーボードです。
CPUがパソコンの頭脳なら、マザーボードは心臓部や骨格にあたります。
- 電源ランプの点滅
- 起動しない
- 動作が不安定になる
- ブルースクリーンが頻発する
- メーカーロゴでループ
マザーボードに異常があると、接続されるパーツに全く問題なくとも様々なトラブルが発生します。
このマザーボードの状態を修理・交換するにはパソコンを分解する必要があるので、専門知識がないとご自身での対処は困難です。
その他のハードウェアの故障
メモリやグラフィックボードなど、その他のハードウェアが故障している場合や接触不良を起こしている場合にも、電源ランプが点滅する可能性があります。
症状は故障部位によって異なりますが、主に次のような症状が出やすいです。
- 特定の操作をすると電源が落ちる
- 頻繁に英語のエラーメッセージが表示される
- パソコンの動作が急に遅くなる
- 異音がする
- 普段とは異なるタイミングでピープ音
接触不良が原因なら部品の抜き差しと清掃で改善することもありますが、故障か接触不良かは分解しないとわかりません。
ご自身で分解するのが不安な方は、パソコン修理業者へ相談してみてください。
電源ランプの点滅が解決できない時はPC Fixsへご相談ください!

電源ランプが点滅したままスリープが解除できない場合や電源がつくもののパソコンが起動しない場合ハードウェアの故障のおそれがあります。
- 色々試したけど原因が特定できない
- 対処法を試しても直らない
- 一時的に良くなるが再発を繰り返す
このようにお悩みでしたら、ぜひ弊社PC Fixsへご相談ください。
PC Fixsは創業21年の実績(2024年時点)を持ち、経験豊富なプロの修理スタッフが在籍しております。
弊社は同業者からもご依頼を頂くほどの高い技術力を強みとして、これまで累計5万件以上の修理実績を持っています。
秋葉原店・高田馬場店の2店舗を構えており、ご来店いただけましたら最短即日でお使いのパソコンの電源ランプが点滅する原因を診断・修理いたします。
また、宅配修理も全国からお受けしており、電源ランプが点滅する症状についての修理事例がこれまでにも多数ございます。
▼修理実績の一例

| |
| 日付 | 2023年10月 |
| ご相談内容 | 電源ボタンを押すとランプが点滅するだけで電源が入らない |
| 修理内容 | 診断の結果マザーボードの故障が判明。故障部分のみの部品を交換し正常に起動するよう修理させていただきました |

| |
| 日付 | 2024年1月 |
| ご相談内容 | 電源を入れても電源ランプが点滅するのみで画面が表示されない |
| 修理内容 | 診断の結果、マザーボード上のBIOS(UEFI)に問題があることが判明。BIOSを正しく修正し、書き換えることでPCが元通り起動するよう修理させていただきました |

| |
| 日付 | 2022年10月 |
| ご相談内容 | 電源は入るが画面が真っ暗で起動しない。電源ランプは点滅し続けている |
| 修理内容 | マザーボードに原因があることが判明。交換修理をさせていただきました |

| |
| 日付 | 2021年10月 |
| ご相談内容 | 電源スイッチランプがオレンジに点滅して電源が入らない |
| 修理内容 | 診断の結果、電源ユニットAC240AS-01が故障していたため新品と交換修理させていただきました |
弊社では、まずは無料のお見積りからご案内しております。
そのため、「料金がどのくらいかかるか不安……」という方は、気軽にお尋ねいただければと思います。
お力になれるよう精一杯取り組みますので、電源ランプの点滅にお困りの方は料金や修理日数などぜひお気軽にご相談ください!
PC Fixsへ無料相談する
※自作PC・浸水故障に限り、事前にご説明をした上で診断料を頂戴しております
スリープ状態で電源ランプが点滅する理由
最後にスリープ状態について、もう少し詳しい解説をします。
スリープ状態とは、パソコンを完全にオフにする「シャットダウン」とは異なり、作業中のデータをメモリに一時的に保存して省電力モードに移行した「休憩中」状態のことです。
例えるなら、スマホの画面をオフにするイメージです。
スマホは画面が消えても、電話やメールを受け取るとすぐに画面を表示して対応できますよね。
スリープ状態のパソコンも同様に、消費電力を抑えつつ、すぐ作業できるような状態で待機してくれます。
この休憩中の状態になると、多くのパソコンは電源ランプが点滅することでスリープ状態を教えてくれます。
つまり、パソコンの電源ランプの点滅は、故障の心配がない通常の動作ということです。
スリープ状態のメリットとデメリット
ここで、パソコンをスリープ状態にすることのメリットとデメリットをもう少し詳しく見ていきましょう。
スリープ状態のメリット4つ
- 消費電力を抑えられる
- すぐ作業再開できる
- 作業中のデータは保持
- セキュリティ面で安心
スリープ状態にすると、パソコンの消費電力を大幅に抑えられます。
特に最近は電気代が上がっていることので、電力を抑えられるとうれしいですよね。
そして、スリープ状態は作業中の状態をそのままにしてくれるので、マウスやキーボードを操作すればすぐ作業再開できます。
また、パスワード設定しているパソコンなら、スリープ状態からの復帰時にもパスワード入力が求められます。
第三者に勝手に操作されるリスクを下げられるため、カフェでの使用時やお仕事中も安心です。
スリープ状態のデメリット3つ
- データ損失のリスク
- 設定によってはすぐスリープ状態になる
- スリープ状態のままだとアップデートできない
スリープ状態では作業中のデータは一時的に保存されていますが、停電やコンセントに足をかけるなど、電源が突然切れるとデータが失われるデメリットがあります。
パソコンから離れる際に作業中のデータを保存しておけば問題ありませんが、保存する癖がついていない方は注意が必要です。
また、スリープ状態になる時間は任意で設定できますが、設定時間が短いと、少し考え事をしている間にスリープ状態になってしまい、解除がわずらわしくなるときも。
さらにWindowsのアップデートなどパソコンの更新は、パソコンの電源を切る「シャットダウン」が必要で、スリープ状態になるだけでは更新が完了しません。
「電源は切らずに使わない時は常にスリープ状態」という使い方はせず、使い終わったら電源を切るようにしましょう。
多くのパソコンは20分程度でスリープ状態
スリープ状態になるまでの時間は機種によって異なりますが、初期状態では約20分ほど操作していないとスリープ状態に移行します。
- ディスプレイのみ消灯:5分〜10分
- スリープ状態に移行:20分〜25分
なお、スリープ状態になるまでの時間は設定でいつでも変更できます。
「すぐスリープになってしまう」と感じる方は、スリープ状態になるまでの時間を変更しましょう。
スリープまでの時間変更方法(Windows11)
- Windowsボタンをクリック
- 検索バーに「スリープ」と入力
- 「電源、スリープ、およびバッテリー設定」をクリック
- 「画面とスリープ」をクリック
- 画面の電源を切る時間とスリープ状態にする時間を選択
まとめ│電源ランプ点滅の原因はさまざま
今回は、パソコンの電源ランプが点滅する原因と対処方法を解説しました。
- 電源ランプの点滅は基本的にスリープ状態の表示
- マウス・キーボード・電源ボタンを押せばスリープ解除できる
- スリープ解除できない時は強制的に再起動して状態チェック
- スリープ状態ではない電源ランプ点滅は故障の可能性あり
電源ランプの点滅はスリープ状態を表すだけのことが多いです。
しかし、スリープが解除できない、スリープ状態ではないのに電源ボタンが点滅するという場合は、故障が隠れていることもあります。
この記事が、いち早くスリープ状態の原因を見つけ、快適にパソコンを使うためのきっかけになれば幸いです。




〒101-0021
東京都千代田区外神田4-13-6
秋葉原STビル6F
・JR 秋葉原駅 電気街口徒歩5分
・東京メトロ日比谷線3番出口徒歩6分
・エクスプレス A1出口徒歩6分
![パソコン修理・データ復旧のPC Fixs[ピーシーフィックス]](/img/logo.png)






























