パソコンが再起動を繰り返すときの原因と自分でできる対処法を徹底解説
カテゴリ:起動不良・動作不良 morishita | 2024/07/09

この記事では、パソコンが再起動を繰り返す際の主な原因と対処法を紹介します。
パソコンの再起動は、動作が重くなったときや、新しいソフトウェアのインストール後など、様々なタイミングで必要になります。
しかし、パソコンの状態によっては再起動がループして、使える状態にならないということも。
今パソコンが再起動ループしている方は、ぜひ紹介する対処法を参考に改善するか試してみてください!
なお、故障や重大なエラーの場合はご自身で対処しきれない可能性があります。
弊社PC Fixsでは秋葉原店・高田馬場店に立ち寄れる方であれば、最短即日でパソコンが再起動を繰り返す原因を診断・修理いたします。
宅配修理も全国からお受けしておりますので、繰り返す再起動にお困りの方はぜひお気軽にご相談ください!
目次
- パソコンの再起動でよくあるトラブル・症状
- パソコンが再起動を繰り返す原因とは?
- 再起動が終わらずお困りでしたらPC Fixsへおまかせください
- 再起動を繰り返す時の症状別対処法
- Windows10/11で再起動を繰り返す場合の対処法
- パソコンが再起動を繰り返す時のよくある質問
- Q1. パソコンが再起動を繰り返す原因は何ですか?
- Q2. 再起動を繰り返すのはウイルスが原因ですか?
- Q3. 再起動ループはなぜ起こるのですか?
- Q4. Windows 10/11で何度も再起動するのはなぜですか?
- Q5. パソコンの電源が頻繁に落ちる原因は何ですか?
- Q6. 再起動ループの対処法は?
- Q7. Windows11がシャットダウンしても再起動してしまうのはなぜですか?
- Q8. パソコンの再起動が終わらない場合、どのくらい待つべきですか?
- Q9. パソコンの再起動が終わらない場合の強制終了方法は?
- Q10. パソコンを再起動したら画面がつかないのですが?
- Q11. 再起動とシャットダウンの違いは何ですか?
- Q12. 高速スタートアップを無効にした方が良いですか?
- 再起動ループが解決しない時はどうするべき?
- まとめ│パソコンの再起動ループは落ち着いて対処しよう
パソコンの再起動でよくあるトラブル・症状
まずは、パソコンの再起動に関するよくあるトラブルを見ていきましょう。
パソコンの再起動は、システムの軽微な不具合の解消や、新しい設定やソフトウェアを反映したりする際に必要になります。
しかし、パソコンの再起動でトラブルが生じると、主に次のような症状があらわれて正常に動作しなくなることもあります。
- 再起動を繰り返す
- 再起動が終わらない
- 再起動されない
- 勝手に再起動される
再起動を繰り返す(再起動ループ)
パソコンの電源を入れても、主にWindowsが起動する前に勝手に再起動してずっと繰り返してしまう症状です。
再起動ループに陥ると、パソコンはまったく操作できない状態になってしまいます。
再起動が終わらない
再起動の操作をしても、いつまでも起動が完了しない状態で停止する症状です。
- Windowsのロゴが表示されたまま止まる
- メーカーのロゴが表示されたまま止まる
- 黒い画面のまま動かない
再起動されない
再起動の操作をしてもパソコンが反応してくれず、そもそも再起動できない状態です。
フリーズしている場合もあれば、マウスやキーボード操作は受付けるのに電源操作ができないという場合もあります。
勝手に再起動される
パソコンを使用中に、突然再起動する症状です。
特に何もしていないのに再起動したり、特定の操作をした時に再起動したりするなど、様々なケースがあります。
原因によりますが、ブルースクリーンが表示されることも多い症状です。
パソコンが再起動を繰り返す原因とは?
パソコンが再起動を繰り返す原因は、大きく分けて次の2種類が考えられます。
- ソフトウェアの問題(3つ)
- ハードウェアの問題(5つ)
原因をある程度絞り込むことで対処しやすくなるので、お使いのパソコンがどの原因に当てはまるかチェックしてみてください。
ソフトウェアの問題(3つ)
ソフトウェアが問題で再起動を繰り返す場合、主に次の3つの原因が考えられます。
- Windowsアップデートの失敗
- デバイスドライバーの不具合
- ウイルス・マルウェアの感染
ハードウェアの物理的な故障がなくソフトウェアだけが原因なら、対処法を試すだけで解決できるかもしれません。
Windowsアップデートの失敗
Windowsアップデートが何かしらの理由で正常に完了しなかった場合、Windowsのシステムファイルが破損してしまい、再起動ループを引き起こすことがあります。
- アップデート中に落雷で停電し、パソコンの電源が落ちた
- アップデートがなかなか終わらず、イライラして電源ボタンで強制終了した
- アップデート中に容量の大きな動画もダウンロードし、必要な空き容量が不足した
- アップデート中にウイルス対策ソフトも更新をかけて競合した
Windowsアップデートの進行度合いによっては、途中で電源を切ってしまうだけで様々なトラブルの原因になります。
また、Windowsアップデートを裏で実行しながら他にも負荷のかかる操作をしていた場合には、アップデートの失敗が原因で再起動ループしている可能性が高まります。
この原因が考えられる場合、セーフモードでアップデートをやり直してみるといいでしょう。
デバイスドライバーの不具合
Windows10をWindows11にアップグレードした場合などに、デバイスドライバーも一緒に更新する必要がある場合があります。
PCメーカーの公式サイトを確認し、最新のデバイスドライバーが公開されていないか、確認してみましょう。
※デバイスドライバーは誤ったデバイスドライバーで更新してしまうと、PCがブルースクリーンで起動しなくなることもあります。
PCに特に問題が発生していない場合は、無理に更新しないようにしましょう。
ウイルス・マルウェアの感染
稀なケースではありますが、ウイルスやマルウェアなど悪意のあるソフトウェアに感染すると、システムファイルが改ざんされて再起動を繰り返している可能性も考えられます。。
パソコンから個人情報を流出される恐れもあるので、早めにウイルス対策ソフトで検査した方がいいでしょう。
なお、稀なケースですが、ウイルス対策ソフトが誤作動を起こして正常なファイルを削除してしまうことで再起動ループが発生するケースもあります。
ウイルス・マルウェア感染が疑われる場合の主な対処法は、クリーンブートで問題なく起動するか試した上で、ウイルス対策ソフトでパソコンをフルスキャンしましょう。
ただし、残念ながらウイルス対策ソフトは完璧ではありません。ウイルス対策ソフトで検知されないウイルスも存在しています。
ご不安なようでしたらOS自体の初期化をお勧めいたします。
ハードウェアの問題(5つ)
ハードウェアの問題で再起動を繰り返す場合、主に次のような原因が考えられます。
- メモリの故障
- ハードディスク/SSDの故障
- 電源ユニットの不具合(デスクトップPCの場合)
- CPUの故障
- マザーボードの故障
ハードウェアに故障や不具合がある場合、基本的に交換・修理対応となります。
メモリやハードディスク/SSDはパソコンによっては、個人でも交換可能なものが存在します。
ご自身での交換が不安でしたら、PC Fixsに無料相談ください。
※自作PC・浸水故障に限り、事前にご説明をした上で診断料を頂戴しております。
メモリの故障
メモリは作業台に例えられる部品で、Windowsを含めたすべてのソフトウェアが実際に動く場所です。
そのため、メモリが故障するとパソコンが正常に動けなくなるため、再起動を繰り返すことになります。
先述したすべての症状の原因になりえますが、修理でお預かりするパソコンでは次のような症状が比較的多いように見受けられます。
- 画面が黒いまま or Windowsロゴで止まって再起動が進まない
- ブルースクリーンが表示されて突然再起動する
この2つの症状が出るようでしたら、メモリの抜き差しや交換で対処できる場合もあります。
メモリは簡単にアクセスできるパソコンもあるので、メモリを購入すればご自身で交換できるかもしれません。
※ただし、最近のノートパソコンはオンボードメモリと言って、拡張スロットを持たずマザーボードと一体の部品となっているものも多いです。
ノートパソコンの場合、基本的にはメモリの交換はできないとお考えください。交換できるものも一部あるのが最近のモデルの傾向です。
デスクトップPCであれば、交換できるものがほとんどです。
ハードディスク/SSDの故障
ハードディスク/SSDが故障すると、Windowsの起動に必要なデータが読み込めなくなり、Windowsの起動途中に再起動を繰り返すことがあります。
特定のソフトウェアやファイルを開こうとした時にパソコンが突然落ちる場合も、もしかしたらハードディスクの故障が原因かもしれません。
再起動ループ以外にも次のような症状があれば、ハードディスク/SSDの故障を疑いましょう。
- 以前よりパソコンの起動やファイルの読み込みが異様に遅く感じる
- 開けないファイルがある、または開く時にエラーメッセージが出るファイルがある
- PC動作中にCRCエラーの表示がポップアップされる
- PC起動時にS.M.A.R.Tという文字列を含んだエラー表示が出る
ハードディスク/SSDの故障が疑われる場合、対処法はハードディスク/SSDを交換した上でWindowsのインストールとなります。
なお、一部のパソコンはハードディスク/SSDの交換をしやすい設計なので、知識のある方はご自身で挑戦する方もいらっしゃるようです。
交換部品の選定、OSのインストール作業など専門的な知識が必要になりますので、自信がない場合はトラブル回避の為、ご自身での交換修理はお勧めいたしません。
電源ユニットの不具合(デスクトップPCの場合)
非常に稀ではありますが、電源ユニットが故障すると、パソコンに安定した電力が供給されなくなり、再起動を繰り返すことがあります。
なお、電源ユニットはノートPCには搭載されていません。ノートパソコンの場合、電源ユニットの役割を果たすのはACアダプタ(充電機)です。
再起動を繰り返すだけでなく、特定のソフトウェア起動時や特定の操作をした際など、一時的に必要な電力増加に耐えられずにブチッと電源が落ちることも。
自作パソコンは電源ユニットを購入して交換可能ですが、メーカー製パソコンの場合は、必ずメーカーや修理業者にご依頼ください。
ノートパソコンの場合は、ACアダプタが入手できるなら交換してみましょう。ただしネットで販売されているものは粗悪な互換品も多いため選定には注意が必要です。できれば純正品を購入するよう心がけましょう。
また、電源ユニット・ACアダプタの交換で治らない場合もありますので、部品購入時に発生する費用が無駄になる可能性もあります。
ご自身で交換する場合は、十分ご留意ください。
CPUの故障
CPUが故障すると、パソコン全体の動作が不安定になり、再起動を繰り返すことがあります。
CPUといえば熱暴走という言葉をよく聞くかもしれません。
熱暴走についてPC修理店ならではの情報をご案内します。
通常、厳密には熱暴走は発生しません。
サーマルシャットダウンという安全機能が働き、CPUが発熱しすぎた時に自動的にPCがシャットダウンする機能がある為です。
PCにもよりますが、サーマルシャットダウンの設定値は100度くらいです。設定値100度であればCPUの温度が100度に達した瞬間に電源が自動的に切れます。
この機能により、CPUが発熱しすぎ故障してくれることを防いでくれるのです。
そのため厳密には熱暴走して電源が切れるのではなく、熱暴走しないために自動的に電源を切ってくれているんですね。
さらに重要な情報として、異常発熱で電源を自動的に切ったわけですので、サーマルシャットダウンが働いた時は再起動しません。
CPU温度の異常、冷却不良を感知して電源を切ったわけなので、冷却不良を改善しないで電源を入れたら、また同じ問題が発生してしまいますよね。
そのため、サーマルシャットダウンが働いた時は電源は切れたままになります。冷却不足で再起動は起こり得ないので注意しましょう。
再起動には関係ありませんが、せっかくなのでCPUが暑くなる原因もご紹介いたします。
- CPUクーラーの故障
- CPUグリスの乾燥
- 掃除せず埃が溜まっている
ほこりが溜まっているだけなら、家電量販店でエアダスターを買って掃除すれば大抵の場合は解決します。
ただし分解が必要になります。分解せず通気口からエアダスターを吹き込むと埃を押し込むことになりかえって状態が悪化してしまいます。
例えるなら、綿棒で耳掃除をしたつもりが、実際には耳垢を奥に送り込んで中耳炎になってしまうようなものでしょうか。
必ず分解しての清掃が必要になりますので、注意が必要です。
しかし、他の原因は完全に分解して診断する必要があります。
ご自身での対処は非常に難しいので、掃除で解決しない場合はメーカーや修理業者に相談しましょう。
※余談ですが、自作PCの場合は水冷CPUクーラーは使用している場合もあるかと思います。水冷CPUクーラーは空冷式よりも故障しやすい為、本当に必要な場合のみ水冷を使用しましょう。
マザーボードの故障
マザーボードはすべてのパソコンの部品が接続される1番大きな基板です。
マザーボードが故障すると再起動を繰り返すだけでなく、ある日突然パソコンが起動できなくなります。
再起動を繰り返すだけでなく以下のような症状もあるようなら、マザーボードに故障箇所があるかもしれません。
- 起動時に今まで聞いたことのないビープ音が鳴る
- USBポートやLANポートなど、接続しても反応しない端子がある
- 画面が表示されないことがある・チラつく・色がおかしい
※故障箇所の判断は非常に難しく、あくまで例になります。自己判断はお勧めいたしません。
自作パソコンなら、同じ仕様のマザーボードに買い替えるだけで対処できます。
一方で、メーカー製パソコンの場合は個人の対処が難しいので、メーカーや修理業者にご依頼いただいての修理となります。
その他の原因
ここまで解説した内容以外にも、BIOS(UEFI)の設定ミスが原因で再起動を繰り返す可能性があります。
他の原因より可能性が低い原因ではありますが、念の為チェックしておきましょう。
BIOS(UEFI)の画面ループ
BIOSは、パソコンの電源が入ると最初に起動するプログラムのことです。
※UEFIは「マウス操作できる最近のバージョンのBIOS」です。
Windowsが起動する前にCPUやメモリなどが正常に動くように初期設定したり、どのハードディスク・SSDからOSを起動するか選んだりと、ハードウェアの設定に関わっています。
そのため、BIOSの設定を誤って変更しているとパソコンが正常に起動できず、再起動を繰り返す可能性があります。
再起動が終わらずお困りでしたらPC Fixsへおまかせください

再起動を繰り返す原因が一時的な不具合ではなく、ハードウェアの物理的な故障の場合はご自身での対処が難しい状況かもしれません。
- 色々試したけど原因が特定できない
- 一時的に良くなるが再発を繰り返す
このようにお悩みでしたら、ぜひ弊社PC Fixsへご相談ください。
PC Fixsは創業21年の実績(2024年時点)を持ち、経験豊富なプロの修理スタッフが在籍しております。
弊社は同業者からもご依頼を頂くほどの高い技術力を強みとして、これまで累計5万件以上の修理実績を持っています。
秋葉原店・高田馬場店の2店舗を構えており、ご来店いただけましたら最短即日で再起動を繰り返す原因を診断・修理いたします。
また、宅配修理も全国からお受けしており、再起動を繰り返すパソコンの修理事例がこれまでにも多数ございます。
▼修理実績の一例

| |
| 日付 | 2023年12月 |
| ご相談内容 | 電源を入れた後に再起動を繰り返してしまう |
| 修理内容 | メモリが故障しておりましたので、新品のメモリに交換し正常に起動するよう修理させていただきました |

| |
| 日付 | 2023年12月 |
| ご相談内容 | ロゴ画面で画面が点滅し再起動を繰り返す |
| 修理内容 | 診断したところ液晶パネルとHDDの故障が確認されました。お客様とご相談の結果「データのみ取り出したい」とお話されておりましたので、データ復旧にて対応させていただきました |

| |
| 日付 | 2021年3月 |
| ご相談内容 | 電源を入れた後ロゴ画面までは表示されるが、「Windowsを起動しています」の後の画面が切り替わるタイミングで電源が切れ、再起動を繰り返す |
| 修理内容 | HDDの故障が原因でWindowsが起動しなかったため、データ復旧作業を行い復旧したデータを新しいHDDへ移行。その後Windowsの起動修復を行い、正常に起動できるよう修理いたしました |

| |
| 日付 | 2019年8月 |
| ご相談内容 | 使用中パソコンの電源が切れ、それ以降画面が真っ暗のまま再起動を繰り返す |
| 修理内容 | 診断の結果マザーボードが故障していたため、チップを複数交換し正常に起動するよう修理させていただきました |
弊社では、まずは無料のお見積りからご案内しております。
そのため、「料金がどのくらいかかるか不安……」という方は、気軽にお尋ねいただければと思います。
お力になれるよう精一杯取り組みますので、再起動を繰り返す症状にお困りの方は料金や修理日数などぜひお気軽にご相談ください!
PC Fixsへ無料相談する
※自作PC・浸水故障に限り、事前にご説明をした上で診断料を頂戴しております。
再起動を繰り返す時の症状別対処法
ここからは、再起動ループの代表的な症状別に、ご自身でできる対処法を紹介します。
再起動を繰り返す原因は様々ですが、症状によって試したい対処法はおおむね決まっています。
- ブルースクリーンと共に再起動する場合
- 画面が真っ暗なまま再起動する場合
- ログイン画面で再起動を繰り返す場合
お使いのパソコンの症状に合わせて、紹介する対処法を試してみてください。
ブルースクリーンと共に再起動する場合
ブルースクリーンは、Windowsで深刻なエラーが発生した際に表示される青い画面です。
このブルースクリーンが表示されて再起動を繰り返す場合、以下4つの対処法を試すことで解決できる可能性があります。
- 「このコンピューターはバグチェック後、再起動されました」などエラーメッセージを確認する
- セーフモードで起動してみる
- システムの復元を試す
- Windowsを再インストールする
「このコンピューターはバグチェック後、再起動されました」などのエラーメッセージを確認する
ブルースクリーンは同じような画面に見えますが、実は発生したエラーによって表示されるエラーメッセージが異なります。
一見すると意味がわからない「x000…」などアルファベットと数字の時もあれば、「このコンピューターはバグチェック後、再起動されました」など日本語のエラーメッセージが表示されることも。
ご自身で直せずメーカーや修理業者にご相談いただく際、このメッセージが原因特定の手掛かりになる場合もあります。
ブルースクリーンが表示された時は、可能でしたら覚えておきましょう。
※ハードウェア故障に起因してエラーメッセージが表示されている場合は、エラーコードがランダムであることが多く、このエラーコードだけで原因を判断することは困難です。実際は、手がかりになることもある。という程度です。
セーフモードで起動してみる
セーフモードで起動できれば、最近インストールしたソフトウェアや設定変更などの操作が原因で再起動を繰り返している可能性が高まります。
セーフモードで起動する手順は次の通りです。
※接続先の切り替えができるBluetoothキーボード・マウスは使えない場合があります。できるだけ有線接続の入力デバイスを使いましょう。
セーフモードでの起動方法【Windows 10/11】
- シフトキーを押しながら再起動
- 「トラブルシューティング」をクリック
- 「詳細オプション」をクリック
- 「スタートアップ設定」をクリック
- 「再起動」をクリック
- 再起動後に「5」の「セーフモードとネットワークを有効にする」で起動


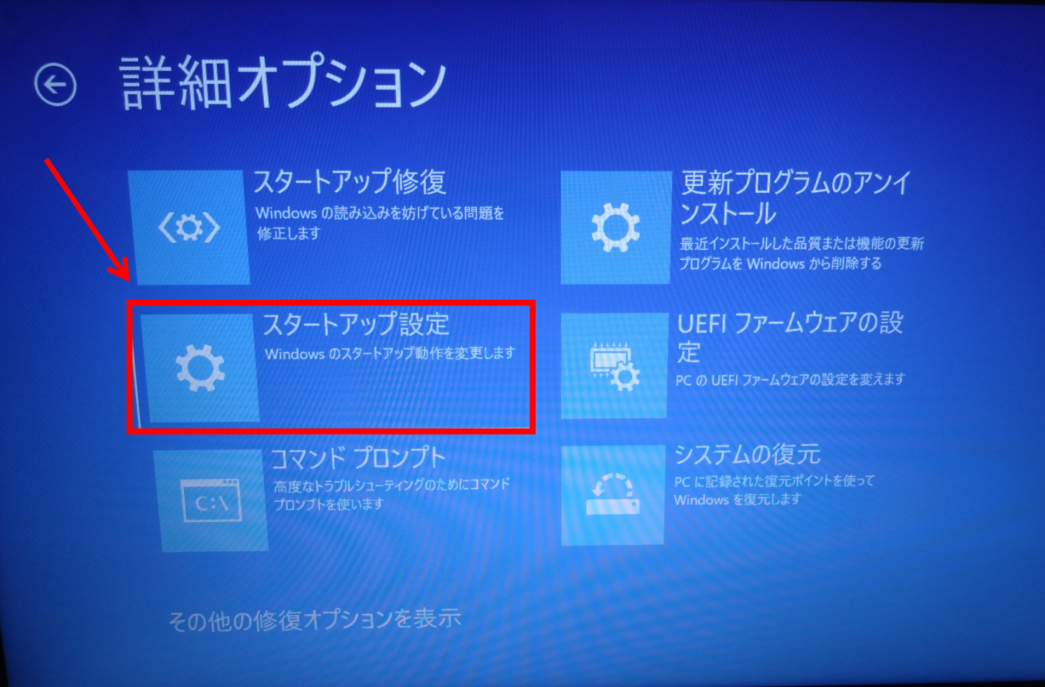
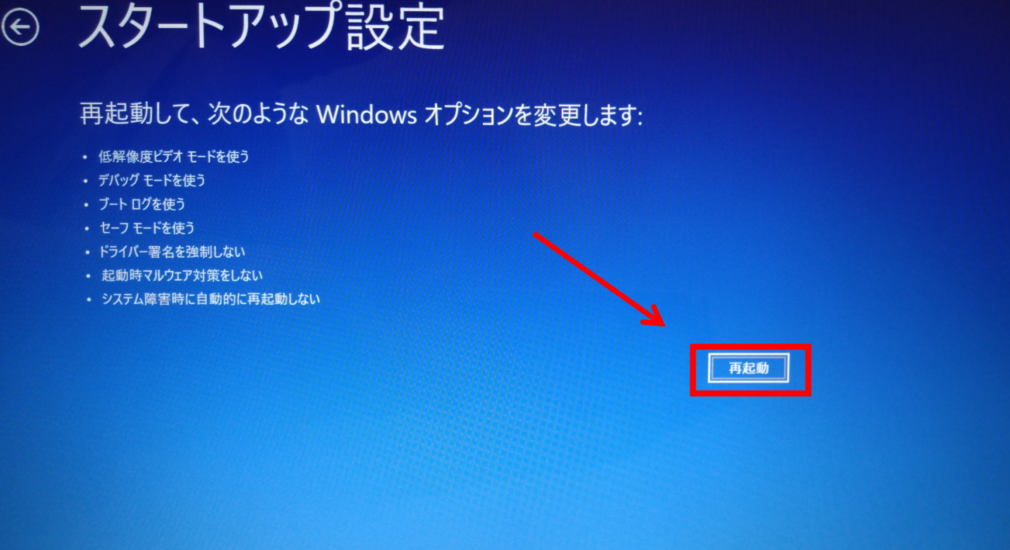
※機種によって表示される文章が若干異なります。
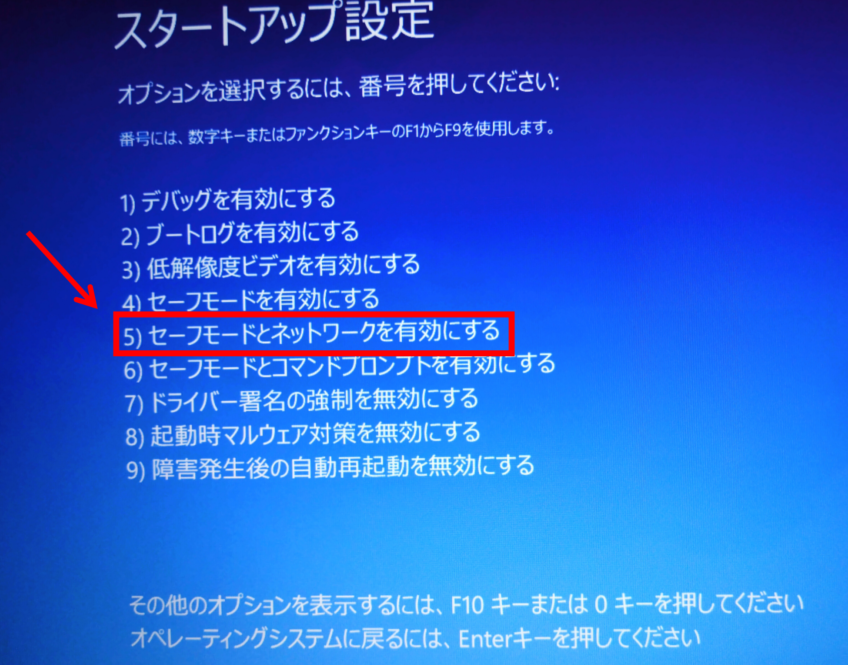
再起動後はセーフモードだけ有効にして起動すると、インターネットに接続できない設定で起動します。
デバイスドライバーやWindowsアップデートが原因に対処できるように、インターネット接続できる「セーフモードとネットワーク」状態にして起動し、各種更新や直近の設定変更・アンインストールなどの対処をしましょう。
システムの復元を試す
システムの復元は、Windowsを以前の状態に戻す機能です。
復元ポイントを作成している場合は、システムの復元を試してみましょう。
なお、手動で復元ポイントを作成していない方でも、多くのパソコンはWindowsアップデートの際に自動的に復元ポイントが作成されています。
システムの復元方法【Windows 11】
- スタートボタンをクリック
- 検索ボックスに「回復」と入力
- 検索結果からコントロールパネルの「回復」をクリック
- 「システムの復元を開く」をクリック
- 「次へ」をクリック
- トラブル発生前の日付を選び「次へ」をクリック
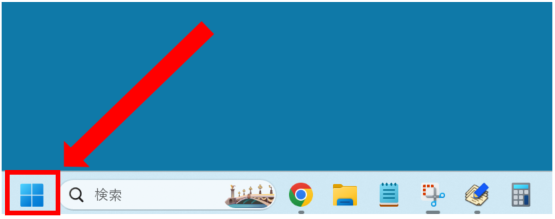
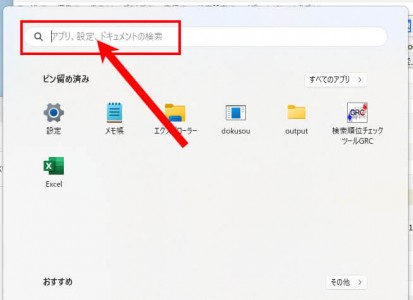
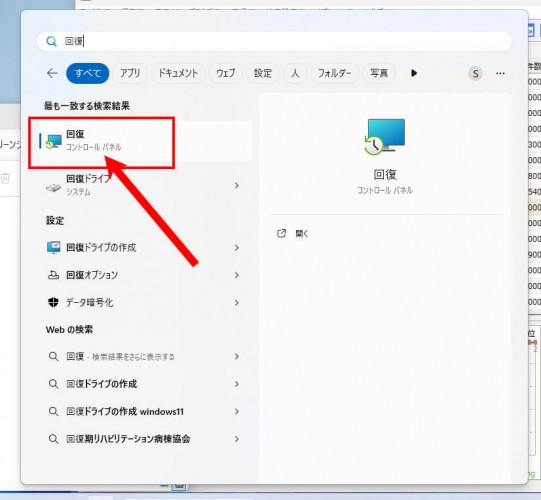
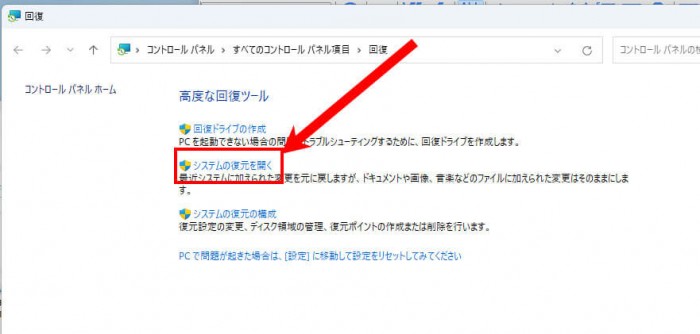
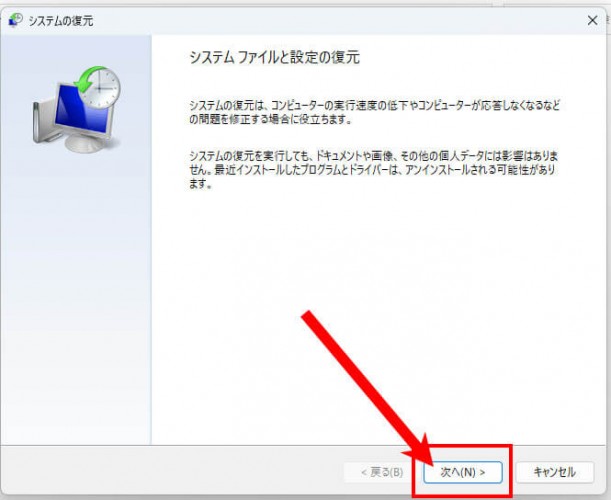
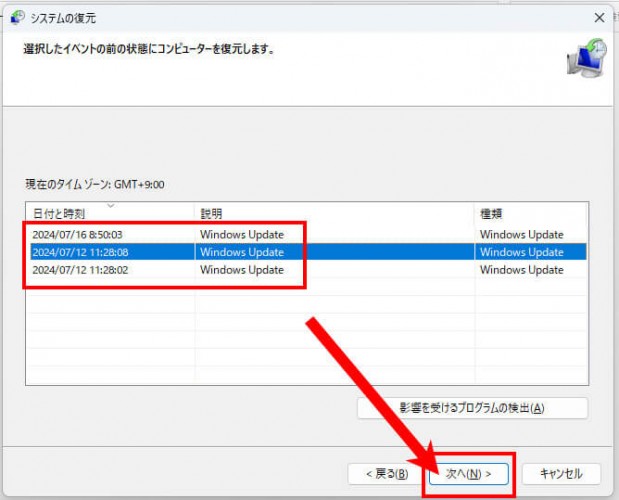
Windowsを再インストール・クリーンインストールする
どうしても直らない場合は、Windowsを再インストールまたはクリーンインストールしないと直らないかもしれません。
Windowsの再インストール(インプレースアップグレード)ならデータを保持したままにできますが、改善せずクリーンインストールが必要になるとデータが消去されてしまいます。ご自身で実行する際はデータが消えると思ってください。それでもいい場合のみ実行しましょう。
再起動を繰り返してバックアップすら取れないと個人で対処するのは難しいので、ぜひPC Fixsにご相談ください。
画面が真っ暗なまま再起動する場合
画面が真っ暗なまま再起動を繰り返す場合、ハードウェアの故障の可能性が高いかもしれません。
主な対処法は以下の通りです。
- 外付け機器を取り外してみる
- メモリを抜き差ししてみる
- 電源ユニットを確認する
- BIOS(UEFI)設定を初期化してみる
外付け機器を取り外してみる
外付けのハードディスクやUSBメモリ、プリンターなどの周辺機器が原因の場合は、取り外すだけで再起動ループが直る可能性があります。
- パソコンの電源を切る(電源が切れない場合は電源ボタン長押し)
- すべてのUSBを抜く
- すべてのBluetooth機器の電源を切る
- パソコンを起動
この手順で改善するようなら、面倒ですが1つずつ接続した状態で再起動することで、どの外付け機器が原因なのか特定できるかもしれません。
メモリを抜き差ししてみる
メモリの接触不良や故障があると、再起動ループや画面が真っ暗なまま進まない原因になります。
接触不良を起こしているだけなら、メモリを抜き差しするだけで簡単に直ります。
また、メモリが2枚挿さっている場合は、1枚ずつだけにして動くかもチェックしましょう。
片方が問題なく動き、もう片方で症状が出るなら、ダメな方のメモリが故障している可能性が高まります。
ただし、メモリの抜き差し自体ができない機種、メモリにアクセスするための分解が容易ではない機種も多いため、ご自身で実行できない場合は専門家へのご依頼をご検討ください。
電源ユニットを確認する
デスクトップPCの場合、電源ユニットが故障していると、電力が足らずに突然シャットダウン・再起動することがあります。
再起動ループの症状だけでなく、次のような症状もあれば電源ユニットの故障・不具合と判断できる場合もあります。
- ブーン・キーンと異音があるか確認
- 焦げ臭い匂いがあるか確認
再起動以外の症状も確認できるようなら、メーカーや最寄りの修理業者に連絡してください!
BIOS(UEFI)設定を初期化してみる
BIOS設定に誤りがあると、パソコンが正常に起動できなくなり画面が真っ暗なまま再起動を繰り返します。
BIOS設定の問題は、初期化するだけで直るケースが多い症状ですが、初期化方法は機種によって異なります。
- バッテリーを取り外す
- マザーボードのボタン電池(コイン電池)を取り外す
- BIOS(UEFI)設定からデフォルト値に変更
NECの一部のLAVIEシリーズを例にすると、次の手順で簡単にBIOS設定を初期値に直せます。
BIOS設定をデフォルトに戻す手順
- パソコンを再起動
- メーカーロゴが表示される前後に「F2」を連打しBIOS設定画面へ移動
- 「F9」をおす
- 「Load Optimized Defaults?(デフォルト値をロードする?)」と聞かれるので矢印キーの左右で「Yes」を選びEnterキーを押す
- 「F10」を押す
- 「Save configuration and reset?(設定を保存して終了する?)」と聞かれるので矢印キーの左右で「Yes」を選びEnterキーを押す
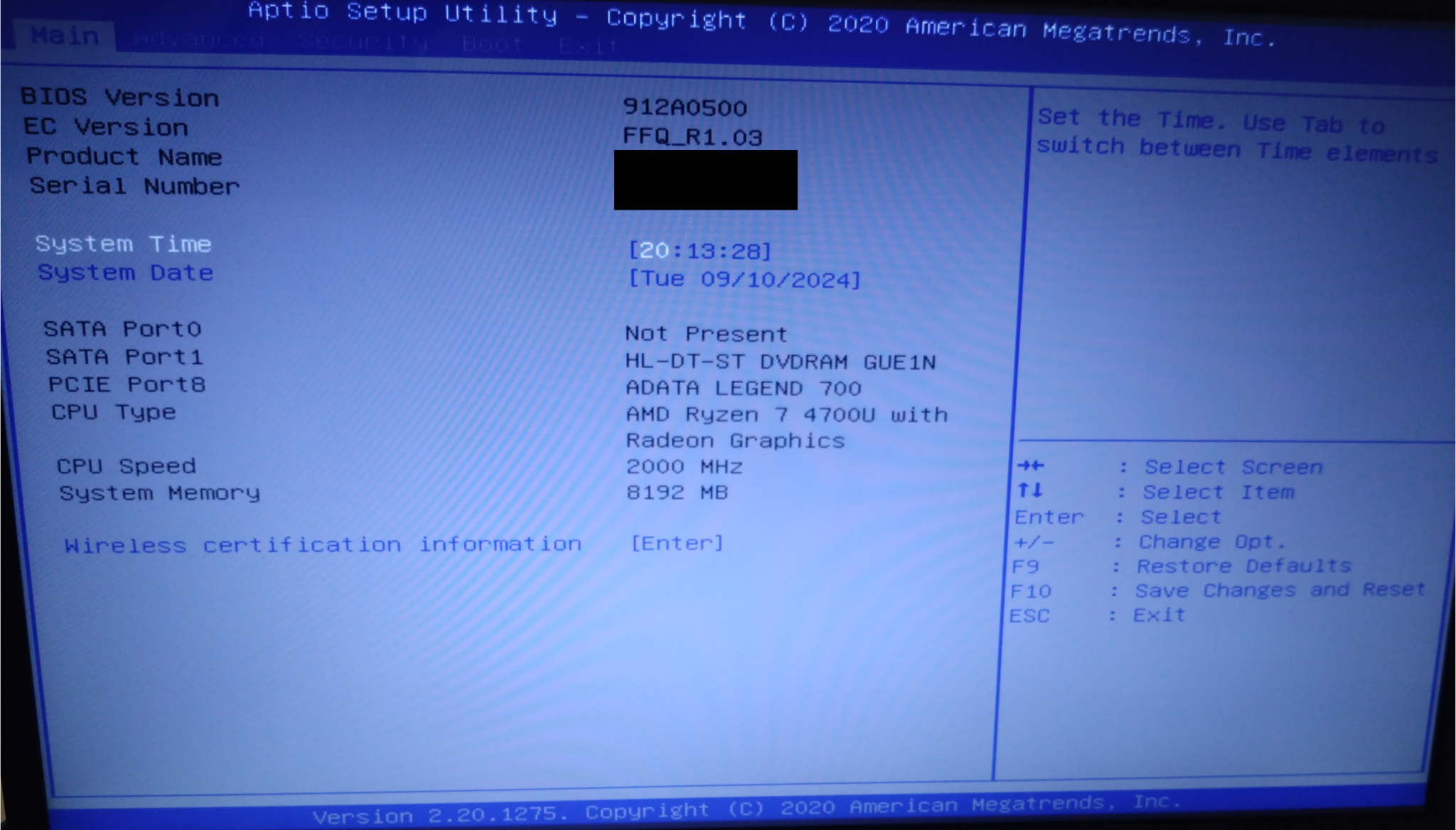
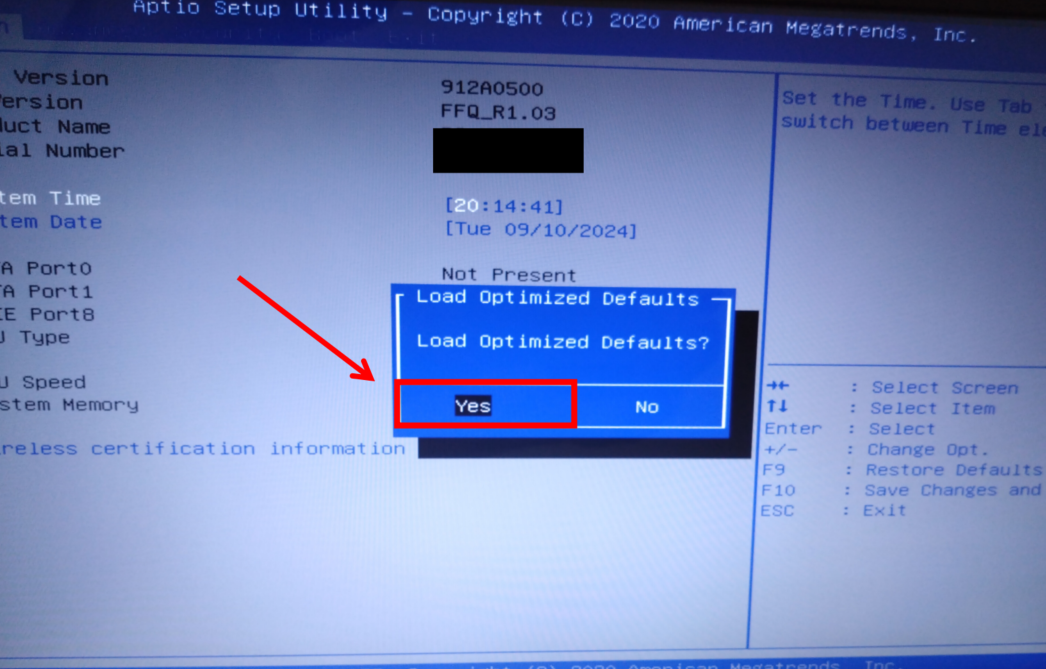
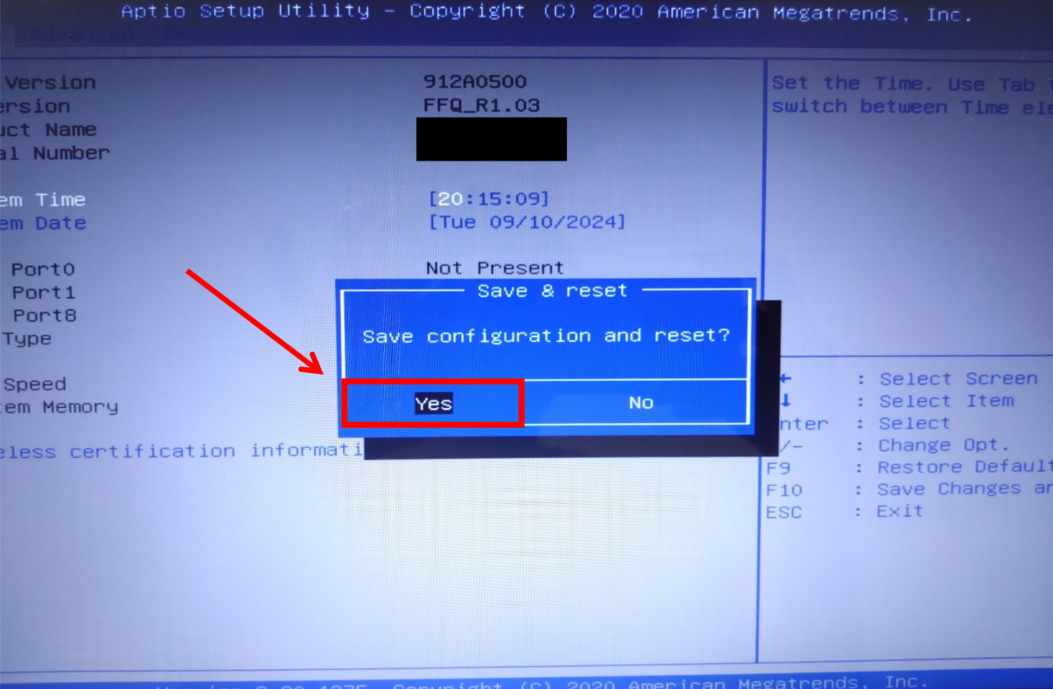
※BIOS設定が初期化されること自体は特に問題はありませんが、BIOSの設定を標準設定以外に変更している場合、設定が標準設定に戻ることで起動しなくなる場合があります。
※起動時にBitLockerの回復キーを求められることもあります。BitLockerの回復キーが入手できるか確認した上で実行してください。回復キーの入手方法はMicrosoft公式サイトをご確認ください。
また、厳密にはBIOSを初期値にクリアするより、電池を抜き差しする方が効果があります。
電池の抜き差しは分解しないとできないため、稀に効果がある場合もある初期化方法をご案内しております。
ログイン画面で再起動を繰り返す場合
ログイン画面で再起動を繰り返す場合、ユーザーアカウント(ユーザープロファイル)、システムファイルなどに問題がある可能性があります。
以下の対処法を試してみてください。
- クリーンブートで起動してみる
- 最近インストールしたソフト・アプリをアンインストールする
- アカウントを作り直す
- レジストリを編集する
なお、ログイン画面での再起動ループは、なんとかログインできた時に実行する対処法が中心です。
完全にログインできない状態では、後ほど紹介するスタートアップ修復など他の方法で対処してください。
クリーンブートで起動してみる
クリーンブートは、事前にWindows起動時に一緒に立ち上がるプログラムを指定して起動するモードです。
ログイン画面での再起動ループは最近インストールした常駐ソフトが原因のことが多いので、クリーンブートで特定できる可能性があります。
- スタートボタンの検索ボックスに「システム構成」または「msconfig」と入力
- 「システム構成」をクリック
- 「サービス」をクリック
- 「Microsoftのサービスをすべて隠す」にチェック
- 「すべて無効」をクリック
- 「スタートアップ」→「タスクマネージャーを開く」をクリック
- 原因かもしれないソフトウェアを右クリック→無効化で停止
- パソコンを再起動
ちなみに、クリーンブートはログインした後に設定するので、ログイン画面の再起動ループが毎回発生する状況では利用できない場合があります。
クリーンブートを試せないようなら、セーフモードで対処しましょう。
最近インストールしたソフト・アプリをアンインストールする
クリーンブートまたはセーフモードでソフトウェアが原因と特定できたら、そのソフト・アプリを削除しましょう。
- スタートボタンの検索ボックスに「プログラム」と入力
- 「プログラムの追加と削除」をクリック
- 原因となるソフト・アプリ名右の「…」をクリック
- 「アンインストール」をクリック
削除するソフトウェアによっては、別途アンインストールダイアログが表示されますが、「次へ」で進めるだけでアンインストールできます。
アカウントを作り直す
何かしらの理由でアカウントのプロファイルが破損していると、ログイン画面のループやログイン時に再起動ループが起こる可能性があります。
アカウントの破損が原因なら、新しいアカウントを作り直すだけで簡単に改善します。
他のMicrosoftアカウントがなくても、以下の手順なら今すぐ新しいアカウントを作成できます。
- スタートボタンの検索ボックスに「アカウント」と入力
- 「他のユーザー」をクリック
- 「アカウントの追加」をクリック
- 「このユーザーはサインイン情報がありません」をクリック
- 「Microsoftアカウントを持たないユーザーを追加する」をクリック
- ユーザー名とパスワードを決める
- パスワードを忘れた際の質問を決めて「次へ」をクリック
- 追加されたユーザー名右の「∨」→「アカウントの種類の変更」をクリック
- 「標準ユーザー」を「管理者」に変更して「OK」をクリック
また、今までのアカウントから新しいアカウントのユーザーフォルダにデータを移し替えておくと、新しいアカウントを使い始める際の手間が減るかもしれません。
- 新しいアカウントでサインイン(初期設定は「次へ」→「次へ」→「同意」)
- エクスプローラーを開く
- サイドバーからシステムドライブ(大抵はCドライブ)をクリック
- 「ユーザー」を開く
- 元のアカウント名のフォルダを開く
- 「アクセス権がありません」と表示されたら「続行」をクリック
- 移し替えたいデータを選び右クリック→コピー
- エクスプローラー上部の「ユーザー」をクリック
- 新しいアカウントフォルダを開いて適当な場所で右クリック→貼り付け
なお、データの移し替えはアカウントを作り直した際に、新しいアカウントを「管理者」に変更しておかないとできないので注意しましょう。
レジストリを編集する
レジストリは、Windowsのシステムやソフトウェアの設定が保存されているデータベースのようなものです。
パソコンを長期間使用していると、このレジストリ内の不要な情報や設定が競合して不安定になり、再起動を繰り返す原因になることも。
レジストリから原因となる設定を削除することで、ログイン画面での再起動ループが改善できるかもしれません。
※レジストリの編集はパソコンの動作に重大な影響を与えます。誤ったレジストリ削除でパソコンが完全に起動しなくなることもあるので、自信がない方はご相談ください!
- セーフモードでパソコンを起動
- スタートボタンの検索ボックスに「regedit」と入力
- 「レジストリエディター」をクリック
- 「HKEY_LOCAL_MAZCHINE」をクリック
- 「ファイル(F)」の下の空欄に「¥HKEY_LOCAL_MACHINE¥SOFTWARE¥Microsoft¥WindowsNT¥CurrentVersion¥ProfileList」をコピペしてEnter
- この中のレジストリを見て不要な設定を削除
通常、レジストリの削除はWindowsの再インストール・クリーンインストール前の最終手段です。
他の対処法がすべて改善しなかった場合のみ行うようにしましょう。
Windows10/11で再起動を繰り返す場合の対処法
Windows10とWindows11では、再起動を繰り返す場合に優先したい対処法が少し異なります。
お使いのWindowsのバージョンに合わせて確認してみてください。
- Windows10の場合の対処法
- Windows11の場合の対処法
Windows10の場合の対処法
Windows10の場合、他の対処法とあわせて以下の方法も試してみましょう。
Windows10の再起動ループ対処法
- スタートアップ修復を試す
- Windows 10の自動修復を無効にする
- Windows Updateのトラブルシューティングを実行する
- Windows10を初期化する
スタートアップ修復を試す
スタートアップ修復はWindowsの起動時の問題を自動的に診断・修復する機能です。
スタートアップ修復の手順
- 電源ボタン長押しで強制的に電源を切る(1回目)
- 電源を点けてメーカーロゴ表示中に電源ボタン長押しで強制的に電源を切る(2回目)
- もう一度電源を点けてメーカーロゴ表示中に強制的に電源を切る(3回目)
- もう一度電源を点ける
- 「自動修復」で「詳細オプション」をクリック
- 「トラブルシューティング」をクリック
- 「詳細オプション」をクリック
- 「スタートアップ修復」をクリック
- 修復に成功した場合はWindowsが起動


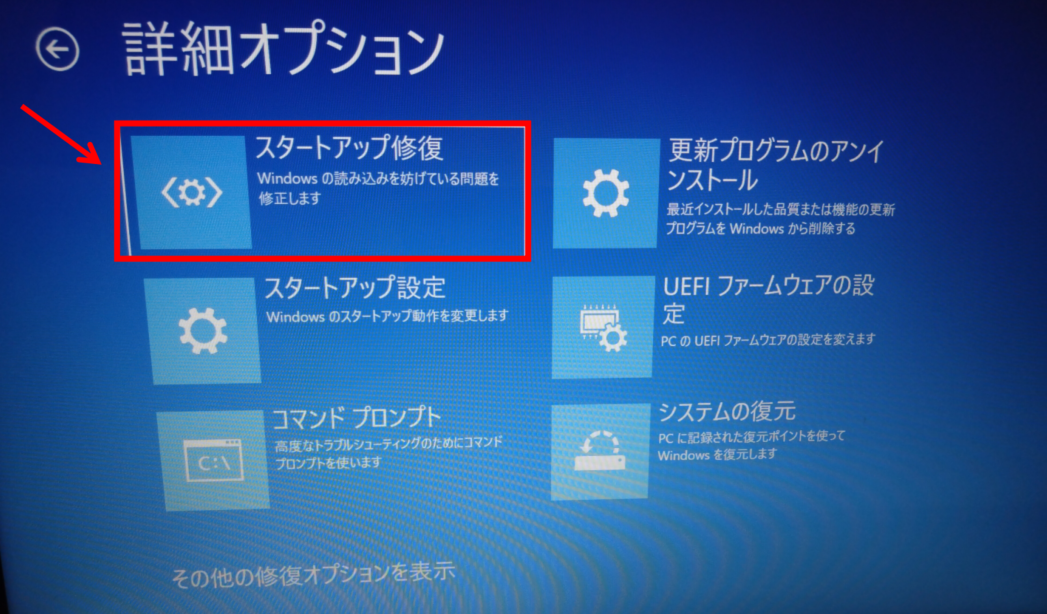
※失敗の場合は下記画面が表示されます
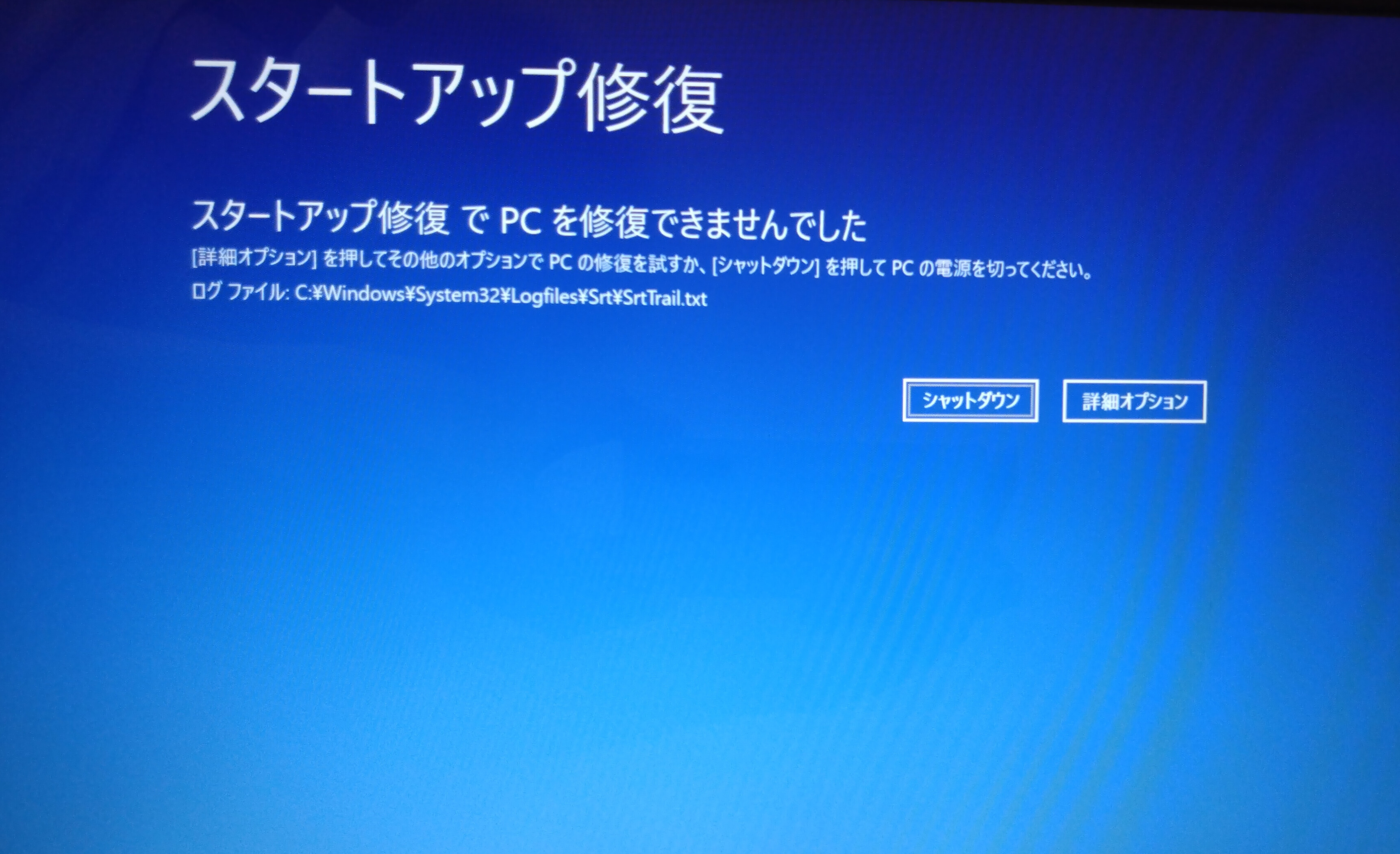
Windows 10の自動修復を無効にする
自動修復が繰り返し実行され、再起動ループから抜け出せない場合は、自動修復を無効にすることで解決できる場合があります。
- セーフモードでパソコンを起動
- デスクトップ左下の検索バーに「cmd」と入力
- 「コマンドプロンプト」を右クリックし「管理者として実行」をクリック
- 「bcdedit /set {default} recoveryenabled No」と入力してEnterを押す
- 「この操作を正しく終了しました。」と表示されたことを確認
これで自動修復が無効になりました。再起動して問題なく起動できることを確認しましょう。
なお、自動修復は本来ONが推奨の機能です。
再起動ループが自動修復の無効化で直らなかった場合は、同じ手順で「bcdedit /set {default} recoveryenabled Yes」を入力してONの状態に戻しておいてください。
Windows Updateのトラブルシューティングを実行する
Windows Updateが原因で再起動ループが発生している場合は、トラブルシューティングツールを実行することで解決できる場合があります。
- セーフモードでパソコンを起動
- デスクトップ左下の検索バーに「トラブル」と入力
- 「トラブルシューティングの設定」をクリック
- 「その他のトラブルシューティング」をクリック
- 「Windows Update」の実行ボタンをクリック
しばらく待つと、Windows Updateに問題があった場合は検出・修正されます。
Windows10を初期化する
ここまですべての対処法で解決しない場合は、Windows10の初期化を検討しましょう。
Windowsのクリーンインストールはデータが消えるので、まずはデータ残せる再インストールを試し、それでもダメならクリーンインストールです。
ここでは再インストール手順を紹介します。
※データは残りますが、インストールしていたアプリや既存の設定はすべて消去されるのでご注意ください。
Windowsの初期化手順【Windows 10】
- Shiftキーを押しながら再起動
- 「トラブルシューティング」をクリック
- 「このPCを初期の状態に戻す」をクリック
- 「個人用ファイルを保持する」をクリック
- 「クラウドからダウンロード」または「ローカル再インストール」を選ぶ
- 初期化の設定に間違いないか確認して「初期状態に戻す」をクリック

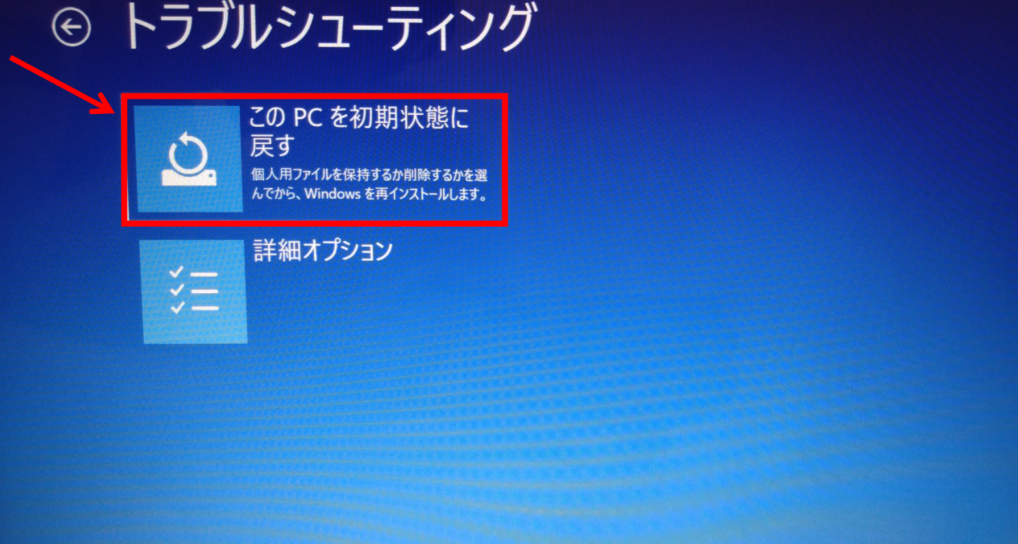
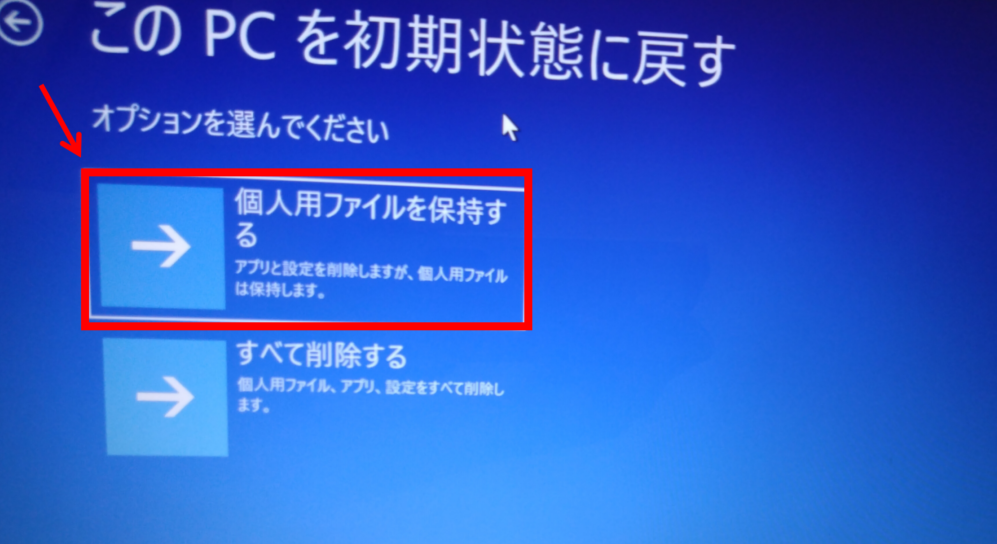

※メーカーによって表示される文章が若干異なります。
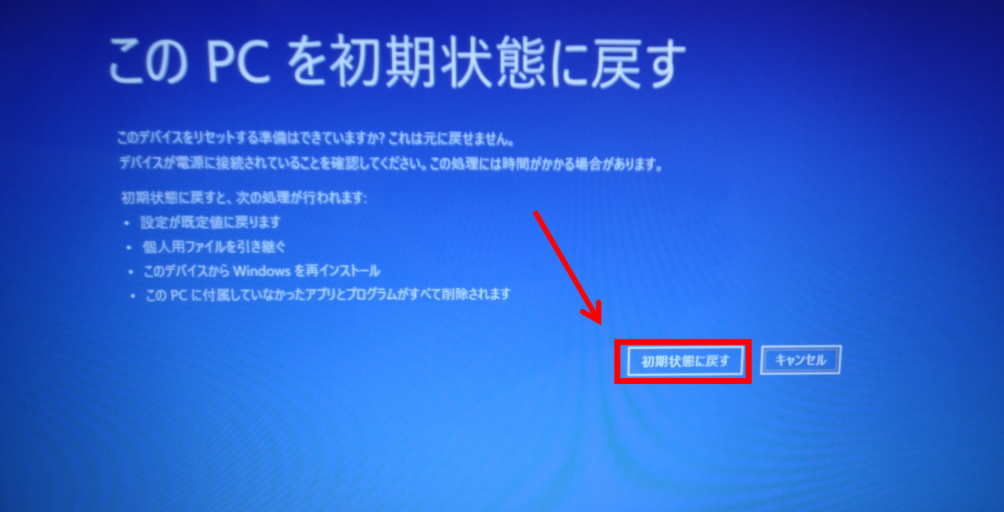
この後自動的にパソコンが再起動し、Windowsの再インストールが始まります。
※設定を間違えるとデータが消える可能性がある作業なので十分注意して実行してください。
Windows11の場合の対処法
Windows11の場合、他の対処法とあわせて以下の方法も試してみましょう。
- トラブルシューティングツールを実行する
- デバイスマネージャーでドライバーを更新する
- システムファイルチェッカーを実行する
- DISMコマンドを実行する
- Windows11を初期化する
- Windows11が勝手に再起動するのを防ぐ方法
トラブルシューティングツールを実行する
Windows11には、システムに発生している問題を解決するためのトラブルシューティングツールが用意されています。
再起動ループの場合、Windowsアップデートのトラブルシューティングをすることで改善する場合があるので試してください。
- スタートボタンの検索ボックスに「トラブル」と入力
- 「トラブルシューティングの設定」をクリック
- 「その他のトラブルシューティング」をクリック
- 「Windows Update」右の実行ボタンをクリック
デバイスマネージャーでドライバーを更新する
デバイスドライバーが古いことが原因での再起動ループは、ドライバーの更新で改善する可能性があります。
多くの場合はデバイスマネージャーから簡単に更新できるので、1つずつ最新の状態かチェックしましょう。
デバイスマネージャーでのドライバー更新手順【Windows 10/11】
- スタートボタンの検索ボックスに「デバイス」と入力
- 「デバイスマネージャー」をクリック
- 「Bluetooth」などカテゴリ名左の「>」をクリック
- 各デバイスドライバーを右クリックして「ドライバーの更新」をクリック
- 「ドライバーを自動的に検索」をクリック
- 順番に最新のドライバーに更新
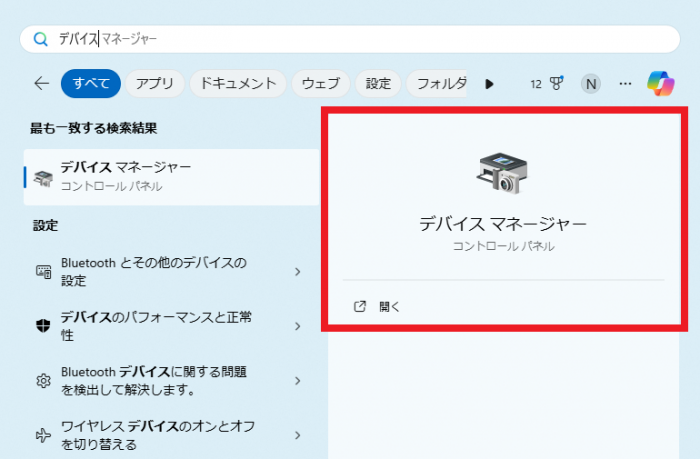
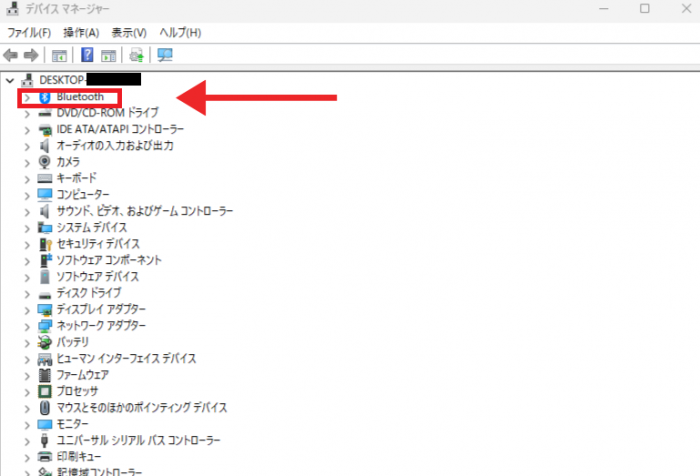
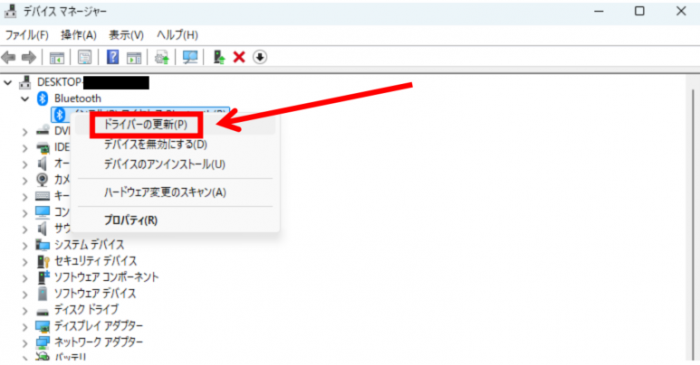
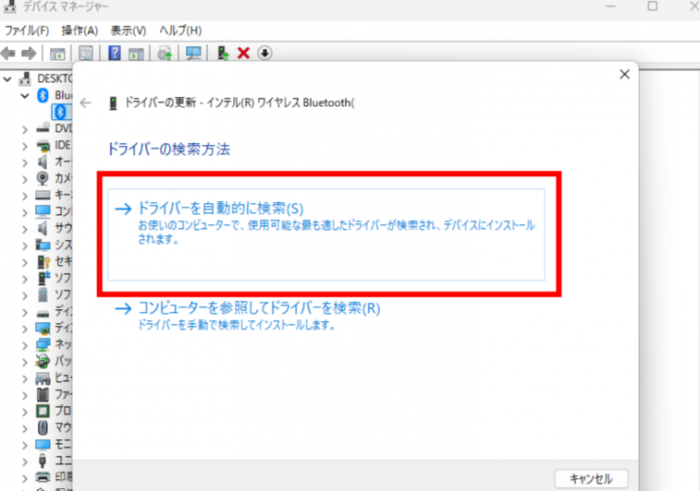
システムファイルチェッカーを実行する
コマンドプロンプトから、システムファイルチェッカーを実行することで、破損したシステムファイルを修復して再起動ループを改善できる場合があります。
システムファイルチェッカー(SFC)の実行手順【Windows 10/11】
- スタートボタンの検索ボックスに「cmd」と入力
- 「コマンドプロンプト」を右クリックし「管理者として実行」をクリック
- 「sfc /scannow」と入力してEnterを押す
- 「Windows リソース保護は、整合性違反を検出しませんでした。」と表示されたことを確認


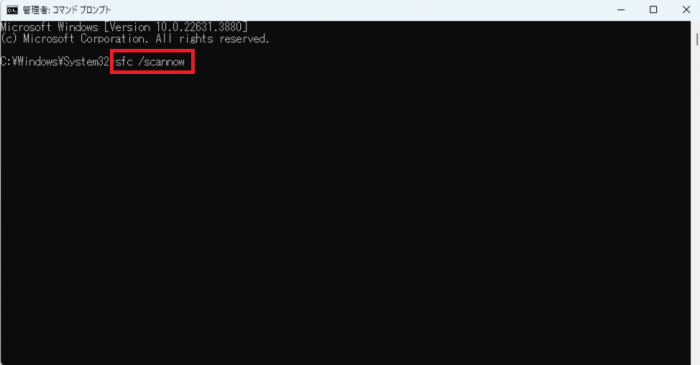
※「この操作を正しく終了しました。」のようなメッセージの場合もあります。
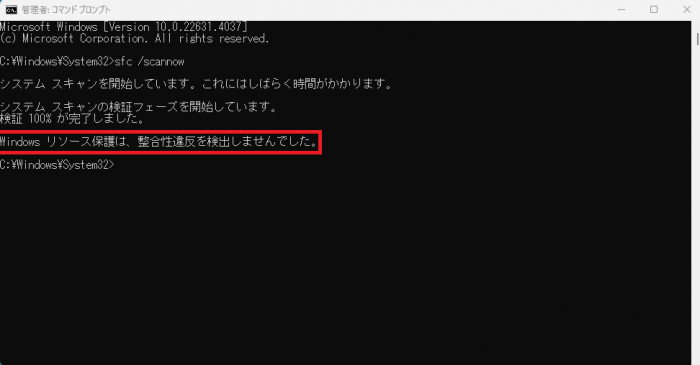
コマンドを実行後は自動的に破損を確認して修復してくれますが、うまくいかない場合は次のDISMコマンドを使いましょう。
DISMコマンドを実行する
DISMコマンドでは、SFCコマンドでは自動修復できなかったファイルも修復できる場合があります。
以下の手順で実行しましょう。
DISMコマンドの実行手順【Windows 10/11】
- スタートボタンの検索ボックスに「cmd」と入力
- 「コマンドプロンプト」を右クリックし「管理者として実行」をクリック
- 「DISM /Online /Cleanup-Image /CheckHealth」と入力してEnterを押す
- 「DISM /Online /Cleanup-Image /ScanHealth」と入力してEnterを押す
- 「DISM /Online /Cleanup-Image /RestoreHealth /Source:C:\repairSource\install.wim」と入力してEnterを押す


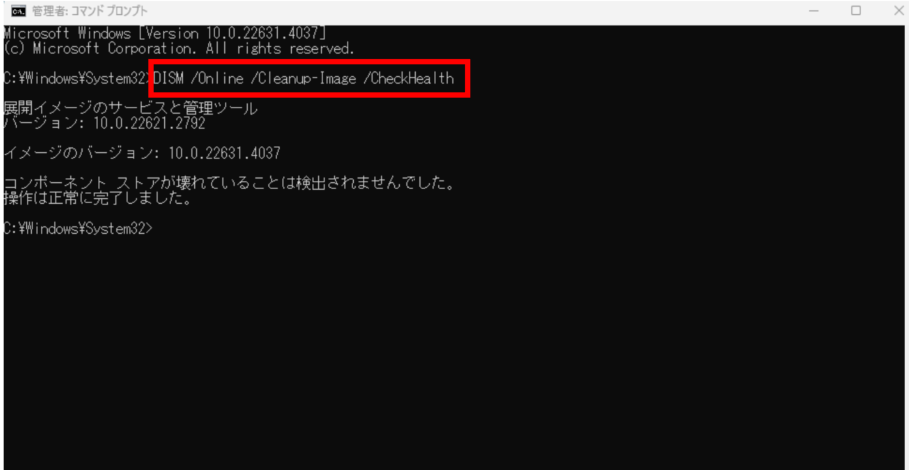
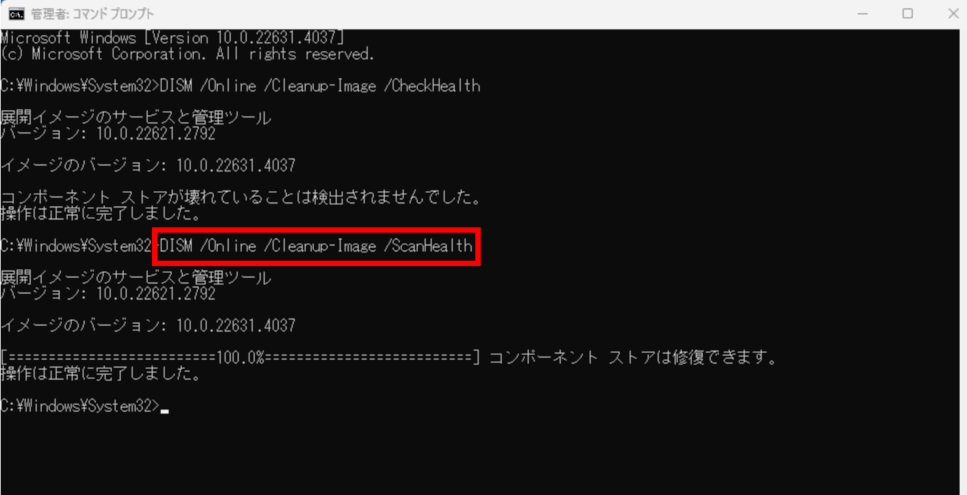
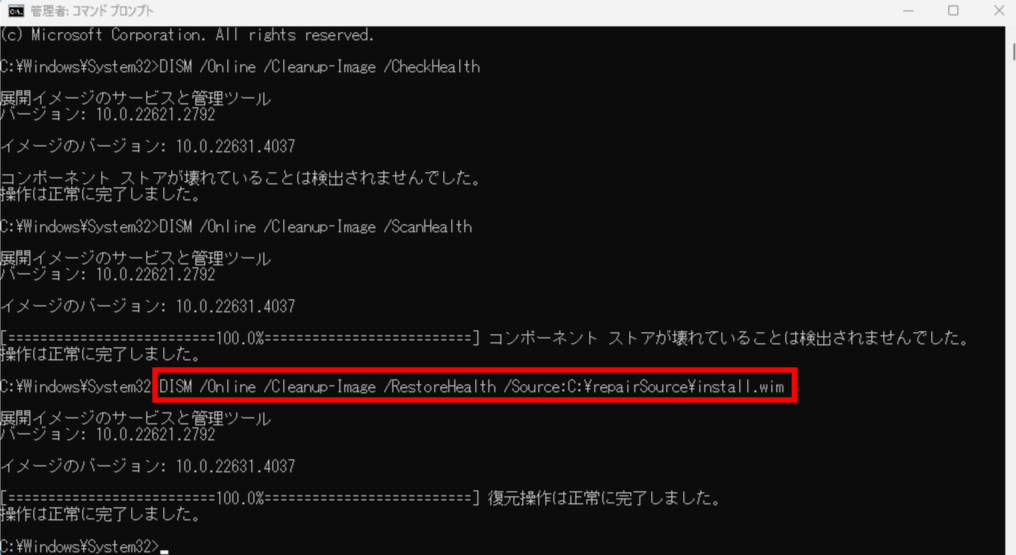
install.wim は、Windowsを修復するために使う特別なファイルです。
通常Cドライブに保存されていますが、もし他の場所に保存している場合、「/Source:C」を「/Source:D」のように、指定の場所へ変更してください。
ここまでの処理が完了したら、パソコンを再起動が繰り返されないか確認してください。
もし直らないようなら、スタートアップ修復など他の方法を試しましょう。
Windows11を初期化する
上記の方法で解決しない場合は、Windows11の初期化を検討してください。
Windows 10と同様に個人のデータは保持できる再インストールを試し、それでも解決しなければクリーンインストールを行いましょう。
ここではデータが残せる再インストール方法を紹介します。
Windowsの初期化手順【Windows11】
- Shiftキーを押しながら再起動
- 「トラブルシューティング」をクリック
- 「このPCを初期の状態に戻す」をクリック
- 「個人用ファイルを保持する」をクリック
- 「クラウドからダウンロード」または「ローカル再インストール」を選ぶ
- 初期化の設定に間違いないか確認して「初期状態に戻す」をクリック

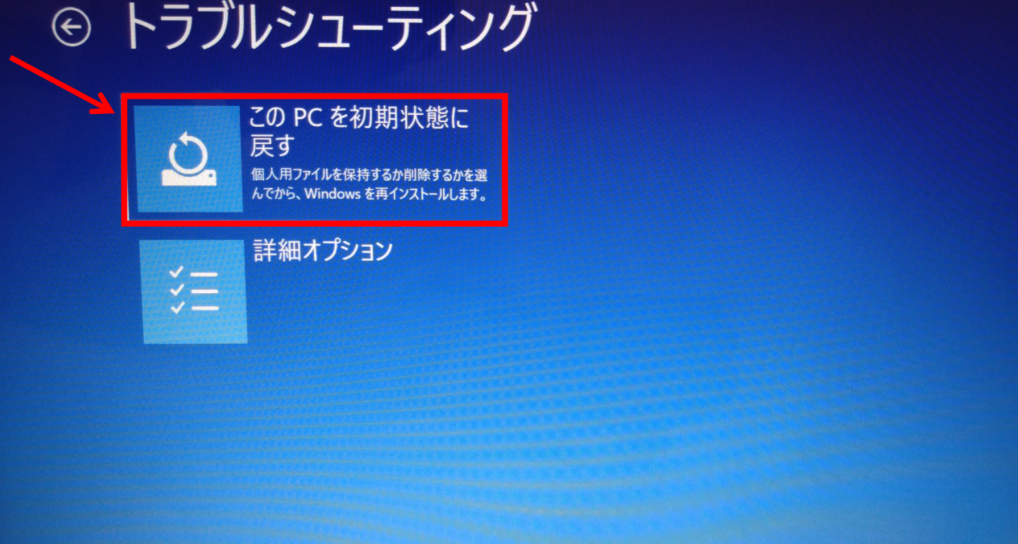
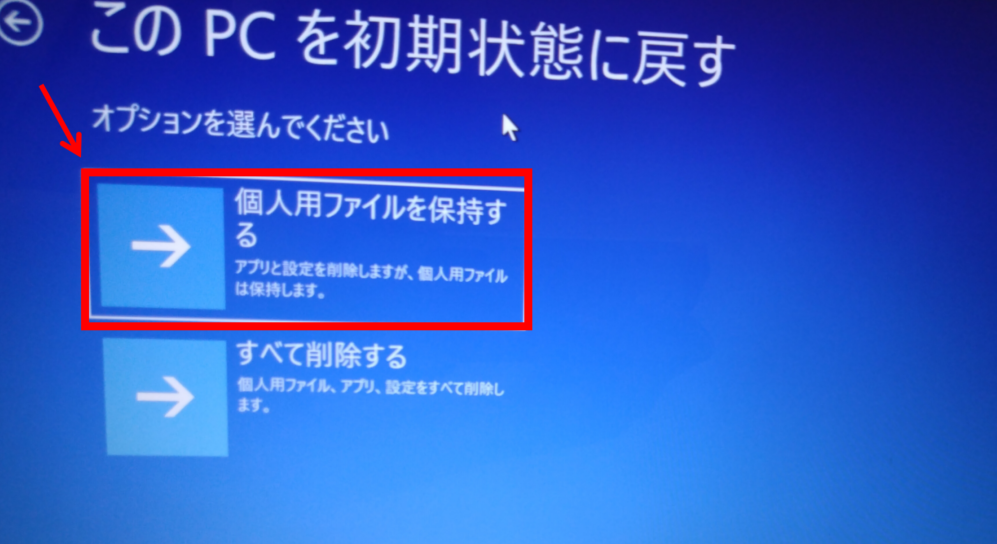

※メーカーによって表示される文章が若干異なります。
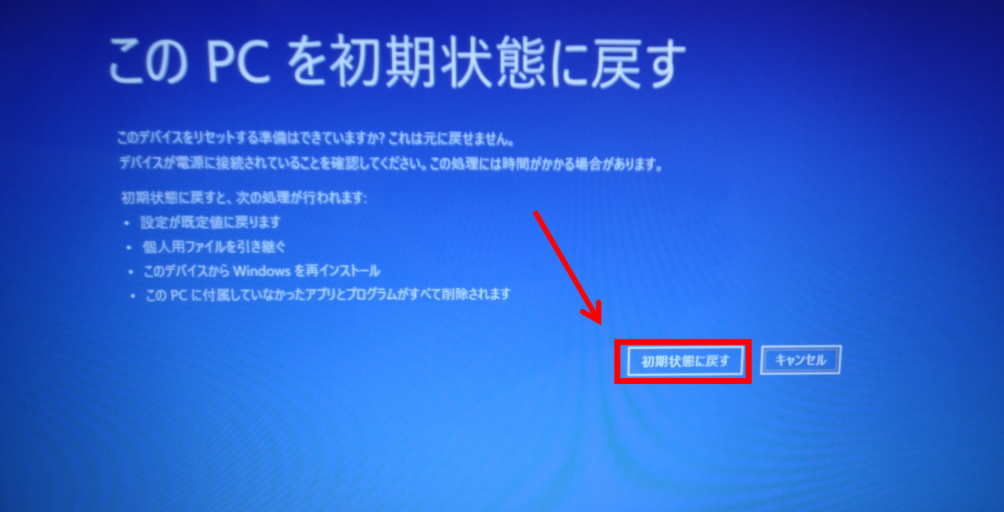
Windows11が勝手に再起動するのを防ぐ方法
Windows11は初期状態では必要な時に自動再起動する機能や、起動を早くする高速スタートアップ機能があります。
Windows11の再起動関連の機能
- 高速スタートアップ
- 自動再起動
上記の機能を無効にすることで、再起動ループが解消されるかもしれません。
特に高速スタートアップは改善につながることが多い傾向にあります。
- スタートボタンの検索に「コントロールパネル」と入力
- 検索結果から「コントロールパネル」をクリック
- 「ハードウェアとサウンド」→「電源オプション」をクリック
- 「電源ボタンの動作の選択」をクリック
- 「現在利用可能では無い設定を変更します」をクリック
- 「高速スタートアップを有効にする(推奨)」のチェックを外し「変更の保存」をクリック
- スタートボタンの検索に「設定」と入力
- 検索結果から「設定」をクリック
- サイドバーの「システム」をクリック
- 一番下の「バージョン情報」をクリック
- 「システムの詳細設定」をクリック
- 「詳細設定」タブの「起動と回復」内にある「設定」をクリック
- 「システムエラー」の「自動的に再起動する」のチェックを外し「OKをクリック」
パソコンが再起動を繰り返す時のよくある質問
ここで、パソコンの再起動を繰り返す時によくある質問にお答えします。
- パソコンが再起動を繰り返す原因は何ですか?
- 再起動を繰り返すのはウイルスが原因ですか?
- 再起動ループはなぜ起こるのですか?
- Windows 10/11で何度も再起動するのはなぜですか?
- パソコンの電源が頻繁に落ちる原因は何ですか?
- 再起動ループの対処法は?
- Windows11がシャットダウンしても再起動してしまうのはなぜですか?
- パソコンの再起動が終わらない場合、どのくらい待つべきですか?
- パソコンの再起動が終わらない場合の強制終了方法は?
- パソコンを再起動したら画面がつかないのですが?
- 再起動とシャットダウンの違いは何ですか?
- 高速スタートアップを無効にした方が良いですか?
Q1. パソコンが再起動を繰り返す原因は何ですか?
パソコンが再起動を繰り返す原因は様々ですが、主に以下の原因が考えられます。
- Windowsアップデートの失敗
- デバイスドライバーの不具合
- ウイルス感染
- メモリやハードディスク/SSDなどのハードウェアの故障
- BIOS設定の誤り
再起動ループは原因によって対処法は変わりますが、ご自身でも解決できる可能性の高い症状です。
Q2. 再起動を繰り返すのはウイルスが原因ですか?
再起動を繰り返す原因の一つとして、ウイルス感染の可能性も考えられます。
ただし、可能性としては低いものになります。ウイルス感染以外にも様々な原因が考えられるため、他の原因・対処法も試してみることをおすすめします。
Q3. 再起動ループはなぜ起こるのですか?
再起動ループは、パソコンが起動する途中に何かしらの原因で中断されることで起こります。
物理的な故障以外の場合もあり、ご自身でも対処できる可能性がある症状です。
Q4. Windows 10/11で何度も再起動するのはなぜですか?
Windows 10/11で何度も再起動する主な原因は以下の通りです。
- Windowsアップデートの失敗
- ドライバーの競合
- システムファイルの破損
- 高速スタートアップ機能の誤作動
記事中にそれぞれ対処法を解説しているので、1つずつ確認してみてください。
Q5. パソコンの電源が頻繁に落ちる原因は何ですか?
パソコンの電源が頻繁に落ちる原因は様々ですが、よくある原因は次の通りです。
- 電源ユニットの故障(デスクトップPCの場合)
- コンセントや電源ケーブルの不具合
- 排熱不良によるサーマルシャットダウン
- メモリの故障・接触不良
- その他のハードウェア故障
Q6. 再起動ループの対処法は?
再起動ループの対処法は原因によって異なりますが、主に次の対処をとります。
- セーフモードで起動
- システムの復元
- ドライバーの更新
- ウイルスチェック
- Windowsの初期化
再起動ループを起こしても、セーフモードなら起動できる場合があります。
セーフモード起動後にドライバー更新など原因を取り除くことでご自身でも改善できるかもしれません。
Q7. Windows11がシャットダウンしても再起動してしまうのはなぜですか?
Windows11がシャットダウンしても再起動してしまう原因は次のようなものが考えられます。
- 高速スタートアップ機能のトラブル
- Windows Updateの設定
- ドライバーの競合
Q8. パソコンの再起動が終わらない場合、どのくらい待つべきですか?
パソコンの再起動が終わらない場合、通常は10分程度様子を見ても問題ありません。
ただし、30分以上経っても再起動しない場合は、強制終了を試みるか、パソコン修理業者に相談しましょう。
Q9. パソコンの再起動が終わらない場合の強制終了方法は?
パソコンの再起動が終わらない場合、電源ボタンを長押し(5〜10秒程度)することで強制終了できます
ただし、強制終了は作業中のデータ消失やシステムの破損、物理的な故障の原因にもなる最終手段です。
Q10. パソコンを再起動したら画面がつかないのですが?
パソコンを再起動したら画面がつかない場合、次のような原因が考えられます。
- ディスプレイの接続不良
- グラフィックドライバーの不具合
- ハードウェアの故障
デスクトップPCであれば意外とディスプレイのケーブルを挿し直しで直ることが多い症状です。
差し直しで直らないようなら、まずはセーフモードで起動してドライバーの更新を試しましょう。
Q11. 再起動とシャットダウンの違いは何ですか?
シャットダウンは、パソコンの使用を終了する際に「完全に電源を切る」操作です。
再起動も同じくパソコンの電源を切りますが、自動的に起動しなおす操作です。
再起動は主に、「なんか突然重くなった…」などの一時的な不具合の解消や、ソフトウェアのインストール後に行います。
Q12. 高速スタートアップを無効にした方が良いですか?
高速スタートアップは、Windowsの起動時間を短縮する機能ですが、再起動ループの原因となる場合があります。
通常は有効にしておいた方がいい機能ですが、再起動ループが頻発する場合には高速スタートアップを無効にした方がいいでしょう。
再起動ループが解決しない時はどうするべき?
最後に、本記事で紹介した再起動ループの対処法でも解決しない時に、どうしたらいいかお伝えします。
- 専門家へ修理を依頼する
- データ復旧を検討する
- 新しいパソコンの購入を検討する
専門家へ修理を依頼する

解説した対処法を試しても自分で解決できない場合は、修理業者やメーカーのサポート窓口など専門家に相談しましょう。
今回は個人でも対処できる方法を中心に解説しました。
しかし、どの対処法でも解決しない場合、専門業者でないと対応できないない原因である可能性がグッと高まります。
修理を依頼するとすればメーカー修理かパソコン修理業者ですが、一般的にはメーカー修理へ出すよりもパソコン修理業者に依頼するほうが安く済む傾向があります。
たとえば弊社PC Fixsでは、下記2つの理由から最大でメーカー修理の半額程度で修理サービスのご提供が可能です。
- 無駄を省いた効率的な修理
経験豊富な技術者が、故障の原因を迅速に特定
→手際よく修理しコスト削減 - 高品質な部品を独自に調達
独自の仕入れルートを構築し、中間業者が不必要に入らない
→高品質なパーツを安く調達可能
弊社ではこのような取り組みで、お客様に高品質な修理サービスを低価格で提供することが可能です。
もちろん安いからといって、修理の品質を妥協したり手を抜くことは一切ございません。
PC Fixsでは秋葉原店・高田馬場店に立ち寄れる方であれば、最短即日でパソコンが再起動を繰り返す原因を診断・修理し、遠方の方に向けて宅配修理もお受けしております。
パソコンが再起動を繰り返してお困りの方はぜひお気軽にご相談ください!
データ復旧を検討する
再起動ループがハードディスク/SSDの故障が原因である場合は、大切なデータが消失している可能性があります。
再起動ループが治っても、データがないと意味がないですよね。
ハードディスクから異音がしている場合、弊社のようにデータ復旧もできるパソコン修理業者やデータ復旧特化の業者に相談してみてください。
新しいパソコンの購入を検討する
パソコンは陳腐化が早く買い替えサイクルは3-5年程度です。
古いパソコンを使い続けなければ行かない特別な事情がない限り、場合によってはパソコンの買い替えを検討しましょう。
まとめ│パソコンの再起動ループは落ち着いて対処しよう
今回は、パソコンが再起動を繰り返す際の主な原因と対処法を紹介しました。
再起動ループの原因はかなり多く、自然と対処法も様々です。
しかし、一部のケースは今回紹介した対処法で、ご自身で対処可能です。
パソコンが再起動を繰り返し使えない状態でも、慌てず原因を1つ1つチェックして、原因にあった対処法を試してみてください!
なお、今回紹介した方法で解決できない場合、ご自身で対処しきれない故障や重大なエラーの可能性があります。
紹介した対処法でも直らないようなら、ぜひPC Fixsへご相談ください。




〒101-0021
東京都千代田区外神田4-13-6
秋葉原STビル6F
・JR 秋葉原駅 電気街口徒歩5分
・東京メトロ日比谷線3番出口徒歩6分
・エクスプレス A1出口徒歩6分
![パソコン修理・データ復旧のPC Fixs[ピーシーフィックス]](/img/logo.png)

































