「IRQL_NOT_LESS_OR_EQUAL」でWindowsがブルースクリーン?原因と対処法をわかりやすく解説
カテゴリ:ブルースクリーンエラー morishita | 2024/07/12
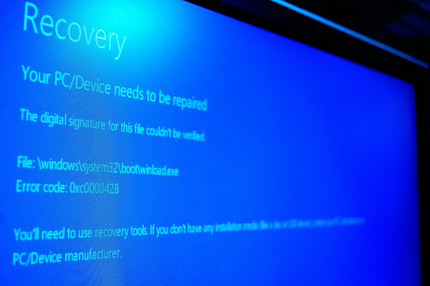
この記事では、Windowsパソコンに「IRQL NOT LESS OR EQUAL」と表示されて、ブルースクリーンになる時の主な原因と対処法を解説します。
このエラーは突然真っ青な画面になって警告が表示され、さらに全く操作を受け付けないことが多い症状です。
そのため、初めて見る方はかなり不安を感じるのではないでしょうか?
しかし、ブルースクリーンが発生する原因はさまざまで、実は大したことのない原因なのに表示されることも。
突然ブルースクリーンで「IRQL NOT LESS OR EQUAL」が表示されて不安になってしまった方も、まずは落ち着いて本記事の対処法を試してみてください。
また、弊社PC Fixsでは秋葉原店・高田馬場店に立ち寄れる方であれば、最短即日で「IRQL NOT LESS OR EQUAL」が出た原因を診断・修理いたします。
宅配修理も全国からお受けしておりますので、お困りの方はぜひお気軽にご相談ください!
「IRQL NOT LESS OR EQUAL」とは?どんなエラー?
「IRQL NOT LESS OR EQUAL」は、Windowsにトラブルが発生した際に表示されるエラーコードの1つです。
主にメモリへのアクセスエラーで、Windowsが正常な処理をできなかったことを示しています。
- 主にメモリにアクセスする際のエラー
- デバイスドライバの故障や競合・不具合でも発生
- Windowsアップデートの失敗の可能性もあり
また、メモリの不具合以外にも、デバイスドライバーの不具合やWindowsアップデートに失敗した時にも表示されることがあります。
とはいえ、「IRQL NOT LESS OR EQUAL」が初めて表示された場合や、まだ1〜2回しか見たことがないという場合には、修理に出しても問題が見つかることは少ないでしょう。
偶然が重なり動作が不安定になっただけで、詳しく調べても問題が見つからないかもしれません。
ただ、他の問題につながるエラーが潜んでいる場合もあるので、「IRQL NOT LESS OR EQUAL」が表示されたら、念のためパソコンの状況を確認しておくことをおすすめします!
主な症状はブルースクリーン
「IRQL NOT LESS OR EQUAL」は、ブルースクリーンで表示されます。
通常、ブルースクリーンが表示されると通常の操作ができなくなるため、発生時はパソコンを再起動することになります。
ブルースクリーンが頻発しなければ不安になる必要なし
「IRQL NOT LESS OR EQUAL」発生時は突然ブルースクリーンになるため、初めて見る人は「何これ?パソコン壊れた!?」と不安になってしまいます。
しかし、先程ご説明した通り1回発生しただけでは、パソコンに重大な問題があることはそう多くありません。
「IRQL NOT LESS OR EQUAL」が1回発生しても、その後は全く見なくなるケースもあるので、あまり深刻に考えないようにしましょう。
しかし、逆に言えばブルースクリーンで「IRQL NOT LESS OR EQUAL」の表示が頻発するようなら、何らかの問題が発生していると考えられます。
何度もブルースクリーンになるようなら、一度しっかりパソコンの状態をチェックしておきましょう。
「IRQL NOT LESS OR EQUAL」が表示される原因はなに?
続いて「IRQL NOT LESS OR EQUAL」が表示される主な原因を見ていきましょう。
ハードウェアが原因で発生することが多い症状ですが、ソフトウェアが原因で発生することもあります。
以下に詳しく原因をお伝えするので、あなたのパソコンがどの原因に当てはまるかチェックしてください。
ハードウェア関連の原因
ハードウェアの原因として考えられることは次の通りです。
- メモリの不具合・故障
- マザーボードの不具合・故障
- デバイスの競合や故障
- HDD/SSDの故障
ハードウェアが原因の場合、メモリやマザーボードが故障しているケースが少なくありません。
また、外付け機器の相性が悪い場合やHDD/SSDの不具合でも起こる症状です。
原因がハードウェアにある場合は、自力での修理は難しくなります。
ソフトウェア関連の原因
ソフトウェアの原因として考えられることは次の通りです。
- ドライバーの不具合
- Windowsアップデートの不具合
- 常駐ソフトウェアの不具合
ソフトウェアが原因の場合、Windowsアップデート後に古いドライバーとの互換性がなくなることで「IRQL NOT LESS OR EQUAL」が表示されることが多いです。
Windowsアップデート自体に不具合が生じるケースもありますが、まずはドライバーの不具合を疑っていいでしょう。
また、ウイルス対策ソフトなど、常にバックグラウンドで動いているソフト等に不具合があることで、動作が不安定になって表示されることもあります。
原因がハードウェアの場合はPC Fixsへご相談ください

「IRQL NOT LESS OR EQUAL」の症状が一時的なものではなく頻発するようでしたら、マザーボードなどのハードウェアに原因がありご自身での対処が難しい状況かもしれません。
- 色々試したけど原因が特定できない
- 一時的に良くなるが再発を繰り返す
このようにお悩みでしたら、ぜひ弊社PC Fixsへご相談ください。
PC Fixsは創業21年の実績(2024年時点)を持ち、経験豊富なプロの修理スタッフが在籍しております。
弊社は同業者からもご依頼を頂くほどの高い技術力を強みとして、これまで累計5万件以上の修理実績を持っています。
秋葉原店・高田馬場店の2店舗を構えており、ご来店いただけましたら最短即日で「IRQL NOT LESS OR EQUAL」が出るパソコンの診断・修理をいたします。
また、宅配修理も全国からお受けしており、「IRQL NOT LESS OR EQUAL」やその他ブルースクリーンエラーの症状についての修理事例がこれまでにも多数ございます。
▼修理実績の一例
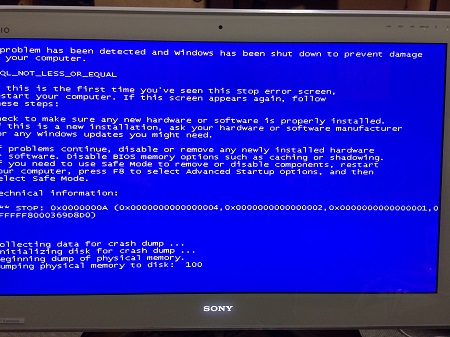
| |
| 日付 | 2014年12月 |
| ご相談内容 | 起動するものの、すぐにブルースクリーンが表示されその後自動的に再起動してしまう |
| 修理内容 | ウィルス対策ソフトが原因と判明。ソフトトラブルを解決し、修理させていただきました |

| |
| 日付 | 2024年8月 |
| ご相談内容 | ブルースクリーンと共に自動修復を開始するが、修復に失敗し最初のブルースクリーンに戻る状態がループしてしまう |
| 修理内容 | 診断の結果、原因はストレージの故障と判明。お客様からのご要望で初期化し、Windowsをセットアップし修理させていただきました |

| |
| 日付 | 2024年2月 |
| ご相談内容 | ブルースクリーンが出てWindowsが起動しない |
| 修理内容 | データは不要とのことでしたので、ご相談の結果、記憶装置の交換とWindowsの再インストールでご了承を頂戴し、Windowsが立ち上がるまでの修理をさせていただきました |

| |
| 日付 | 2020年2月 |
| ご相談内容 | ブルースクリーン「BAD SYSTEM CONFIG INFO」が起動中に出てしまい、Windowsを起動できない |
| 修理内容 | HDDの物理故障・レジストリの破損が原因でした。壊れたHDDからデータを復旧し、新しいHDDに交換。レジストリの「DEFAULT」部分を修復した後、環境をそのまま復旧し、最新のアップデートを適用して修理させていただきました |
弊社では、まずは無料のお見積りからご案内しております。
そのため、「料金がどのくらいかかるか不安……」という方は、気軽にお尋ねいただければと思います。
お力になれるよう精一杯取り組みますので、「IRQL NOT LESS OR EQUAL」でお困りの方は料金や修理日数などぜひお気軽にご相談ください!
PC Fixsへ無料相談する
※自作PC・浸水故障に限り、事前にご説明をした上で診断料を頂戴しております。
「IRQL_NOT_LESS_OR_EQUAL」発生時の対処法
続いて、ブルースクリーンで「IRQL_NOT_LESS_OR_EQUAL」が表示された時の主な対処法を見ていきましょう。
「IRQL_NOT_LESS_OR_EQUAL」の対処法
- まずは再起動して頻発するか確認
- セーフモードでも発生するか確認
対処法1:まずは再起動して頻発するか確認
ブルースクリーンになって「IRQL_NOT_LESS_OR_EQUAL」が表示されると、原因やパソコンの設定によっては、数秒で自動的に再起動されます。
もし、ブルースクリーン表示のまま自動的に再起動しない場合は、手動で再起動させましょう。
ただし、ブルースクリーン中は完全にフリーズしてしまい、操作を受け付けない場合もあります。
操作できる場合
操作できる状態なら、次のいずれかの手順でシャットダウンしましょう。
シャットダウン方法
- 「Windowsキー+x」→「シャットダウンまたはサインアウト」→「シャットダウン」でEnterを押す
- 「Alt+F4」→「シャットダウン」でEnterを押す
ブルースクリーン表示中は画面にボタンが表示されていないので、主にキーボード操作でシャットダウンできるか試しましょう。
この手順でシャットダウン操作ができないようなら、次の操作できない場合の方法でシャットダウンしてください。
操作できない場合
操作できない状態なら、電源ボタンを5〜10秒長押しで強制終了した後に再起動しましょう。
ただし、電源ボタンでの強制終了はデータの破損やパソコンの故障の可能性がある操作です。
電源ボタン長押しの前に、パソコン本体のHDD/SSDのアクセスランプが点滅していないことを確認してから強制終了してください。
※最近のモデルではアクセスランプがないことも多く、その場合は強制終了はおすすめしません。
対処法2:セーフモードでも発生するか確認
再起動後も「IRQL_NOT_LESS_OR_EQUAL」が頻発するようなら、次はセーフモードで起動して発生するか確認しましょう。
セーフモードはWindowsを必要最小限の状態で起動するモードで、常駐ソフトウェアやドライバーの不具合が原因なら、「IRQL_NOT_LESS_OR_EQUAL」の再発はなくなります。
セーフモードでの起動方法【Windows 10/11】
- シフトキーを押しながら再起動
- 「トラブルシューティング」をクリック
- 「詳細オプション」をクリック
- 「スタートアップ設定」をクリック
- 「再起動」をクリック
- 再起動後に「5」の「セーフモードとネットワークを有効にする」で起動


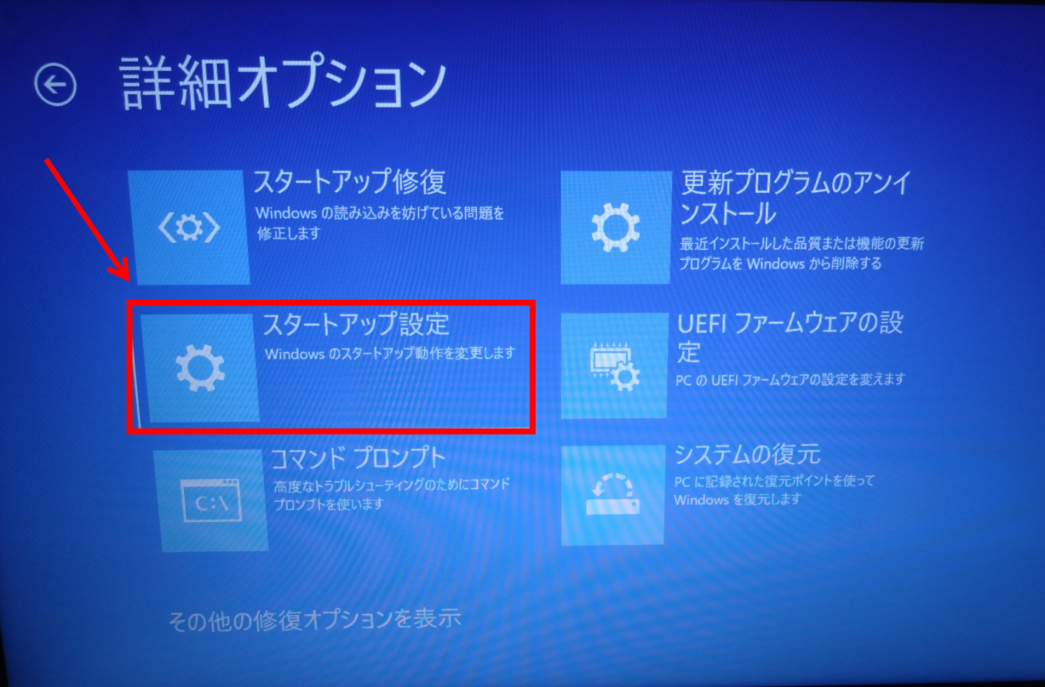
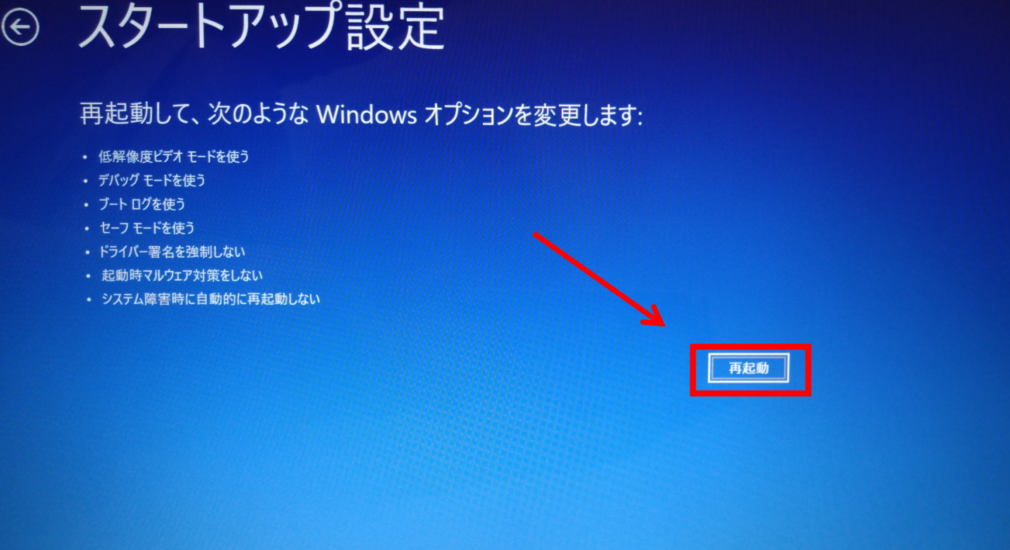
※機種によって表示される文章が若干異なります。
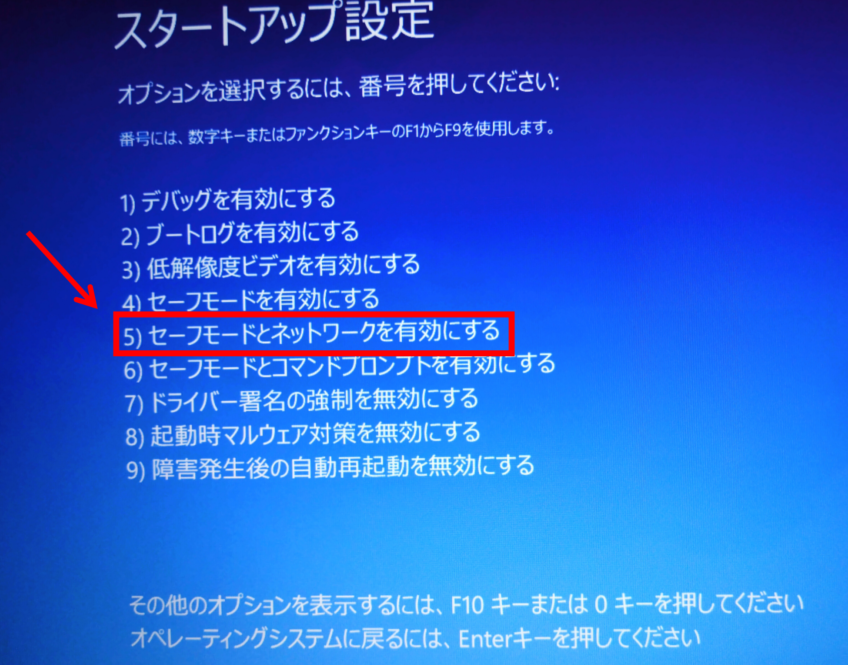
セーフモードで起動したら、「IRQL_NOT_LESS_OR_EQUAL」が発生した時と同じ流れで操作して、再現するか確認しましょう。
セーフモードで発生しないなら
セーフモードで「IRQL_NOT_LESS_OR_EQUAL」が再発しないようなら、パソコンのハードウェアの問題よりもソフトウェアの問題の方が疑われます。
ソフトウェアや外付け機器が原因の可能性が高まるため、以下のような対処をしてみましょう。
- デバイスドライバーの更新
- 不要なソフトウェアをアンインストール
- ウイルス対策ソフトを最新に更新
- 外付け機器を1つずつ接続して原因の機器特定
ウイルス対策ソフトの更新方法はお使いのソフトウェアによって異なるので、詳しい手順はマニュアルやメーカーサポートのWebサイトを確認してください。
外付け機器の特定は、1つ1つ繋いでテストするだけです。
以下、デバイスドライバーの更新と不要なソフトウェアのアンインストール方法を解説します。
デバイスドライバーの更新を確認
セーフモードにした際に「IRQL_NOT_LESS_OR_EQUAL」が再発しないようなら、まずはデバイスドライバーの更新を試しましょう。
デバイスマネージャーでのドライバー更新手順【Windows 10/11】
- スタートボタンの検索ボックスに「デバイス」と入力
- 「デバイスマネージャー」をクリック
- 「Bluetooth」などカテゴリ名左の「>」をクリック
- 各デバイスドライバーを右クリックして「ドライバーの更新」をクリック
- 「ドライバーを自動的に検索」をクリック
- 順番に最新のドライバーに更新
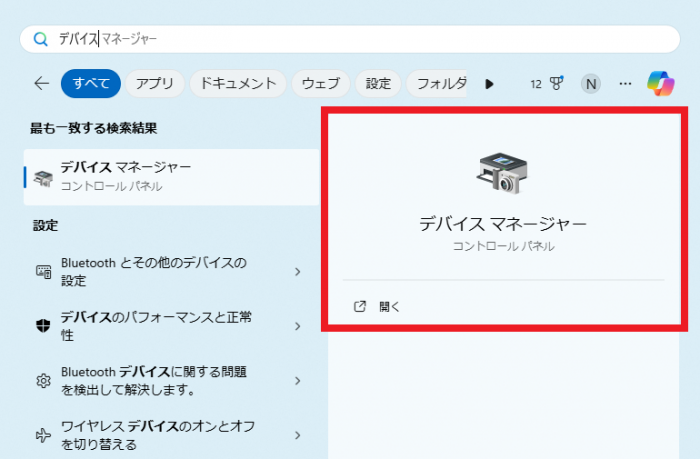
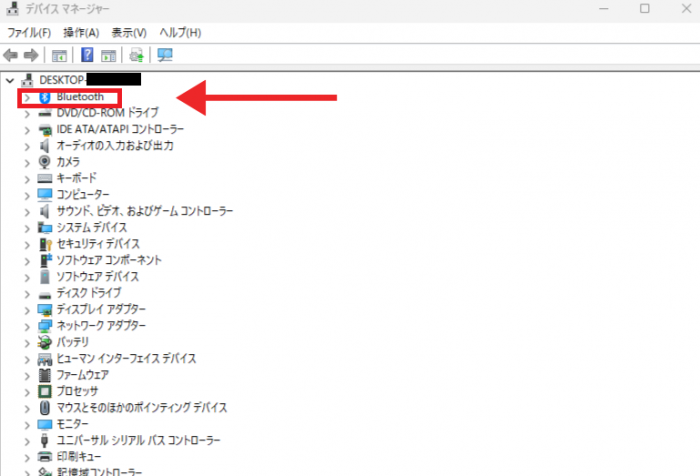
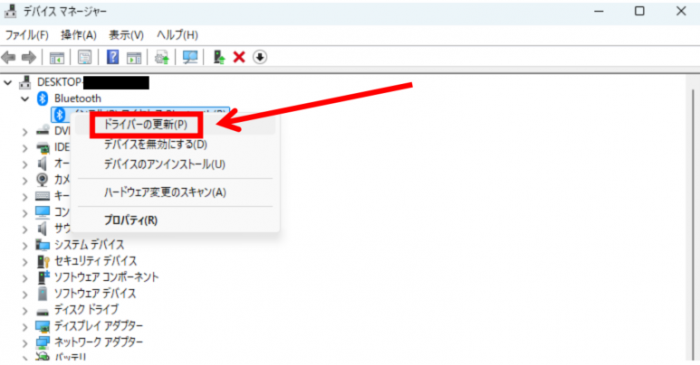
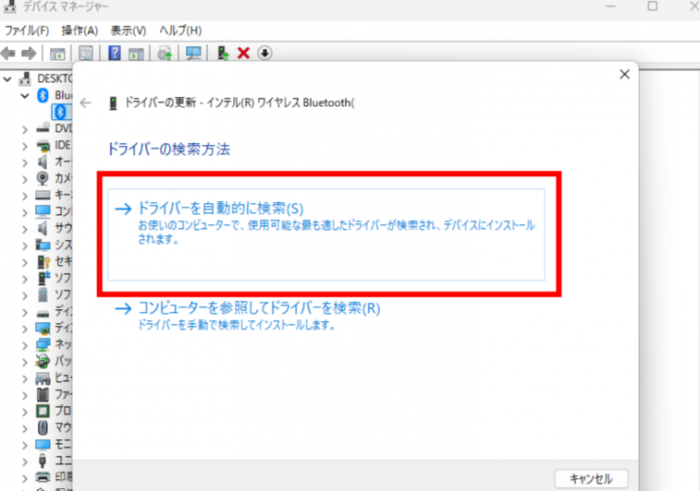
なお、一部のデバイスドライバーは、この方法では更新されない可能性があります。
デバイスマネージャーから更新できないデバイスドライバーがある場合は、メーカー公式サイトから最新版を確認してダウンロードしましょう。
※メーカーからダウンロードして更新する場合、誤ったデバイスドライバーで更新すると、ブルースクリーンが発生して起動しなくなることがあるので注意しましょう。
不要なソフトウェアをアンインストール
「IRQL_NOT_LESS_OR_EQUAL」が表示される前に新しいソフトウェアをインストールしていた場合は、そのソフトウェアが原因の可能性が極めて高いです。
直近でソフトウェアのインストールがなくとも、使っていないソフトウェアをアンインストールすることで改善するかもしれません。
- スタートボタンの検索ボックスに「プログラム」と入力
- 「プログラムの追加と削除」をクリック
- 原因となるソフト・アプリ名右の「…」をクリック
- 「アンインストール」をクリック
セーフモードでも頻発するなら
セーフモードでも「IRQL_NOT_LESS_OR_EQUAL」が頻発するようなら、Windows自体のファイルの破損やメモリの不具合など、パソコン本体に問題が発生している可能性が高まります。
以下のような対処法を試してみましょう。
- システムの復元を試す
- メモリ診断ツールを試す
- その他Windowsの診断系ツールを試す
- BIOSアップデートを確認
- パソコンを初期化(最終手段)
システムの復元を試す
システムの復元は、あらかじめ設定した復元ポイントの状態に戻すことで、Windowsを問題なく動くようにする対処法です。
最近設定を変更したことが原因であれば、システムの復元で改善する場合があるので試してみましょう。
システムの復元方法【Windows 11】
- スタートボタンをクリック
- 検索ボックスに「回復」と入力
- 検索結果からコントロールパネルの「回復」をクリック
- 「システムの復元を開く」をクリック
- 「次へ」をクリック
- トラブル発生前の日付を選び「次へ」をクリック
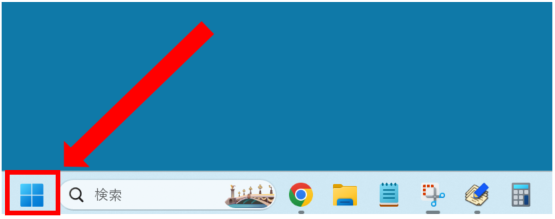
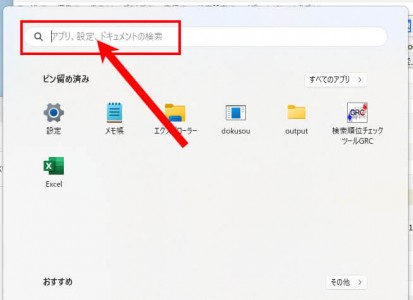
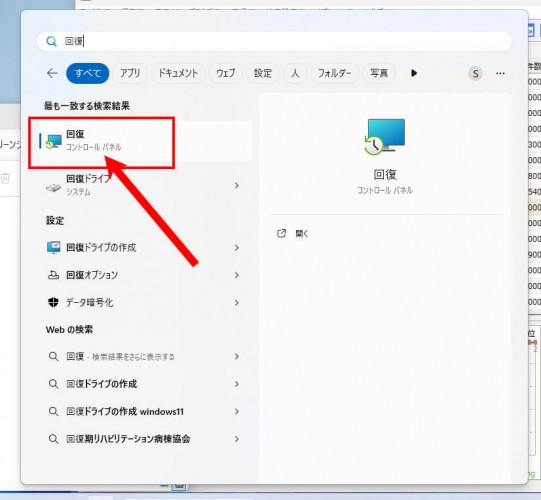
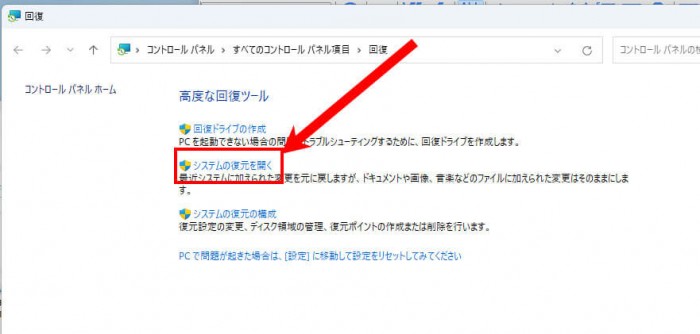
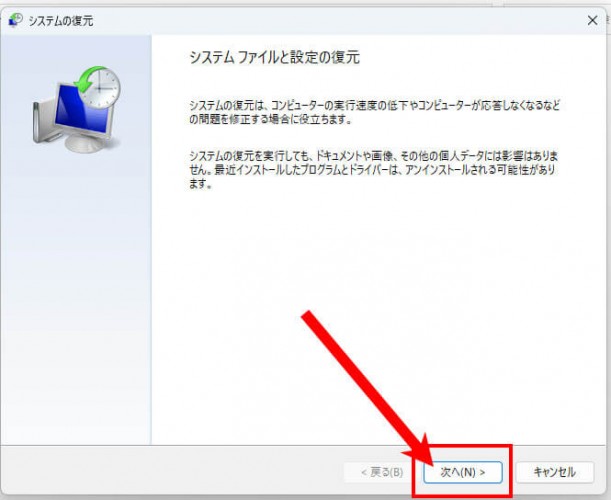
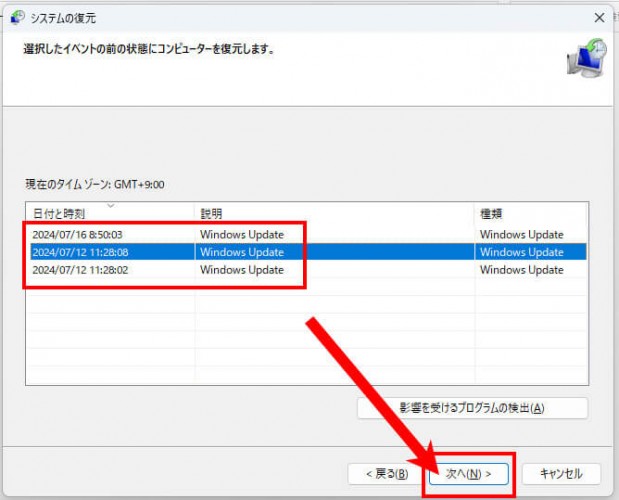
なお、システムの復元には事前に復元ポイントが必要ですが、多くのパソコンはWindowsアップデートの際に、自動的に復元ポイントが作成されます。
メモリ診断ツールの利用
「IRQL_NOT_LESS_OR_EQUAL」は、メモリのエラーが原因で発生する可能性があります。
メモリ診断ツールを使ってメモリのエラーがないかチェックしましょう。
なお、今回紹介する手順は、より細かくメモリをチェックするように設定を変更しますが、診断にかかる時間が非常に長くなります。
時間がかかると困る場合は、手順5以降の診断設定はせずに、デフォルトの診断をしてもらいましょう。
- スタートボタンの検索ボックスに「memory」と入力
- 「Windowsメモリ診断」をクリック
- 「今すぐ再起動して問題の有無を確認する(推奨)」をクリック
- 再起動して自動的に診断スタート
- メモリ診断開始後に「F1」を押す
- 上下の矢印キーで「テスト ミックス」は「拡張」を選ぶ
- Tabを押し上下矢印キーで「キャッシュ」は「既定」を選ぶ
- Tabを押し上下矢印キーで「パス カウント」は「5」にする(初期値2)
- 診断完了して再起動するのを待つ
メモリ診断が完了するとパソコンは自動的に再起動します。
診断結果は次の手順で確認してください。
- 「Windowsキー」「x」を同時に押す
- 「イベントビューアー」をクリック
- 「Windows ログ」→「システム」をクリック
- ソースが「Memory Diagnostics-Results」になっている「情報」をダブルクリック
- 表示されたログを読む
メモリに問題がなければ、はっきり「メモリがテストされましたが、エラーは検出されませんでした」と記載されます。
他の記載があった場合には、メモリの不具合や故障がある状態なので、メモリを購入して交換してみましょう。
※メモリ交換自体できないノートパソコンもあるので、必ずお使いのマシンがメモリ交換に対応しているかを確認してからメモリを購入してください。
もしご自身で交換が難しいようなら、ぜひPC Fixsにご相談ください。
その他のWindows診断ツールを試す
「IRQL_NOT_LESS_OR_EQUAL」は、Windowsの動作に必要なファイルが破損した場合にも頻発します。
このファイルの破損が原因かもしれない場合、以下2つの診断ツールを使って対処しましょう。
- システムファイルチェッカー
- DISMコマンド
システムファイルチェッカー(SFC)は、システムファイルの破損を検出して自動的に修復してくれるツールです。
コマンドプロンプトで実行するのでハードルが高いと思いがちですが、手順は難しくありません。
システムファイルチェッカー(SFC)の実行手順【Windows 10/11】
- スタートボタンの検索ボックスに「cmd」と入力
- 「コマンドプロンプト」を右クリックし「管理者として実行」をクリック
- 「sfc /scannow」と入力してEnterを押す
- 「Windows リソース保護は、整合性違反を検出しませんでした。」と表示されたことを確認


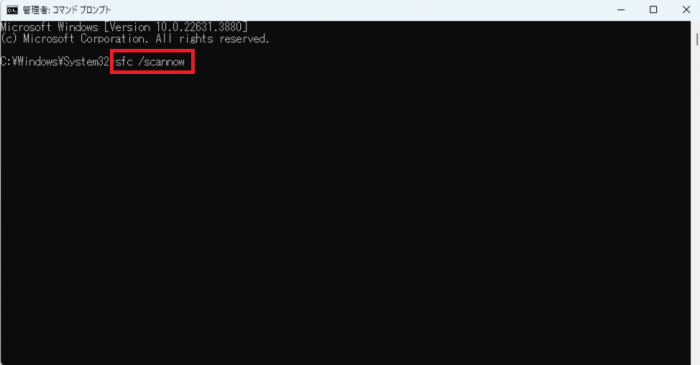
※「この操作を正しく終了しました。」のようなメッセージの場合もあります。
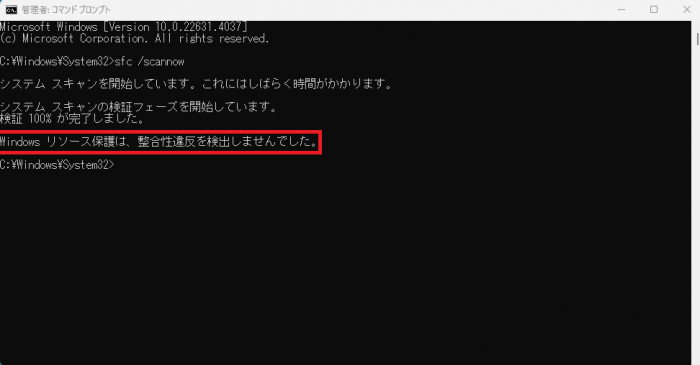
コマンドを実行後は自動的にシステムファイルの破損を確認して修復してくれます。
実行後も「IRQL_NOT_LESS_OR_EQUAL」が表示されるようなら、次のDISMコマンドを使いましょう。
DISMコマンドは自動修復ではない代わりに、システムファイルチェッカーでは自動修復できないファイルも修復できる可能性があります。
DISMコマンドの実行手順【Windows 10/11】
- スタートボタンの検索ボックスに「cmd」と入力
- 「コマンドプロンプト」を右クリックし「管理者として実行」をクリック
- 「DISM /Online /Cleanup-Image /CheckHealth」と入力してEnterを押す
- 「DISM /Online /Cleanup-Image /ScanHealth」と入力してEnterを押す
- 「DISM /Online /Cleanup-Image /RestoreHealth /Source:C:\repairSource\install.wim」と入力してEnterを押す


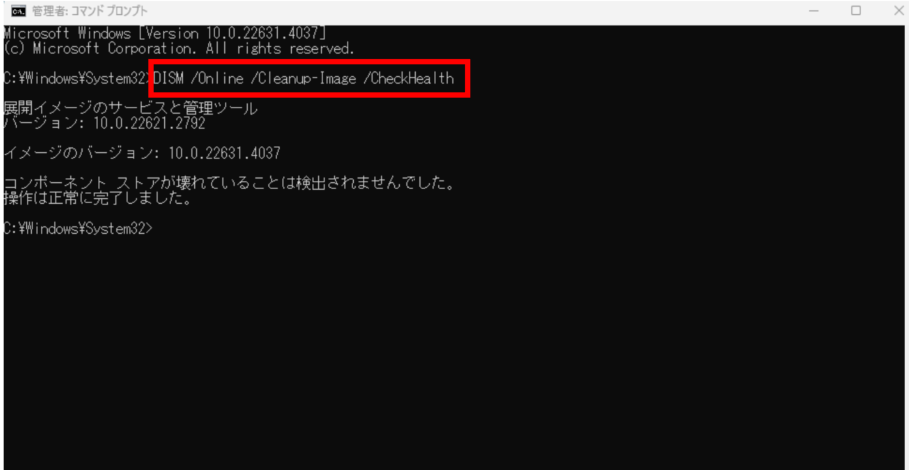
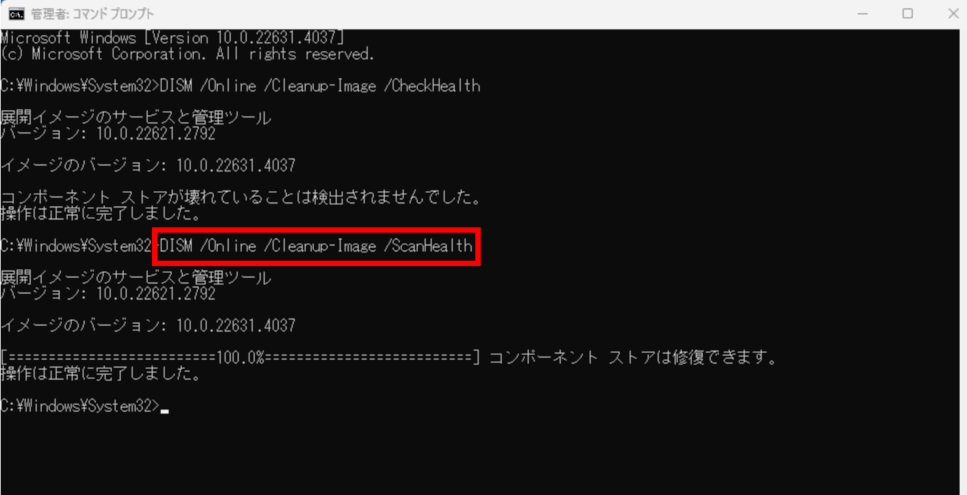
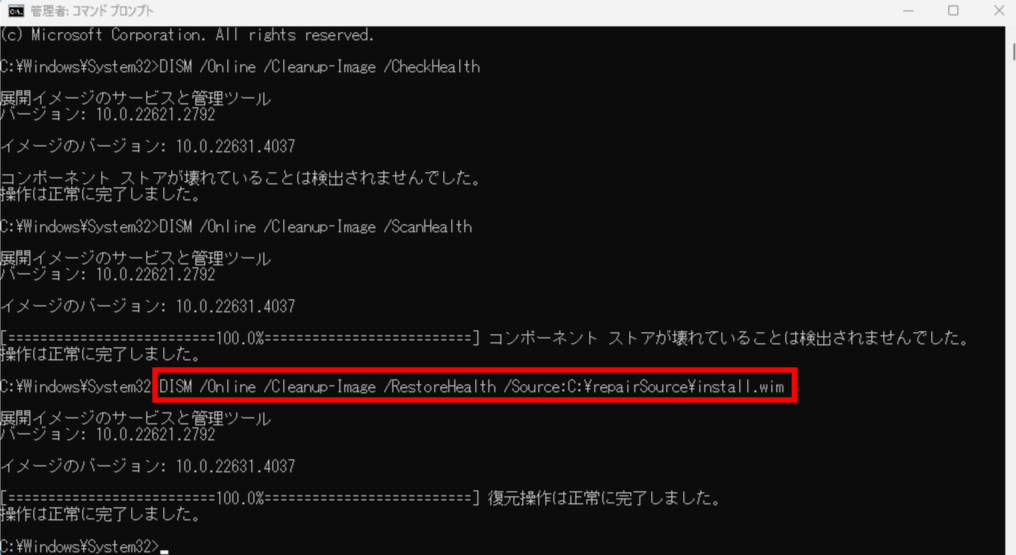
install.wim は、Windowsを修復するために使う特別なファイルです。
通常Cドライブに保存されていますが、もし他の場所に保存している場合、「/Source:C」を「/Source:D」のように、指定の場所へ変更してください。
また、こちらのコマンドは1文字でも間違えていると起動しませんので、コピーしてご入力することおすすめします。
BIOS(UEFI)アップデートを実行
ここまで紹介した対処法を試しても「IRQL_NOT_LESS_OR_EQUAL」が表示される場合は、メーカーの公式サイトに最新版のBIOS(UEFI)の案内がないか確認しましょう。
BIOSアップデートの方法はメーカーによって異なるので、お使いのメーカーサポートページをチェックしてください。
パソコンの初期化
ここまで試した対処法で改善がみられなければ、パソコンの初期化が必要かもしれません。
初期化はNGという方も多いでしょうが、Windowsの再インストールならデータ保持したままでも初期化できます。
以下はWindows11の場合の再インストール手順です。
※インストールしていたアプリや、既存の設定はすべて消去されるのでご注意ください。
Windowsの初期化手順【Windows 11】
- Shiftキーを押しながら再起動
- 「トラブルシューティング」をクリック
- 「このPCを初期の状態に戻す」をクリック
- 「個人用ファイルを保持する」をクリック
- 「クラウドからダウンロード」または「ローカル再インストール」を選ぶ
- 初期化の設定に間違いないか確認して「初期状態に戻す」をクリック

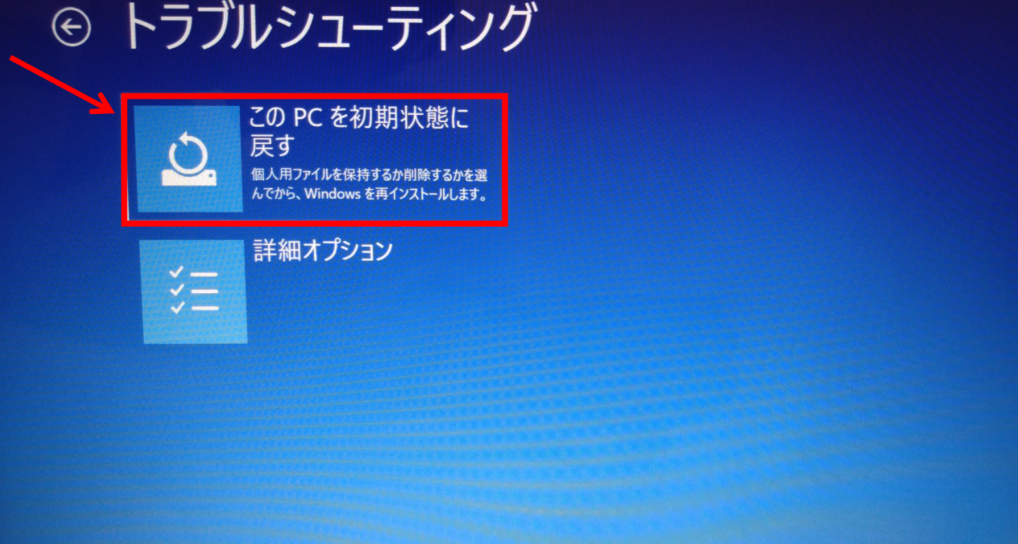
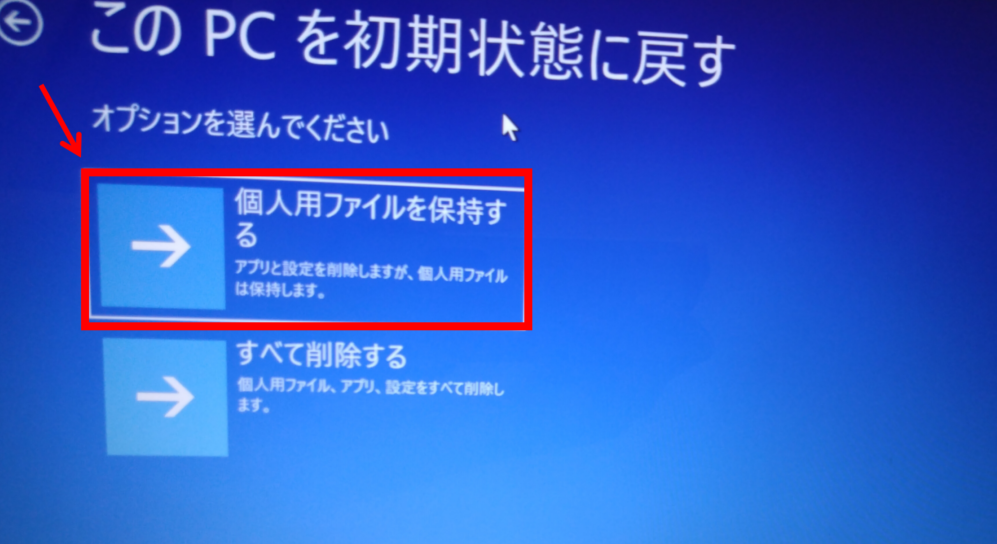

※メーカーによって表示される文章が若干異なります。
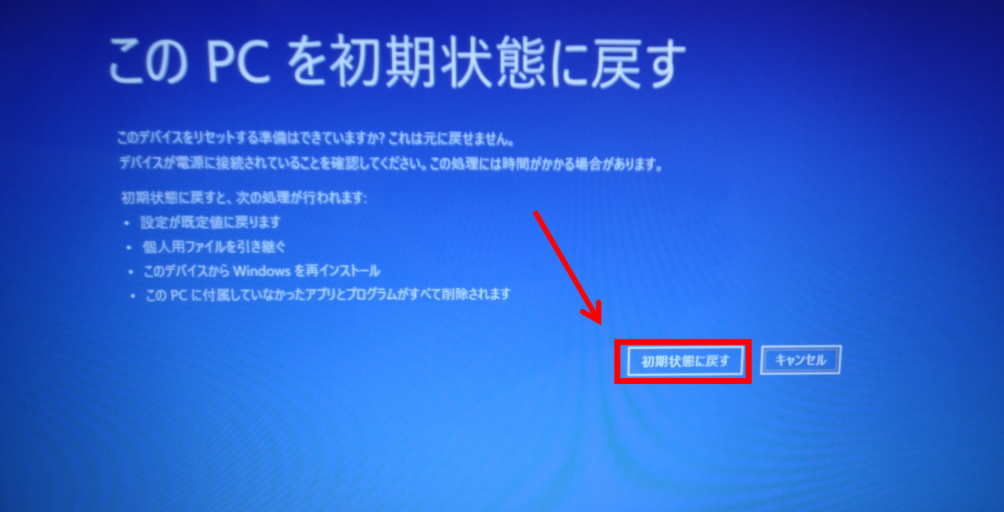
「IRQL NOT LESS OR EQUAL」のブルースクリーン頻発はPC Fixsにご相談ください!

ここまでお伝えした通り、ブルースクリーンで「IRQL_NOT_LESS_OR_EQUAL」が表示されるトラブルは、軽度のものから重度のものまであります。
発生したのは1回だけ、何回か発生したことはあるが頻発はしていない状態なら、比較的軽度の可能性が高いでしょう。
今回解説した対処法で解決できるのは、原因が軽度の場合に限られます。
解説した対処法でも改善しないようなら、ご自身で直すのが困難な状態であると考えられるため、ぜひ弊社PC Fixsへご相談ください。
PC Fixsは秋葉原店・高田馬場店の2店舗を構えており、ご来店いただけましたら最短即日で「IRQL_NOT_LESS_OR_EQUAL」が表示される原因を診断・修理いたします。
また、遠方の方に向けて宅配修理もお受けしております。
同様の修理事例はこれまでにもございますので、ブルースクリーンにお困りの方はぜひお気軽にご相談ください!
「IRQL NOT LESS OR EQUAL」のブルースクリーンを防ぐ対処法
最後に、ブルースクリーンで「IRQL NOT LESS OR EQUAL」が表示されるのを防ぐ方法をチェックしましょう。
残念ながら突発的に発生する問題ですので予防することは困難です。
その代わり、事前に対策しておくことで被害が軽減できます。
定期的なバックアップ
普段から定期的なバックアップを取っておくことで、「IRQL NOT LESS OR EQUAL」が頻発しても大切なデータを守れます。
- 外付けHDDにバックアップ
- Googleドライブなどクラウドサービスの利用
オーソドックスに外付けHDDを利用してもいいでしょう。
しかし、最近は経年劣化で故障する外付けHDDではなくクラウドストレージサービスが人気です。
OneDriveやGoogleドライブなどの代表的なクラウドストレージサービスは、ユーザーのデータを消失しないように厳重に管理・リスク分散されています。
まとめ|「IRQL NOT LESS OR EQUAL」は頻発するようなら要注意
今回は「IRQL NOT LESS OR EQUAL」の原因と対処法を解説しました。
- 主にメモリにアクセスする際のエラー
- デバイスドライバの故障や競合・不具合でも発生
- Windowsアップデートの失敗の可能性もあり
- ウイルス感染で発生することも
- 軽度ならご自身で解決できる可能性もあるエラー
初めてブルースクリーンを見ると、故障したと不安になる方が多いようです。
しかし、1回限りの表示やごく稀に表示される程度なら、今回紹介した方法で対処して解決できることがあります。
一方で、短期間に何度も「IRQL NOT LESS OR EQUAL」が出るようなら、故障が隠れてる場合もあります。
今回紹介した対処法で改善しないようなら、できるだけ早めにご相談ください!




〒101-0021
東京都千代田区外神田4-13-6
秋葉原STビル6F
・JR 秋葉原駅 電気街口徒歩5分
・東京メトロ日比谷線3番出口徒歩6分
・エクスプレス A1出口徒歩6分
![パソコン修理・データ復旧のPC Fixs[ピーシーフィックス]](/img/logo.png)






























