ノートパソコンのキーボードが反応しない!解決策と一部のみ反応しない原因【Windows11対応】
カテゴリ:キーボード・タッチパッド入力不具合 morishita | 2024/07/22

ノートパソコンのキーボードが突然反応しなくなりお困りではないでしょうか。
仕事や勉強で急いでいるときにキーボードが使えなくなってしまうと、非常に焦ってしまいますよね。
この記事では、ノートパソコンのキーボードが反応しない時の対処法について、わかりやすく解説していきます。
キーボードが反応しない原因はさまざまで、1つ1つ要因を潰していくのが解決の近道です。
焦る気持ちもあるかと思いますが、記事を読み進めつつ落ち着いて対処法を試していきましょう。
また、弊社PC Fixsでは秋葉原店・高田馬場店に立ち寄れる方であれば、最短即日でノートパソコンのキーボードが反応しない原因を診断・修理いたします。
宅配修理も全国からお受けしておりますので、キーボードが反応せずお困りの方はぜひお気軽にご相談ください!
まず試したい!今すぐ文字入力をするための3つの緊急対処法
「今すぐメールを送れないと困る……」
「ノートパソコンのキーボードを使わずに、文字入力する方法はないの?」
ノートパソコンのキーボードが反応しない原因を解説する前に、まずは今すぐ文字入力するための方法を3つご紹介します。
緊急時の一時的な対処法として試してみてください。
スクリーンキーボードを使う
ノートパソコン本体のキーボードが反応しない場合、画面上のキーボードを使うことで、簡単に文字を入力できます。
スクリーンキーボードの起動方法
- スタートメニューから「スクリーンキーボード」を検索し起動
- 画面上にキーボードが表示されるので、マウスを使って文字入力
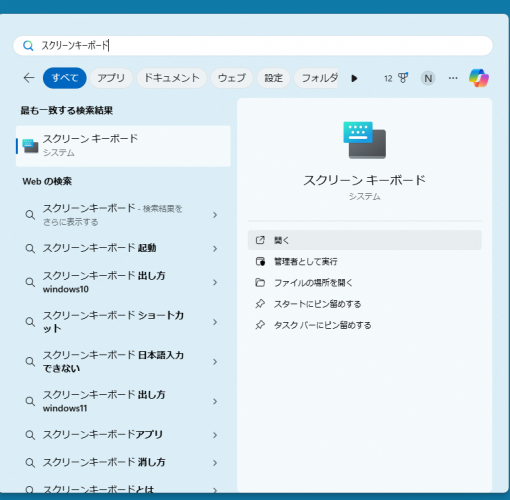
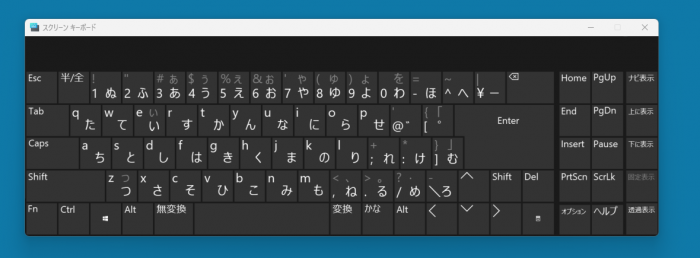
スクリーンキーボードは簡単に使えますが、マウスで一文字一文字入力していくため、どうしても入力速度は遅くなり使いづらさが目立ちます。
普段からスクリーンキーボードを使うのは効率が悪く、あくまで緊急的な入力方法だと言えます。
他の接続方法のキーボードを使う
スクリーンキーボードでの入力が大変であれば、USBやBluetoothで接続する外付けキーボードを使うのも手っ取り早い方法です。
有線のUSBキーボードなら、USBポートに差し込むだけ。
Bluetoothキーボードは、Bluetoothがオンになっていることを確認し、ペアリングを行うだけですぐに使うことができます。
1,000円しない程度の安価なキーボードであれば、お近くの家電量販店やリユースショップなどで購入できますよ。
また、既に外付けキーボードを使っていて、そのキーボードが反応しない場合は、別の接続方法のキーボードを使ってみてください。
他の端末からテキストを入力してコピーする
スマホや別のパソコンを持っている場合、他の機器で入力したテキストをクラウドサービスを経由して、今お使いのノートパソコンへコピーしてみましょう。
- スマホのGmailで文字を入力しノートパソコンで開く
- 別のパソコンで入力したテキストファイルをMicrosoft OneDriveへ保存し、ノートパソコンで開く
このような方法を使えば、少し遠回りにはなるものの緊急時でも確実に作業を続けることができます。
ノートパソコンのキーボードが反応しない3つのパターン
上記で解説した方法は、あくまで一時的な対処法で根本的な解決にはなりません。
ここからは、ノートパソコンのキーボードが反応しなくなった原因や対処法について詳しく解説していきます。
ノートパソコンのキーボードが反応しない状況は、次の3パターンに分けられます。
- すべてのキーが反応しない
- 一部のキーが反応しない
- 特定のソフトだけ反応しない
すべてのキーが反応しない8つの原因と対処法
3つのパターンのうち最も困るのが、ノートパソコンのキーボード全てが反応しないケースです。
一見故障だと思いがちですが、実はうっかりミスで入力できないだけという場合もあります。
- 周辺機器が干渉している
- パソコンの設定変更が影響している
- キーボードのデバイスドライバーが古い
- キーボードカスタマイズソフトが干渉している
- 静電気が帯電している
- キーボードが水濡れした
- キーボードがしっかり接続されていない(外付け有線キーボードの場合)
- Bluetoothはオンになっていない(外付け無線キーボードの場合)
これらの原因をチェックしてみましょう。
周辺機器が干渉している
ノートパソコンの周辺機器が影響して、キーボードが正しく機能しない場合があります。
ノートパソコンに接続しているWebカメラやスピーカーなどの周辺機器を一度取り外し、キーボードが正常に動作するか確認してみてください。
また、周辺機器のドライバーがキーボードの動作に干渉している可能性もあります。
他に原因が見当たらないようでしたら、面倒ではありますが、先ほど紹介したドライバーの更新手順を試したり、ドライバーを一度アンインストールしてみましょう。
パソコンの設定変更が影響している
OSの各種設定変更やWindows10からWindows11へのアップデートが原因で、キーボードが反応しなくなることがあります。
各種設定を元に戻してみたり、最新のアップデートを確認して、キーボードが入力できるようにならないか試してみましょう。
キーボードのデバイスドライバーが古い
キーボードのデバイスドライバーが古いために、キーボードが反応しなくなる場合もゼロではありません。
デバイスマネージャーを開き、キーボードのドライバーを確認してみましょう。
古いバージョンの場合は、最新のドライバーに更新することで問題が解決するかもしれません。
デバイスマネージャーでのドライバー更新手順【Windows 10/11】
- スタートボタンの検索ボックスに「デバイス」と入力
- 「デバイスマネージャー」をクリック
- 「キーボード」のカテゴリ名左の「>」をクリック
- 各キーボードのデバイスドライバーを右クリックして「ドライバーの更新」をクリック
- 「ドライバーを自動的に検索」をクリック
- 順番に最新のドライバーに更新
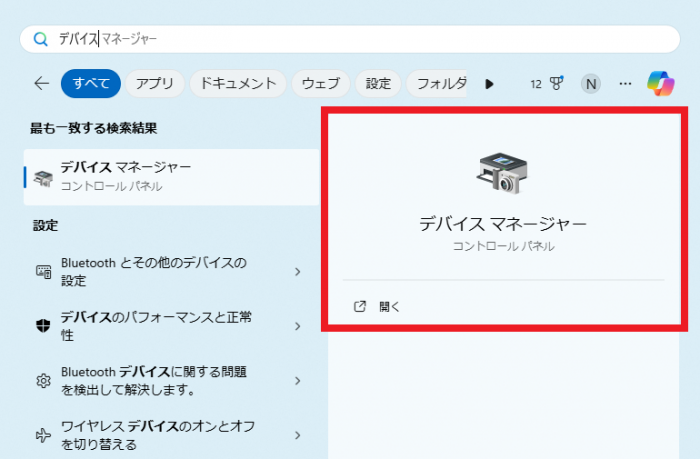
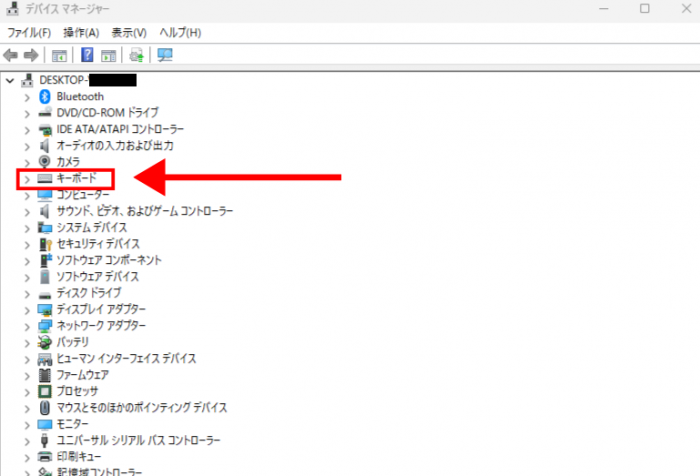
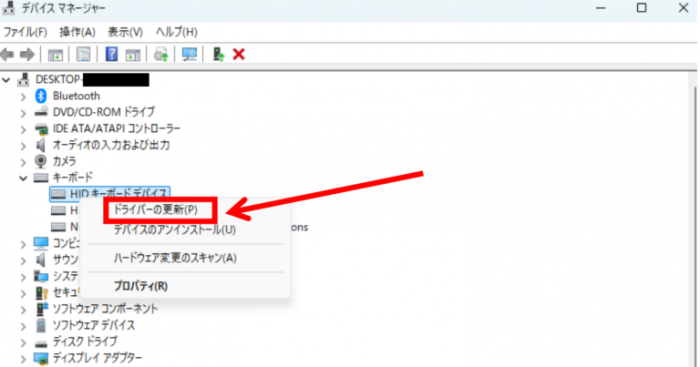
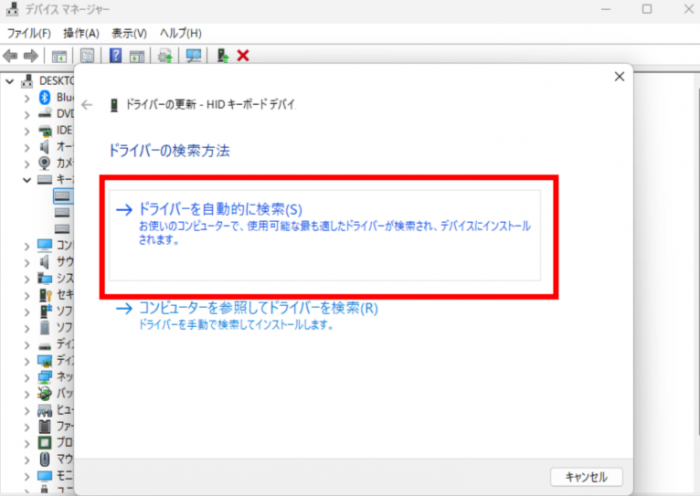
キーボードカスタマイズソフトが干渉している
ノートパソコンのキーボードの動作をカスタマイズ・割り当てをするソフトがインストールされている場合、その設定が影響しているかもしれません。
とくに、カスタマイズソフトをインストールした後に、キーボードが反応しなくなった場合には、そのソフトがキーボードの動作に干渉している可能性が高いでしょう。
ソフトの設定を確認してみたり、ソフトをアンインストールして問題が解決するか確認してみてください。
静電気が帯電している
静電気が原因でキーボードが反応しなくなる場合があります。
この場合、ノートパソコン内部の電気の放電を試してみましょう。
メーカーや機種によって、手順が若干異なる場合がありますが、大まかな流れは次の通りです。
- 周辺機器と充電器をすべて取り外す
- 5分~10分放置する
- 再度充電器を接続して電源を入れる
再度電源を入れると、キーボードの反応が戻ることがあります。
キーボードが水濡れして故障している
直近でノートパソコンのキーボードにお水やジュースをこぼしてしまった場合、キーボードが反応しなくなることがあります。
ノートパソコンが濡れた状態で使用を続けると、内部の回路がショートし、キーボードが使えなくなる以上のダメージをパソコンが受ける可能性があります。
水濡れしたときには、次の手順で対応しましょう。
- 水濡れに気づいた段階で、すぐにノートパソコンの電源を切る
- バッテリーと周辺機器を取り外して、乾いた布で水分を拭き取る
- ノートパソコンを逆さまにして水を切る
- 完全に乾燥させるために通気の良い場所に数日間置く
キーボードがしっかり接続されていない(外付け有線キーボードの場合)
ノートパソコンに有線キーボードを接続している場合、単純に接続が不安定でキーボードが使えていないだけかもしれません。
一度ケーブルを抜いて、再度しっかりと接続し直してみましょう。
また、それでも使えない場合は、USBポート自体に問題がある可能性もありますので、別のUSBポートへの接続も試してみてください。
Bluetoothはオンになっていない(外付け無線キーボードの場合)
こちらもちょっとしたミスになりますが、無線キーボードをBluetoothで接続している場合、Bluetoothがオフになっていることが原因でキーボードが使えていない場合もあります。
Bluetoothがオンになっているか、しっかり確認してみましょう。
また、Bluetoothは無線での通信のため、電波状況によっては接続状況が不安定になることがあります。
こうした場合は機能を一度オフにして、改めてオンにしなおすことで回復する場合もあります。
また、ペアリング状況も忘れずチェックして、再ペアリングも試してみてくださいね。
これまでご紹介した対処法を試してもキーが反応しない場合は、弊社PC Fixsなどパソコン修理店への相談もご検討ください。
一部のキーが反応しない5つの原因と対処法
次に、キーボードの一部のキーのみ反応しない場合の原因と対処法について解説します。
- 「Num Lock」がオフになっている
- マウスキー機能が有効になっている
- フィルターキー機能が有効になっている
- ゴミやほこりなどの異物が入っている
- キーボードが物理的に故障している
「Num Lock」がオフになっている
テンキーのみ反応しない場合には、数字キーの上にあるNum Lockがオフになっている可能性が高いです。
Num Lockの状態は、大体のノートパソコンではキーボード上のランプで確認できるため、1度キーを押してオンにしてみましょう。
多くの人にとって普段意識することは少ないキーではありますが、知らず知らずのうちにミスタイプでオフにしてしまっていることがあります。
マウスキー機能が有効になっている
特定のキーをマウスの移動やクリックに割り当てるマウスキー機能が有効になっていると、一部のキーが反応しなくなります。
相当なレアケースですが。下記の手順でマウスキー機能が知らないうちに有効になってしまっている可能性もゼロではありません。
- 「左Shift+ 左Alt + Num Lock(Windows10/11共通)」を同時押し
- 確認画面で「はい」もしくはEnterキーを押す
マウスキー機能は検索ボックスに「マウスキー」と入力し、出てきたマウスキー機能の設定項目をオフにすれば解除されます。
フィルターキー機能が有効になっている
フィルターキー機能が有効になっていると、一部のキーが反応しなくなることがあります。
フィルターキーはキーを長く押さないと反応しないようにして、誤入力を防ぐための機能です。
右Shiftキーを8秒以上押すと確認画面が出て、「はい」かEnterを押すと有効になります。
Shiftキーに手を置き続けてしまったり、ゲーム中の操作などでShiftキーを押し続ける必要がある場合などに勝手にオンになってしまっている場合があります。
マウスキーと同じように、検索ボックスに「フィルターキー」と入力し、出てきたフィルターキー機能をオフにすれば解除されます。
ゴミやほこりなどの異物が入っている
キーの下にゴミやほこりが詰まっていると、キーをうまく押せず特定のキーが反応しなくなる原因になります。
反応しないキーを取り外せる場合は、慎重に取り外して清掃してみましょう。
エアダスターを使って掃除する方法もありますが、パソコンを分解せずに使用すると、かえってゴミやほこりを奥へ押し込んでしまうおそれがあります。
パンタグラフ方式やメンブレン方式のように薄型キーボードの場合には、とくにその可能性が高いのでキーボードの掃除をする際は十分に注意しましょう。
一部のキーが物理的に故障している
EnterキーやSpaceキーなどを強く押しすぎたりすることが原因で、多用する一部のキーが反応しなくなっているかもしれません。
特にEnterキーを押すときは力がこもってしまいがちなので、注意しましょう。
キーボードの物理的な故障は、内部回路の断線や接触不良を引き起こす場合もあるため、パソコン修理店へ相談してみてください。
特定のソフトだけ反応しない場合の対処法
最後に、特定のソフトでだけノートパソコンのキーボードが反応しない場合の原因と対処法を解説します。
この場合、まずは他のソフトでキーボードの入力ができるかどうかを確かめてみてください。
他のソフトで問題なくキーが反応するのであれば、そのソフト自体のバグや不具合、もしくは設定の不備などの可能性が高いでしょう。
ソフトのキーボード設定や、再インストール、最新バージョンへのアップデートを試してみてください。
対処法を試しても解決しなければぜひPC Fixsへご相談ください

これまでご説明した対処法で解決できなければ、キーボードパネルそのものやマザーボードなどハードウェアに異常がある可能性が高いです。
このような場合、自力での解決は難しくなってしまいます。
- 色々試したけど原因が特定できない
- 一時的に反応するが再発を繰り返す
- 何をしてもキーボードが反応しない
このようにお悩みでしたら、ぜひ弊社PC Fixsへご相談ください。
PC Fixsは創業21年の実績(2024年時点)を持ち、経験豊富なプロの修理スタッフが在籍しております。
弊社は同業者からもご依頼を頂くほどの高い技術力を強みとして、これまで累計5万件以上の修理実績を持っています。
秋葉原店・高田馬場店の2店舗を構えており、ご来店いただけましたら最短即日でお使いのノートパソコンのキーボードが反応しない原因を診断・修理いたします。
また、宅配修理も全国からお受けしており、ノートパソコンのキーボードに関する修理事例はこれまでにも多数ございます。
▼修理実績の一例

| |
| 日付 | 2024年8月 |
| ご相談内容 | 一部のキーが反応しなくなった |
| 修理内容 | キーボード自体の物理的な故障や、接続部分の不具合の故障の可能性があると診断。お客様にご相談し、新品のキーボードへ交換修理させていただきました |

| |
| 日付 | 2024年7月 |
| ご相談内容 | A,F等一部のキーが反応しなくなった |
| 修理内容 | 診断の結果、キーボードパネルの不具合が判明。マザーボードとリベット固定されたキーボードパネルを取り外し、新しいパネルを慎重に樹脂で固定し交換修理させていただきました |

| |
| 日付 | 2024年6月 |
| ご相談内容 | 数字や一部の文字が入力できない |
| 修理内容 | 診断の結果、キーボードパネルの不具合が判明。キーボードパネルを取り外し、交換修理させていただきました |

| |
| 日付 | 2024年6月 |
| ご相談内容 | キーボードが反応しない |
| 修理内容 | 診断の結果、内部のトラックパッドケーブルがケースに干渉して断線状態になっていることが判明。本体の分解後、ケーブルを交換し修理させていただきました |
弊社では、まずは無料のお見積りからご案内しております。
そのため、「料金がどのくらいかかるか不安……」という方は、気軽にお尋ねいただければと思います。
お力になれるよう精一杯取り組みますので、お使いのノートパソコンのキーボード入力ができずお困りの方は料金や修理日数などぜひお気軽にご相談ください!
PC Fixsへ無料相談する
※自作PC・浸水故障に限り、事前にご説明をした上で診断料を頂戴しております。
まとめ
この記事では、ノートパソコンのキーボードが反応しない場合の原因と対処法について解説しました。
ノートパソコンのキーボードが反応しない状況は、次の3つのケースに分かれます。
- すべてのキーが反応しない
- 一部のキーが反応しない
- 特定のソフトだけ反応しない
一部設定による不具合なら問題ありませんが、水濡れやゴミやホコリの詰まりが影響していると、他の機能にも不具合が出る可能性もゼロではないため気をつけてくださいね。
この記事を読んでくださった方のキーボードが一刻も早く直ればうれしい限りです。




〒101-0021
東京都千代田区外神田4-13-6
秋葉原STビル6F
・JR 秋葉原駅 電気街口徒歩5分
・東京メトロ日比谷線3番出口徒歩6分
・エクスプレス A1出口徒歩6分
![パソコン修理・データ復旧のPC Fixs[ピーシーフィックス]](/img/logo.png)






























