パソコンの電源は入るのに画面がつかない!原因と対処法を症状別に解説
カテゴリ:画面表示不良 morishita | 2024/07/16

「パソコンの電源は入るのに、画面がつかない!」
パソコンの画面が突然映らなくなると、故障したのではないかと焦ってしまいますよね。
故障の可能性もありますが、パソコンの電源が入るのに画面がつかない症状は、ケーブルの接続不良などが原因で直る場合もあります。
そこでこの記事では、パソコンの電源は入るのに画面がつかない原因と対処法を症状別に詳しく解説します。
パソコン初心者の方でも対処できる方法を紹介しているので、ぜひ参考にしてください。
また、弊社PC Fixsでは秋葉原店・高田馬場店に立ち寄れる方であれば、最短即日でお使いのパソコンの画面がつかない原因を診断・修理いたします。
宅配修理も全国からお受けしておりますので、電源を入れても画面がつかずお困りの方はぜひお気軽にご相談ください!
パソコンの電源は入るのに画面がつかない!一体何が原因?
まずは、パソコンの電源を入れても画面がつかない症状と、その原因を見ていきましょう。
症状や原因によって対処法が変わるので、どの原因が該当するかチェックしてみてください。
電源は入っているのに画面がつかない時の症状
画面がつかない症状はいくつかのパターンがあります。
まずは、ご自身のパソコンがどのパターンに当てはまるか確認してみましょう。
- 電源ランプは点灯しているのに画面が真っ暗
- 電源ランプが点滅していて画面が映らない
- メーカーロゴまで表示された後に画面が真っ暗
- モニターに「ノーシグナル」と表示される
電源ランプは点灯しているのに画面が真っ暗
電源ランプが点灯している場合は、パソコン本体には問題なく電気が通っていると考えられます。
多くの原因が考えられますが、以下4つの原因なら改善は難しくありません。
- モニターの電源入れ忘れ
- モニターケーブルの接触不良
- モニターケーブルの断線
- モニターの入力端子の選択ミス
こうした原因なら、モニターケーブルの挿し直しや交換で対処しましょう。
電源ランプが点滅していて画面が映らない
電源ランプが点滅している場合は、パソコンがスリープ状態になっている可能性が高いです。
マウスを動かしたり、キーボードのキーを押したりして、パソコンの画面がつくか確認してください。
スリープ状態でフリーズしている場合には、HDD/SSDのアクセスランプが点滅していないことを確認したうえで、電源ボタンを5~10秒長押しして強制終了しましょう。
電源が切れたら、数秒待ってから電源を入れ直して再起動してください。
※HDD/SSDのアクセスランプが点滅したまま強制終了すると、データの読み書きの最中に電源を落とすことになるため、故障の原因になるおそれがあります。
※最近のモデルはアクセスランプがないことも多く、その場合の強制終了はおすすめしません。
メーカーロゴまで表示された後に画面が真っ暗
パソコンの電源を入れた後にメーカーロゴが表示され、その後に画面が真っ暗になる場合は、Windowsが正常に起動できないことが原因として考えられます。
また、Windows Update後にこの症状が発生した場合は、アップデートが原因で不具合が発生しているのかもしれません。
この場合は、セーフモードで起動したうえで、トラブルの原因を見つけて対処しましょう。
セーフモードでの起動方法については、後ほどご説明します。
モニターに「ノーシグナル」と表示される
パソコンからモニターへの映像信号が届かない場合に、一部のモニターは「ノーシグナル」と表示します。
ケーブルの接触不良や電源が入っていないことで表示されることが多い表示です。
画面がつかない原因はなに?
ここからは、先ほどの症状を踏まえたうえで電源を入れても画面がつかない主な原因を詳しく見ていきます。
- ケーブルの接続不良や断線
- モニター・ディスプレイの設定ミス
- グラフィックボードの不具合・故障
- メモリの不具合・故障
- BIOSの設定の問題
- Windowsの起動エラー
- 電源ユニットやACアダプタの故障
- マザーボードの故障
- 周辺機器との相性
ケーブルの接続不良や断線
パソコンの電源を入れても画面がつかない場合、まず本体とモニターを接続するケーブルの接触不良や断線を疑いましょう。
ケーブルの接続が緩んだり断線したりしていると、映像信号が届かず、画面には何も表示されません。
モニター・ディスプレイの設定ミス
モニター・ディスプレイの入力設定や輝度の設定によっては、画面が真っ暗になることがあります。
多くのモニターは複数の入力端子があるので、誤って間違った端子に接続しているばあいがあります。
また、輝度(明るさ)の設定が最低になっている場合も、画面がほぼ真っ暗になってしまいます。
グラフィックボードの不具合・故障
グラフィックボードはパソコンの映像処理を担当するパーツなので、不具合や故障があると画面が映らなくなる場合があります。
ノートパソコンをお使いの場合やご自身で交換が難しい場合は、メーカーや修理業者に相談しましょう。
メモリの不具合・故障
メモリは、Windowsやソフトウェアが実際に動く作業領域です。
メモリに不具合や故障があるとパソコンが正常に起動できず、起動時に画面が映らなくなる場合があります。
メモリが原因である場合は、メモリの抜き差しやメモリの交換で対処することができます。
ただし、最近のノートパソコンは拡張スロットを持たずマザーボードと一体の部品となっているオンボードメモリと呼ばれるメモリも多いです。
ノートパソコンの場合、基本的にはメモリの交換はできないとお考えください。交換できるものも一部あるのが最近のモデルの傾向です。
BIOSの設定の問題
BIOS(UEFI)は、パソコンのハードウェアを制御して、Windowsを起動するためのシステムです。
このBIOSの設定に誤りがあるとWindowsが起動できず、画面がつかない原因になります。
メーカーロゴが表示された後に真っ暗という症状の場合は、Windowsの不具合だけでなくBIOS設定が原因かもしれません。
Windowsの起動エラー
ここまで解説した原因以外にも、Windowsの起動時に何かしらのエラーが発生すると、画面がつかないことがあります。
メーカーロゴの表示後に画面がつかないなら、Windowsのシステムファイルの破損などの原因も考えられるでしょう。
セーフモードで起動し、デバイスドライバーの更新やシステムの復元で改善するかもしれません。
電源ユニットやACアダプタの故障
電源ユニットやACアダプタが故障すると、パソコンに安定した電力が供給されなくなることで、画面がつかない可能性があります。
一見すると電源が入る状態でも、不具合・故障の可能性はゼロではありません。
デスクトップであれば電源ユニット、ノートパソコンであればACアダプタの交換で改善するかもしれません。
マザーボードの故障
マザーボードは、パソコンのすべての部品が接続される1番大きな基板です。
このマザーボードが故障すると、パソコンにさまざまな不具合が発生し、故障部位によって画面が映らない症状が出ることもあります。
ここまで解説した原因が該当しないようなら、マザーボードの故障を疑いましょう。
なお、自作パソコンの場合は市販のマザーボードに交換すればOKです。
メーカー製パソコンの場合はご自身での交換が難しいので、メーカーや修理業者に相談しましょう。
周辺機器との相性
パソコンに接続している周辺機器の相性が悪いことで、画面が映らない症状が出る可能性があります。
特に、ノートパソコンに外部ディスプレイを接続している場合や、変換アダプタ経由でUSB接続のモニターを利用している場合は、相性の可能性を疑いましょう。
この場合は周辺機器をすべて取り外し、その後に1つ1つ繋いでテストしてみてください。
【初心者向け】電源は入るのにパソコンの画面がつかない時にまず試したい対処法
ここからは、パソコンの電源を入れても画面がつかない時の、基本的な対処法を解説します。
初心者の方でも簡単に対処できる内容が中心なので、まずは以下の対処法を試してみてください。
- ケーブルの接続を確認する
- モニターやディスプレイの設定を確認する
- 外付けモニターを試してみる
- パソコンを強制終了して再起動する
- パソコン内部のホコリを取り除く
- パソコンの放電を試す
ケーブルの接続を確認する
電源を入れても画面がつかない時は、まずケーブル類が正しく接続されているか確認しましょう。
- パソコンの電源を切る
- モニターとパソコン間のケーブルを抜き差し
- モニターとパソコンの電源ケーブルを抜き差し
※デスクトップPC、ノートPCの外部ディスプレイの場合になります。
上記の手順に加え、ケーブルが断線している場合は新しいケーブルに交換、接続端子にホコリが詰まっている場合はエアダスターで掃除しましょう。
モニターやディスプレイの設定を確認する
モニターの入力設定や輝度設定が原因で画面が映らない場合は、設定を変更しましょう。
- モニターの電源が入っているか確かめる
- 入力設定を変更する
- 輝度を上げる
モニターには「HDMI」や「VGA」など、いくつかの接続端子があります。実際にパソコンと接続している端子を確認し、必要に応じて入力設定を変更しましょう。
また、輝度が最低になっている場合は、モニターの輝度調整(明るさ調整)ボタンで輝度を上げてください。
実はうっすらと表示されており、画面が暗すぎて見えていないだけかもしれません。
外付けモニターを試してみる
ノートパソコンで電源が付くのに画面がうつらない場合は、外付けモニターに接続して画面が表示されるか確認してみましょう。
外付けモニターの画面もつかない場合は、マザーボードの不具合・故障の疑いがあります。
外付けモニターの画面が問題なくつく場合は、液晶パネルの破損や、内部的にマザーボードとディスプレイをつなぐケーブルに断線や接触不良が生じている可能性があります。
いずれの場合も分解して診断・修理が必要なので、修理業者にご相談ください。
パソコンを強制終了して再起動する
パソコンの画面が真っ暗なままフリーズしている場合は、強制終了で対処できます。
パソコン本体のHDD/SSDのアクセスランプが点滅していないことを確認した上で、電源ボタンを5~10秒以上長押して強制終了し、改めて起動しましょう。
再起動後に問題なく画面がつくようなら、再発しないか様子見して大丈夫です。
また、繰り返しになりますが、強制終了はデータ破損のおそれがあるため注意してください。
パソコン内部のホコリを取り除く
パソコン内部にホコリが溜まっていると、排熱が妨げられたり帯電したりすることで、画面がつかない可能性があります。
- パソコンの電源を切り、分解する
- エアダスターで目に見えるホコリを掃除
※特にファンや排気口をしっかり掃除する
もしパソコン内部にホコリが溜まっている場合は、分解した上で掃除する必要があります。
分解せずに通気口からエアダスターを吹き込むと、ホコリを押し込むことになり状態が悪化してしまいます。
ご自身で分解清掃が難しいようなら、修理業者に相談して掃除してもらいましょう。
パソコンの放電を試す
パソコン内部に静電気が溜まっていると、パソコンが動作不良を起こして画面がつかなくなる場合があります。
放電だけで簡単に改善することがあるので、以下の放電の手順を試してみましょう。
- パソコンの電源を切る
- バッテリーを外す(ノートパソコンの場合)
- 数分放置する
【詳しい人向け】電源は入るのにパソコンの画面がつかない時の対処法
ここまでの対処法で改善しない場合は、少し踏み込んだ内容の対処法を試しましょう。
少し詳しい人向けですが、手順通り進めれば簡単に対処できます。
- セーフモードで起動してみる
- BIOS設定を初期化する
- メモリを抜き差しする
- グラフィックボードのドライバを更新する
- 電源ユニットを交換する
読んでみて難しそうと感じるようでしたら、ぜひPC Fixsへご相談ください。
セーフモードで起動してみる
セーフモードは、パソコンを最小限の機能で起動するモードです。
セーフモードでの起動方法【Windows 10/11】
- シフトキーを押しながら再起動
- 「トラブルシューティング」をクリック
- 「詳細オプション」をクリック
- 「スタートアップ設定」をクリック
- 「再起動」をクリック
- 再起動後に「5」の「セーフモードとネットワークを有効にする」で起動


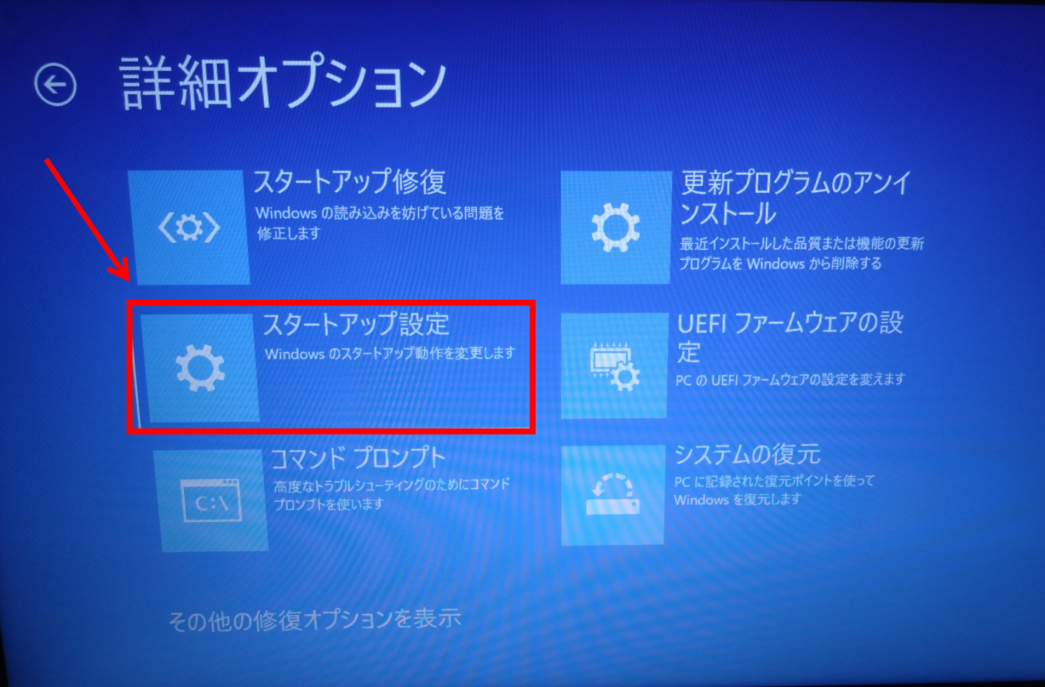
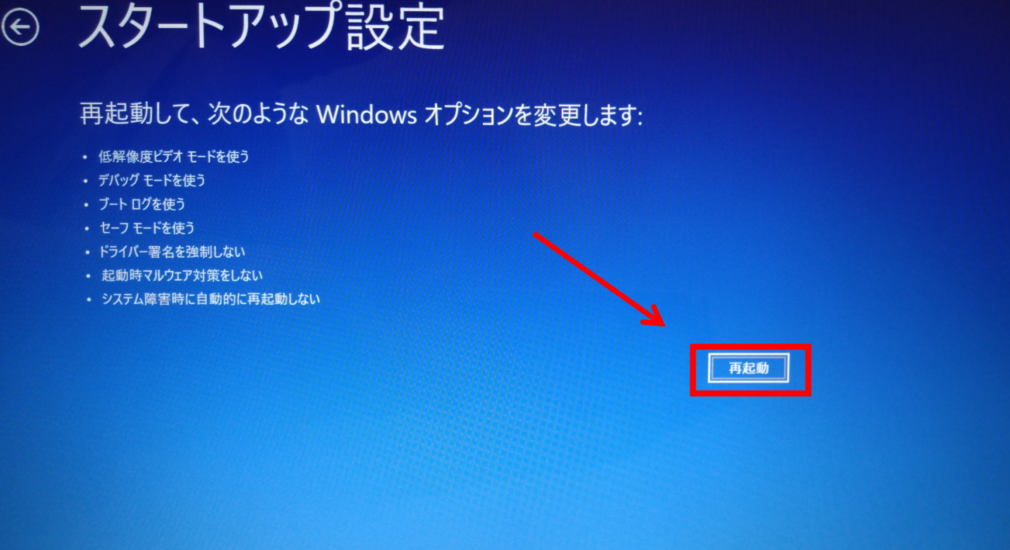
※機種によって表示される文章が若干異なります。
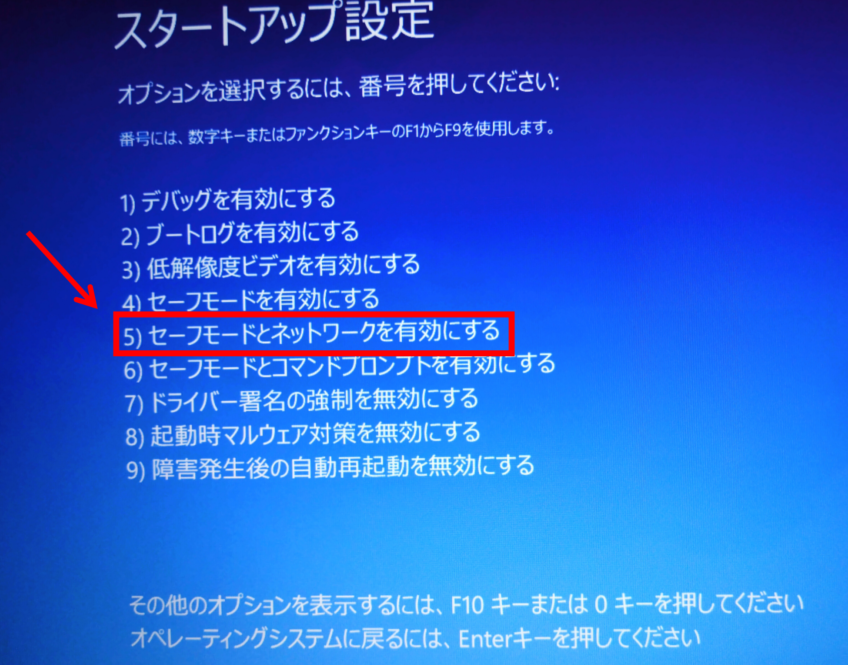
セーフモードで問題なく画面がつくようなら、Windowsの不具合が原因で真っ暗な画面で止まっていた可能性があります。
いくつか対処法がありますが、ひとまずは以下の手順を試してみましょう。
システムファイルチェッカー(SFC)の実行手順【Windows 10/11】
- スタートボタンの検索ボックスに「cmd」と入力
- 「コマンドプロンプト」を右クリックし「管理者として実行」をクリック
- 「sfc /scannow」と入力してEnterを押す
- 「Windows リソース保護は、整合性違反を検出しませんでした。」と表示されたことを確認


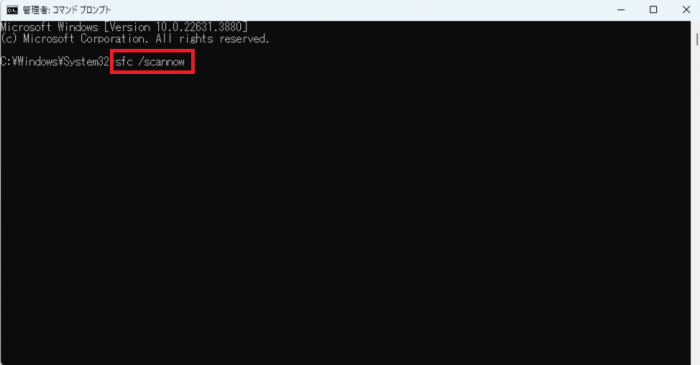
※「この操作を正しく終了しました。」のようなメッセージの場合もあります。
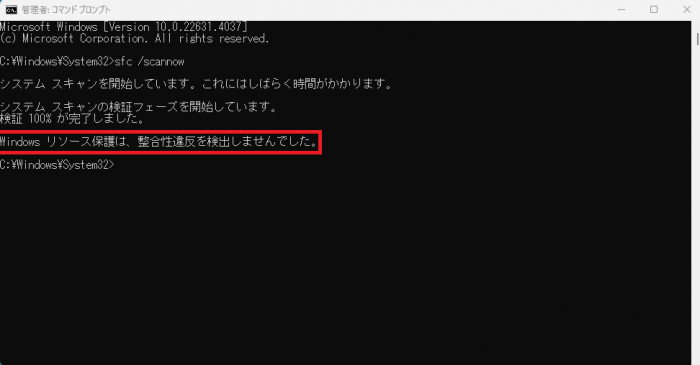
SFCを実行した後も再発するようなら、後ほど解説するシステムの復元も試してみてください。
BIOS設定を初期化
BIOS設定に誤りがあるとパソコンが正常に起動できず、画面が真っ暗になることがあります。
この状態は、BIOSを初期化するだけで直るかもしれません。
BIOS(UEFI)設定の初期化方法は下記のとおりです。
- バッテリーを取り外す(ノートパソコン)
- マザーボードのボタン電池を取り外す
- BIOS(UEFI)設定を初期値に変更・初期化
ただし、BIOS(UEFI)設定の初期化はメーカー・機種により異なります。
メーカー別のBIOS設定の初期化方法は後ほど解説しているので参考にしてください。
※BIOS初期化前にリンク先の注意点を必ずご確認ください。
メモリを抜き差し
メモリの接触不良や故障があると画面が真っ暗なまま進まない原因になります。
まずはメモリの抜き差しで改善するかチェックしましょう。
また、メモリが2枚挿さっている機種の場合は、1枚だけにして改善するかも確認してください。
片方のメモリで問題なく動き、もう片方のメモリでは症状が出るなら、症状が出る方のメモリが故障している可能性が高まります。
グラフィックボードのドライバーを更新
グラフィックボードのドライバーが古いことが原因で画面が映らない場合は、最新のドライバーに更新することで改善する場合があります。
ドライバー更新手順【Windows 10/11】
- スタートボタンの検索ボックスに「デバイス」と入力
- 「デバイスマネージャー」をクリック
- 「ディスプレイアダプター」の左の「>」をクリック
- グラフィックボードのドライバーを右クリックして「ドライバーの更新」をクリック
- 「ドライバーを自動的に検索」をクリック
- 順番に最新のドライバーに更新
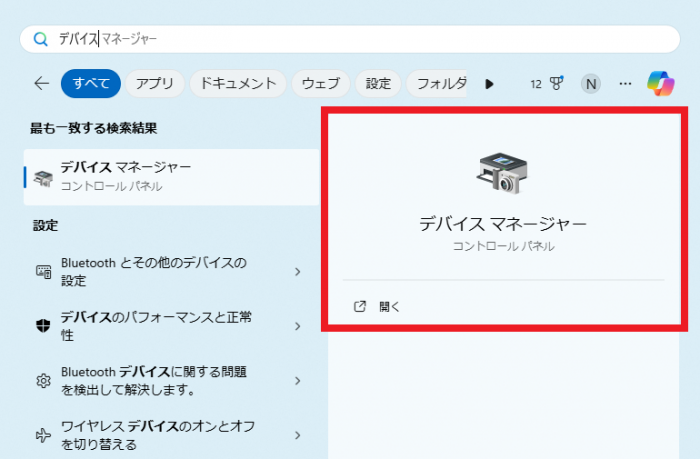
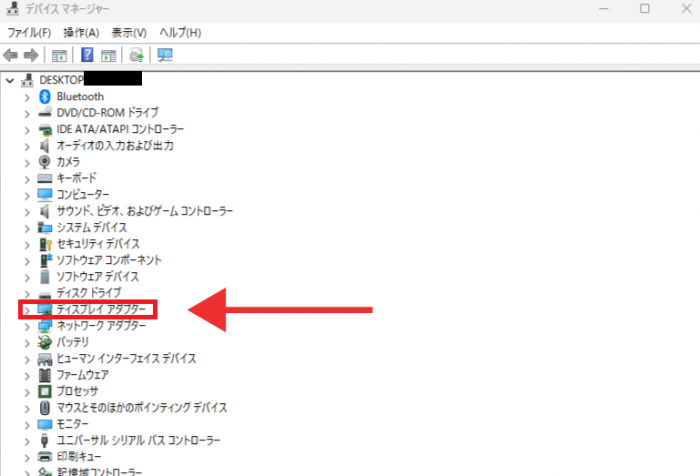
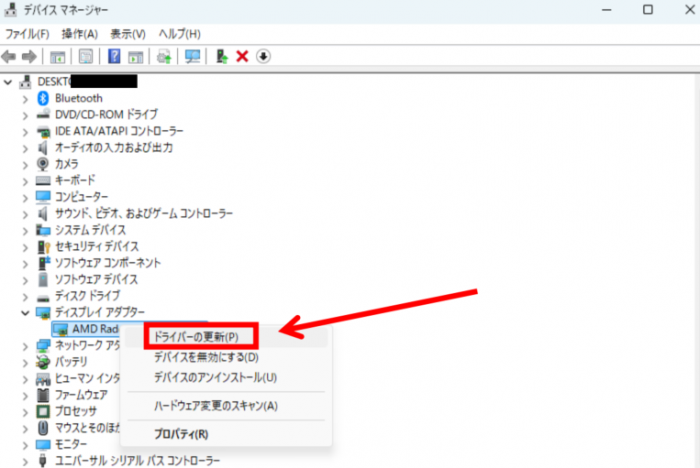
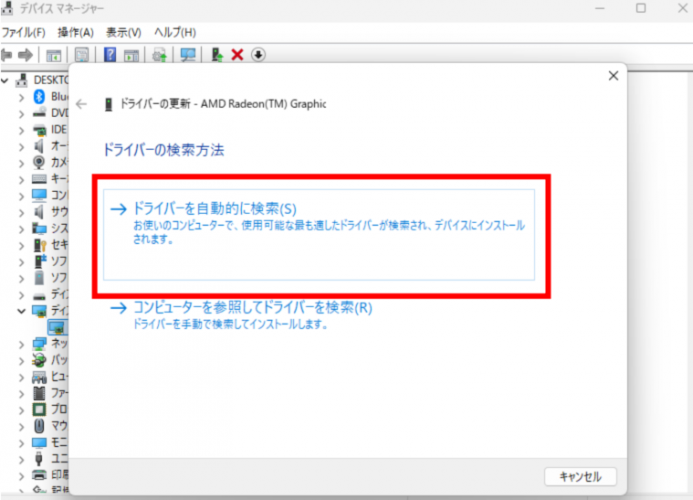
なお、一部のグラフィックボードのドライバーは、この方法では更新できない場合があります。
デバイスマネージャーで更新できなかった場合は、メーカーのサポートページを確認して、最新ドライバーに更新してください。
※メーカーからダウンロードして更新する場合、誤ったデバイスドライバーで更新すると、ブルースクリーンが発生して起動しなくなることがあるので注意しましょう。
電源ユニットを交換
自作パソコンで電源ユニットの故障が考えられる場合は、電源ユニットを交換しましょう。
電源ユニットに故障がある場合、電源が不安定になる症状に加え、以下のような症状も出ることがあります。
- ブーン、キーンと異音
- 焦げ臭い匂い
- 本体が異常に熱い
ご自身での交換が難しそうであれば、早めにメーカーや修理業者に相談して交換してもらいましょう。
Windowsの更新後に電源は入るのにパソコンの画面がつかない時の対処法
Windows 10、Windows 11の更新後に画面がつかない・真っ暗になったという方もいます。
アップデートが原因の可能性が高い場合は、以下の手順でシステムの復元で対処しましょう。
システムの復元方法【Windows 11】
- スタートボタンをクリック
- 検索ボックスに「回復」と入力
- 検索結果からコントロールパネルの「回復」をクリック
- 「システムの復元を開く」をクリック
- 「次へ」をクリック
- トラブル発生前の日付を選び「次へ」をクリック
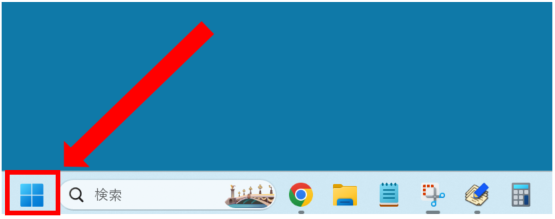
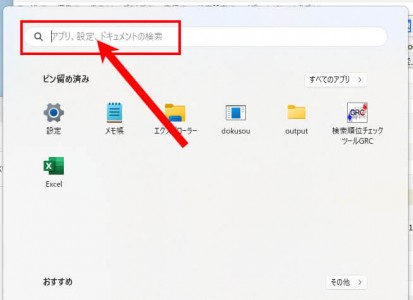
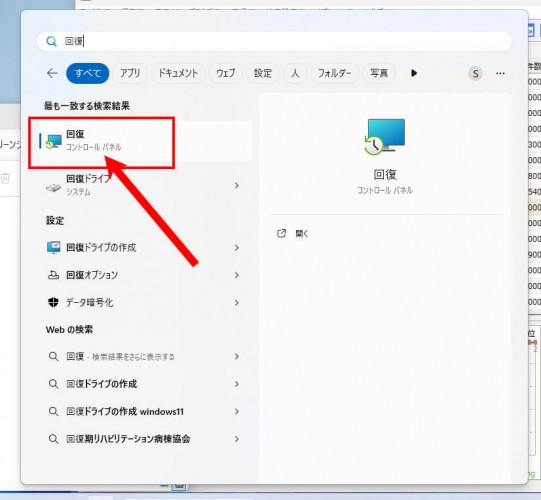
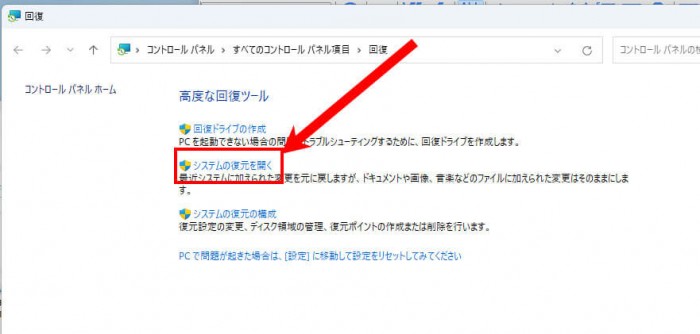
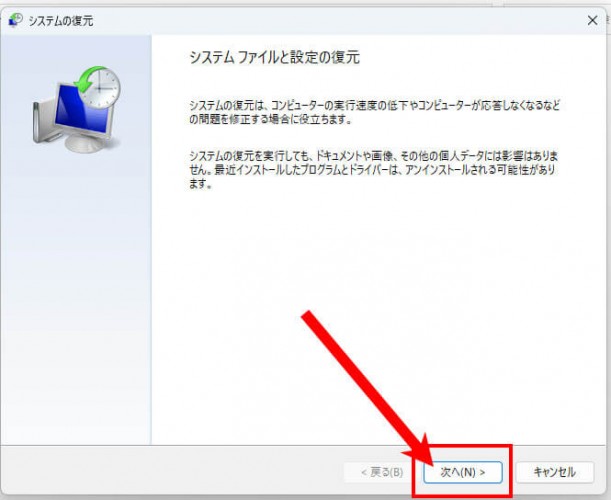
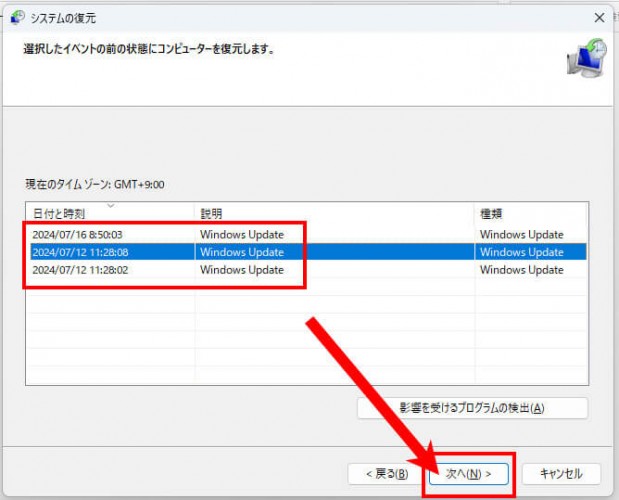
あとは復元完了して再起動するのを待ちましょう。
【メーカー別】電源は入るのにパソコンの画面がつかない時の対処法
続いて、メーカー別に画面がつかない時の対処法として、BIOS設定の初期化方法を解説します。
※BIOSの設定を標準設定以外に変更していた際、BIOS設定が初期化されることで、起動しなくなる場合があります。
また、起動時にBitLockerの回復キーを求められることもありますので、Microsoft公式サイトを参考に、回復キーが入手できるか確認した上で実行してください。
レノボ(Lenovo)で画面がつかない時
レノボのパソコンで画面がつかない時も、基本的な対処法は先述した方法が使えます。
BIOS設定の初期化は以下の手順で進めましょう。
- 電源を入れて「F1」または「F2」を連打
- 「F9」を押して「YES」を選択してEnterキーを押す
- 「F10」を押して「YES」を選択してEnterキーを押す
なお、F1、F2どちらが対応しているかは機種により異なります。
hpで画面がつかない時
hpのパソコンで画面がつかない時、BIOS設定を初期化する手順はシリーズにより異なります。
Pro、Elite シリーズのBIOS初期化手順
- 電源を入れて「F10」を連打
- 「メイン」→「工場出荷時設定を適用して終了」を選んでEnterキーを押す
- 「はい」を選んでEnterキーを押す
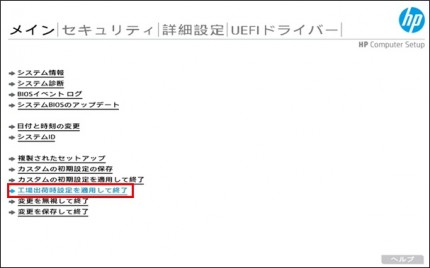

HPシリーズのBIOS初期化手順
- 電源を入れて「F10」を連打
- BIOS画面で「F9」キーを押して“Load Setup Defaults?”で「Yes」を選択してEnterキーを押す
- 「F10」キーを押して“Save Changes and Exit?”で「Yes」を選択してEnterキーを押す
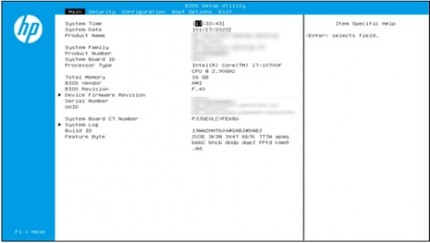
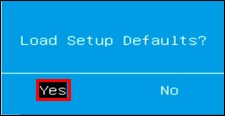
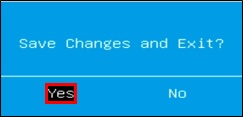
画像引用:HP LIVEサポートナビ
富士通で画面がつかない時
富士通のパソコンで画面がつかない時、BIOS設定を初期化する手順は以下の通りです。
- 「F2」を押したまま電源ON
- BIOSが開いたら矢印キーで「終了」or「Exit」を選びEnterキーを押す
- 「標準設定値を読み込む」or「Load Setup Defaults」を選びEnterキーを押す
- 「標準設定値を読み込みますか?」or「Load default configuration now?」と表示
- 「はい」or「Yes」を選びEnterキーを押す
- 「変更を保存して終了する」or「変更を保存して終了する (再起動)」or「Exit Saving Changes」を選びEnterキーを押す
- 終了を確認するメッセージで「はい」or「Yes」を選びEnterキーを押す
Dellで画面がつかない時
DellのBIOS設定を初期化する手順は以下の通りです。
- 電源を入れて「Entering Setup」が表示されるまで「F2」を連打
- 以下いずれかの項目からデフォルトのBIOS設定をロード
- 「Load defaults」ボタンをクリック
- F9キーを押す
- Alt + Fキーを押す
- Escキーを押し「Save and exit」or「Exit」を選択してEnterを押す
なお、デスクトップパソコンの場合は、マザーボードのCMOSの電池を抜き、ジャンパをショートさせることでもBIOS設定を初期化できます。

画像引用:Dell製コンピューターでBIOSまたはCMOSをリセットする方法およびNVRAMをクリアする方法
分解に慣れており抵抗がない方は、マザーボードからのBIOS設定初期化でもよいかもしれません。
東芝 dynabookで画面がつかない時
東芝 dynabookのパソコンで画面がつかない時の、BIOS設定を初期化する手順は以下の通りです。
東芝 dynabookのBIOS初期化手順
- Shiftキーを押しながら電源ON
- 「トラブルシューティング」をクリック
- 「詳細オプション」をクリック
- 「UEFIファームウェアの設定」をクリック
- 「再起動」をクリック
- 再起動してUEFIが起動したら「Setup Defaults[F9]」をクリック
- 「Yes」をクリック
- 「Save and Exit [F10]」をクリック
- 「Yes」をクリック
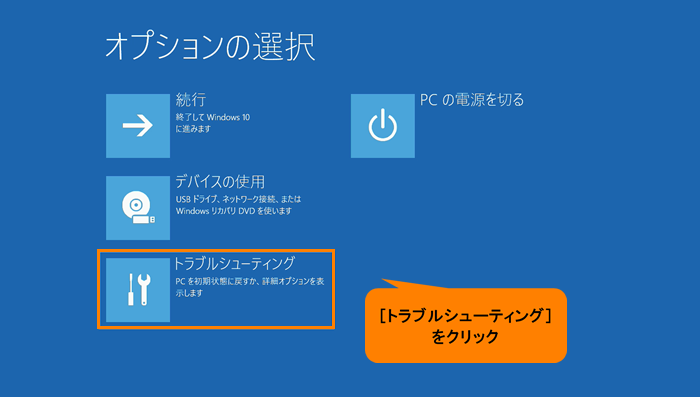
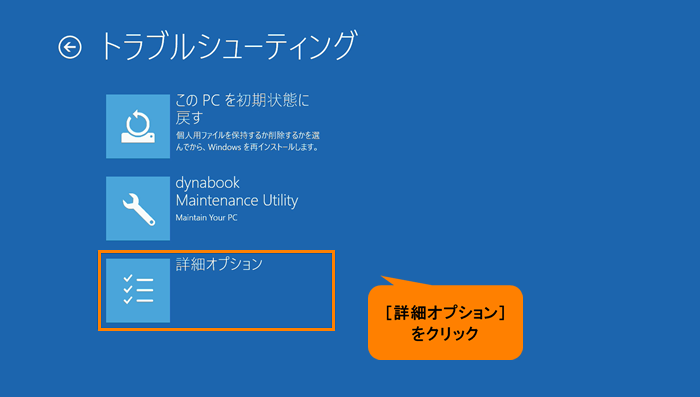
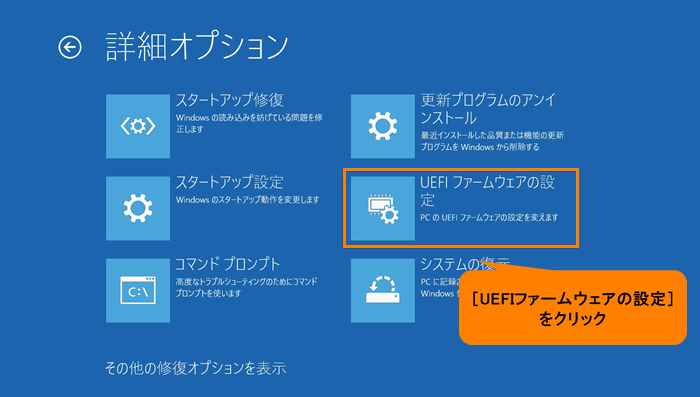
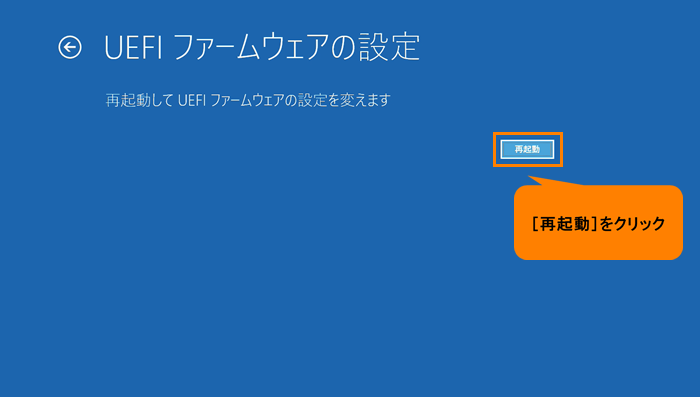
![再起動してUEFIが起動したら「Setup Defaults[F9]」をクリック](https://www.pc-fixs.com/report/wp-content/uploads/2024/07/image1_24072317.png)
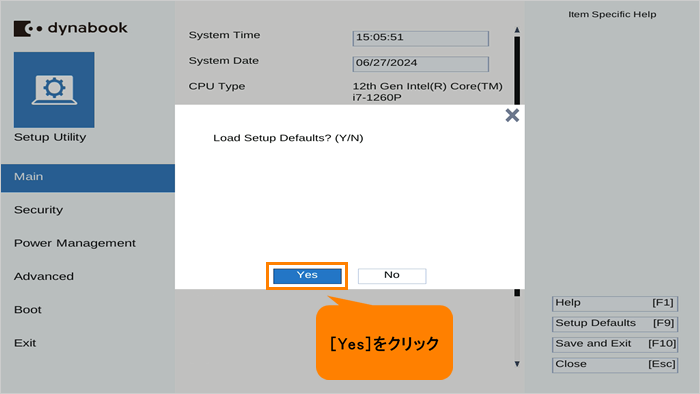
![「Save and Exit [F10]」をクリック](https://www.pc-fixs.com/report/wp-content/uploads/2024/07/image24_24072317.png)
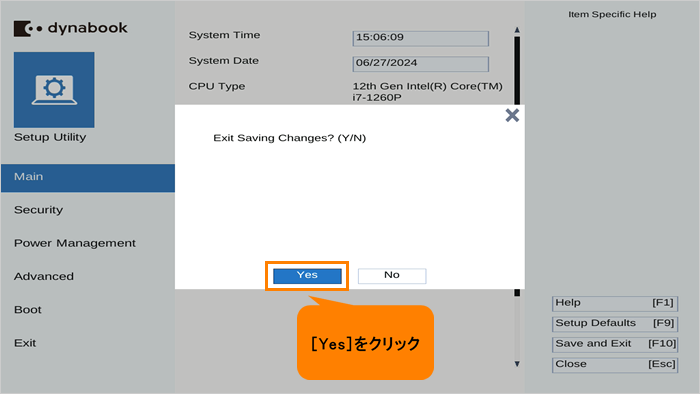
画像引用:BIOSセットアップの起動方法/初期設定に戻す方法
NECで画面がつかない時
NECのパソコンで画面がつかない時、BIOS設定を初期化する手順は以下の通りです。
NECのBIOS初期化手順
- パソコンを再起動
- メーカーロゴが表示される前後に「F2」を連打しBIOS設定画面へ移動
- 「F9」をおす
- 「Load Optimized Defaults?(デフォルト値をロードする?)」と聞かれるので矢印キーの左右で「Yes」を選びEnterキーを押す
- 「F10」を押す
- 「Save configuration and reset?(設定を保存して終了する?)」と聞かれるので矢印キーの左右で「Yes」を選びEnterキーを押す
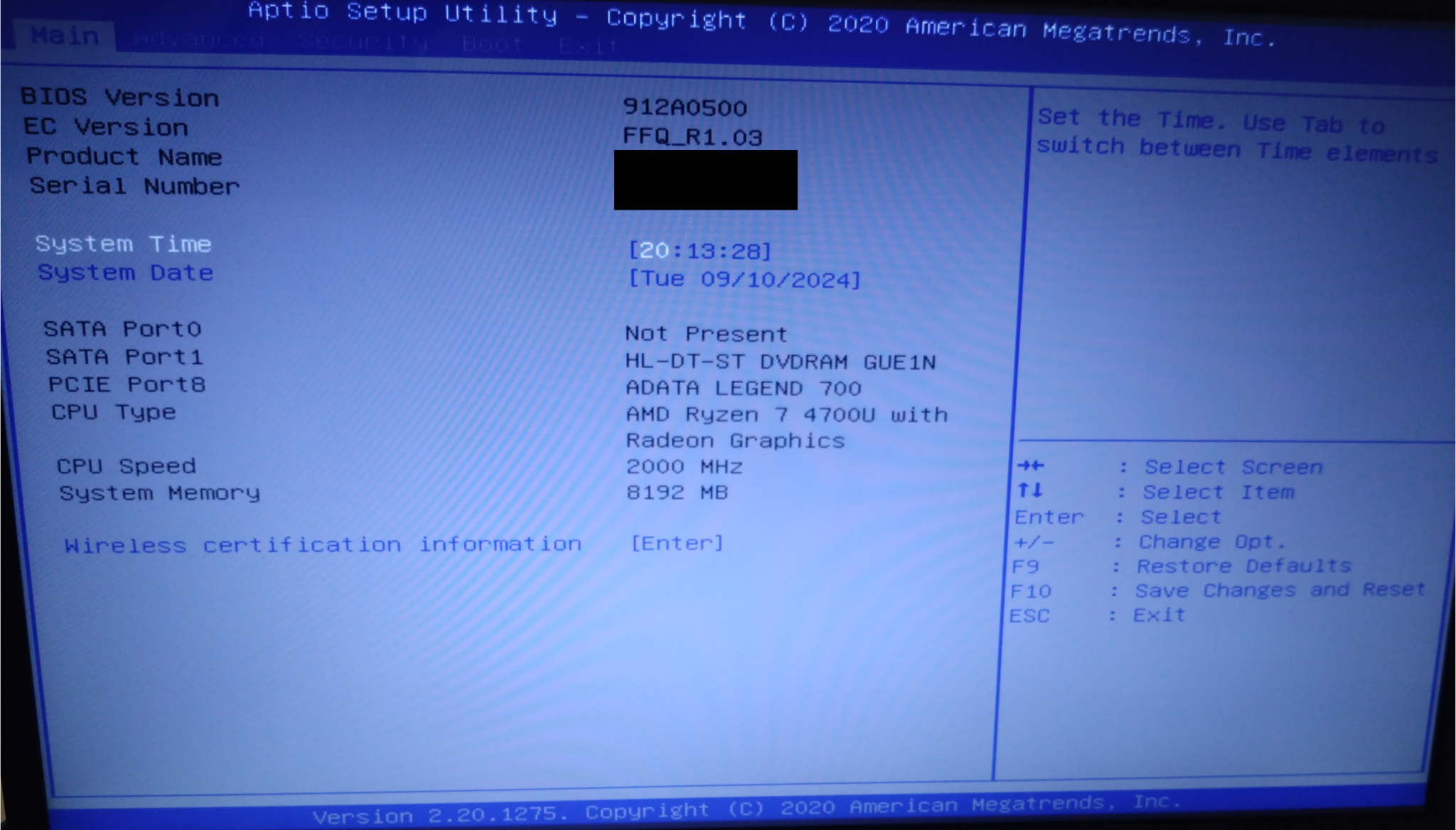
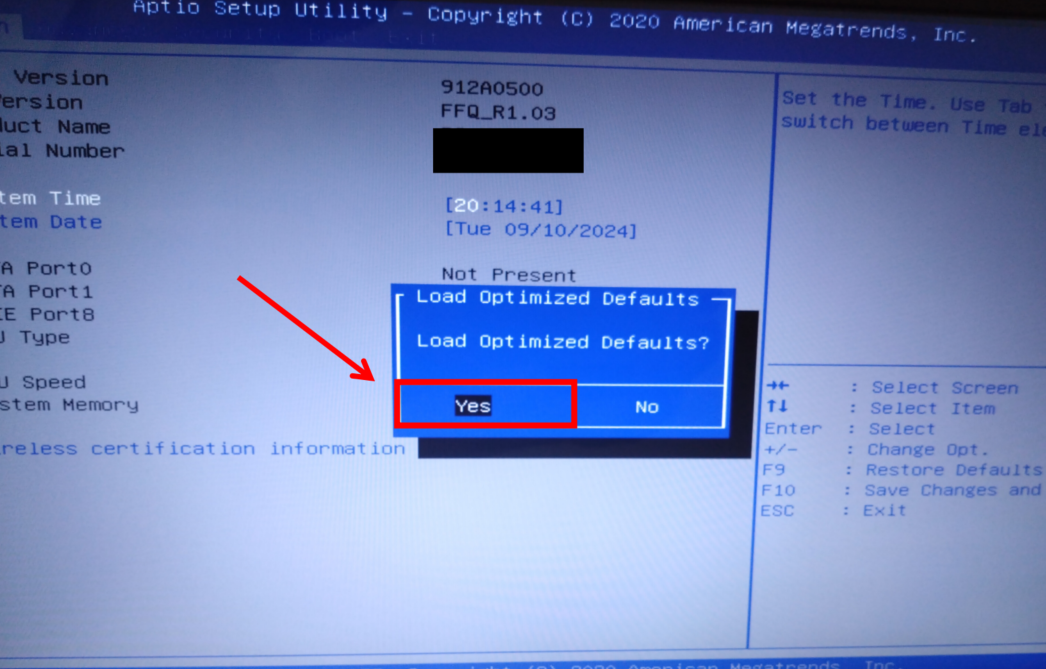
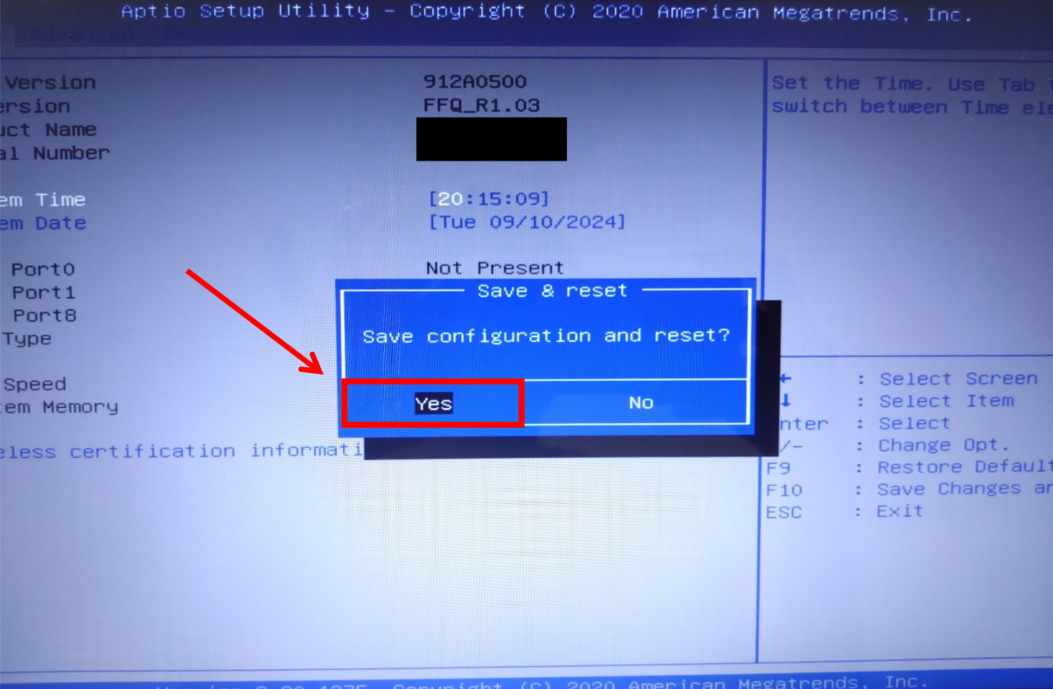
ASUSで画面がつかない時
ASUSのパソコンで画面がつかない時、BIOS設定を初期化する手順は以下の通りです。
ASUSのBIOS初期化手順
- 「F2」を押しながら電源ON
- ①の「Advanced Mode」をクリック
- ②の「Save & Exit」→ ③の「Restore Defaults」をクリック
- ④の「OK」をクリック
- ⑤の「Boot」→⑥の「Boot Option #1」をクリックし⑦でWindowsインストール済みディスクを選択
- ⑧の「Save & Exit」→⑨の「Save Changes and Exit」をクリック
- ⑩の「OK」をクリック
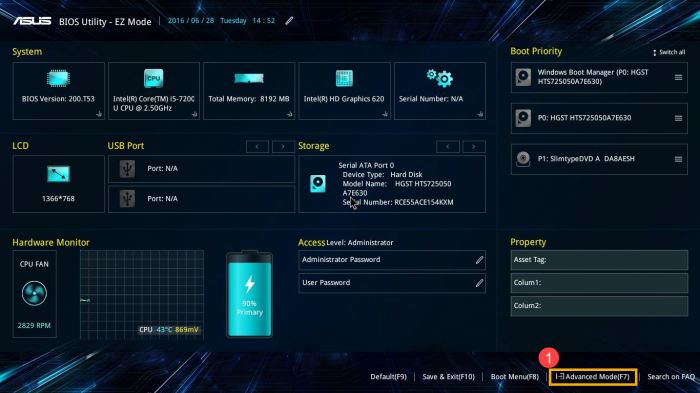
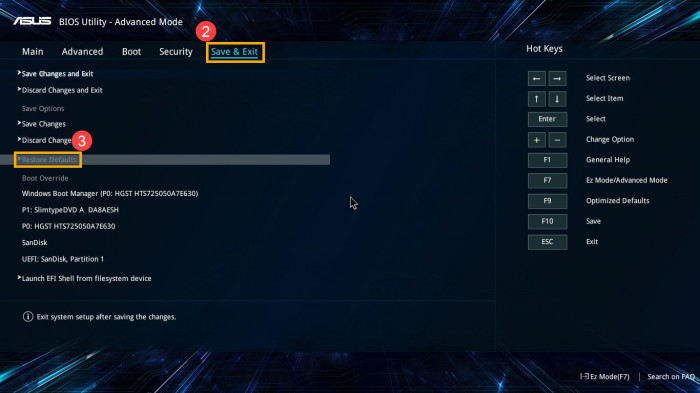
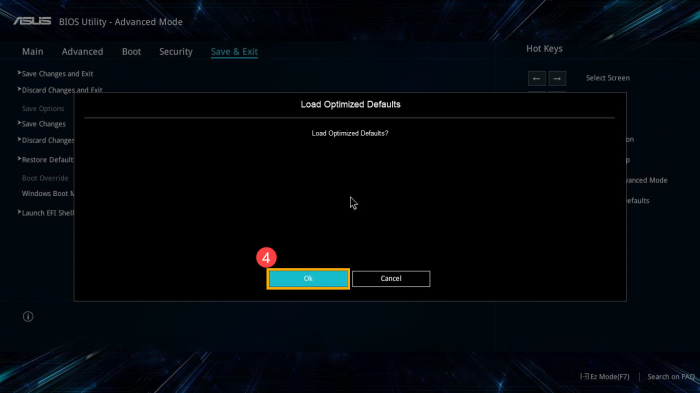
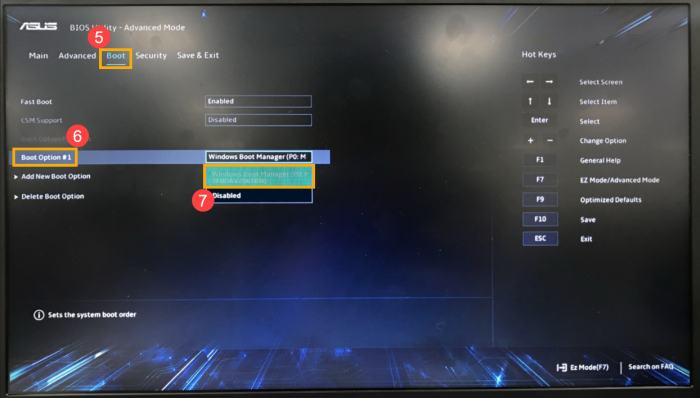
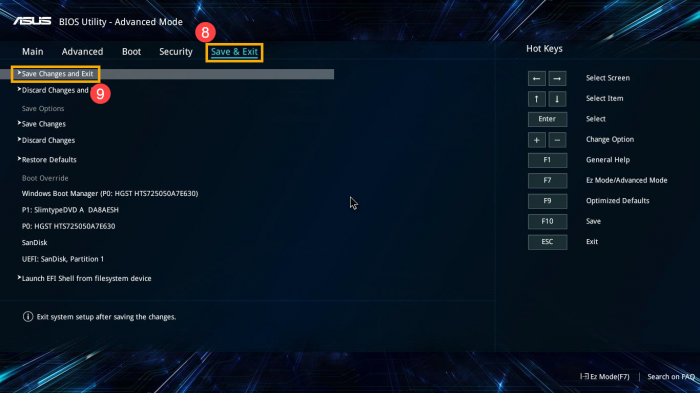
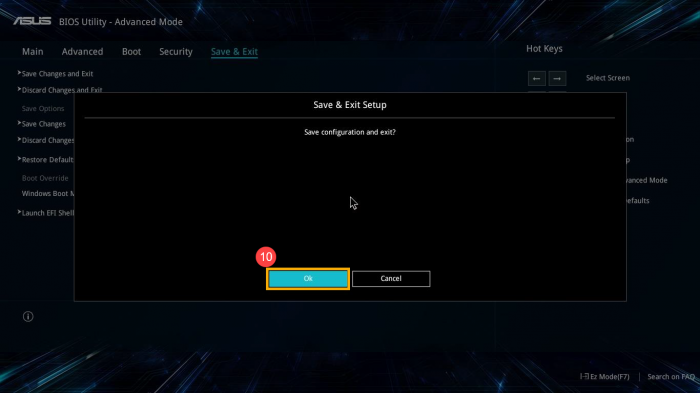
画像引用:ASUSサポート
ガレリアで画面がつかない時
ガレリアのパソコンは、モデルによって搭載しているマザーボードが異なるため、BIOS初期化手順も若干異なります。
ASRock UEFI SETUP UTILITYのBIOS初期化手順
- 電源を入れて「F2」と「Delete」を連打
- 「F9」を押す
- 「F10」を押す
- 「OK」をクリック
ASUS UEFI BIOS UTILITYのBIOS初期化手順
- 電源を入れて「F2」と「Delete」を連打
- 「F5」を押す
- 「F10」を押す
- 「OK」を押す
MSI UEFI BIOS UTILITYのBIOS初期化手順
- 電源を入れて「F2」と「Delete」を連打
- 「SETTING」をクリック
- 「Save & Exit」をクリック
- 「Restore Defaults」をクリック
- 「OK」をクリック
マウスコンピューターで画面がつかない時
マウスコンピューターのパソコンでは、BIOSは基本的に7パターンあります。
それぞれBIOS初期化の手順が異なるので、今回は比較的新しいパソコンに搭載されているBIOSの初期化を紹介します。
マウスコンピューターのBIOS初期化手順
- 電源を入れて「F2」を連打
- UEFI画面で「F9」を押す
- 「OK」をクリック
- 「F10」を押して「OK」をクリック
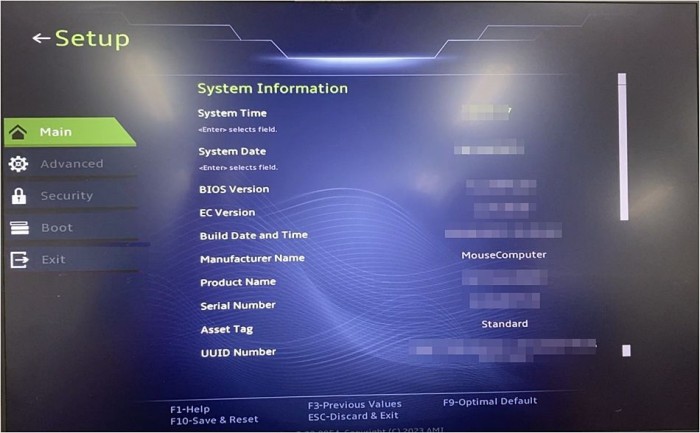
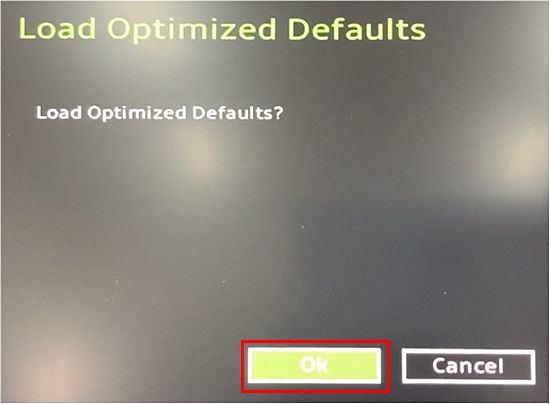
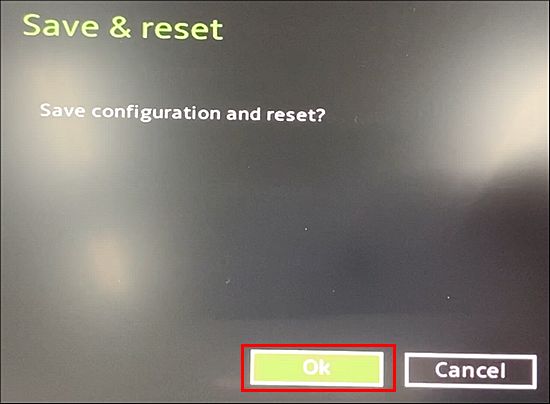
画像引用:マウスコンピューター FAQ
なお、上記の画像とは異なる画面になる場合は、マウスコンピューターのFAQページに他パターンの手順も掲載されているので確認してください。
MSIで画面がつかない時
MSIのマザーボード搭載のパソコンで画面がつかない時の、BIOS設定を初期化する手順は以下の通りです。
- 電源を入れて「Delete」を連打
- 「SETTING」をクリック
- 「Save & Exit」をクリック
- 「Restore Defaults」をクリック
- 「OK」をクリック
外部ディスプレイの画面がつかない時の原因と対処法
ノートパソコンで外部ディスプレイを接続している場合は、以下の点も確認しましょう。
- 外部ディスプレイの電源が入っているか
- ケーブルの接触不良や断線がないか確認
- 別のディスプレイで映るか
- 外部ディスプレイのみ映る設定になっていないか
- USB接続ディスプレイはUSBポートが対応しているか
外部ディスプレイの画面がつかない場合は、ケーブルの接触不良や断線をしっかり確認しましょう。
また、他のディスプレイで問題なく映るようならノートパソコンには問題なく、ディスプレイが故障している可能性が高まります。
USB接続のディスプレイを利用する場合は、接続するUSBポートがディスプレイ出力に対応している必要があります。
非対応の機種は使えないので、1回もつかないようなら、USBポートの仕様を確認しましょう。
パソコンの電源は入るのに画面がつかない!対処法を試しても改善しない時はどうしたらいい?
今回紹介した対処法を試しても、電源は入るのに画面がつかない症状が改善しない場合は、ご自身で解決できる状態ではないかもしれません。
- 記事で書かれている対処法で改善しない
- 色々試したけど原因が特定できない
- 一時的に良くなるけどまた再発を繰り返す
もしこのような状態であれば、ぜひ弊社PC Fixsへご相談ください。
PC Fixsは創業21年の実績(2024年時点)を持ち、経験豊富なプロの修理スタッフが在籍しております。
秋葉原店・高田馬場店の2店舗を構えており、ご来店いただけましたら電源が入るのに画面がつかない原因を診断・修理いたします。
また、遠方の方に向けて宅配修理もお受けしております。
同様の修理事例はこれまでにも多数ございますので、画面がつかずお困りの方はぜひお気軽にご相談ください!
パソコンの電源は入るのに画面がつかない時によくある質問
最後に、パソコンの電源は入るのに画面がつかない症状でよくある質問に回答します!
- パソコンの電源は入るのに画面がつかないのはなぜ?
- パソコンの画面が真っ暗になった時は、どこを押せばいい?
- パソコンの画面が真っ暗で動かない。再起動はどうすればいい?
- ノートパソコンの電源はついてるのに画面が真っ暗な原因は?
- Windows 11で黒い画面にカーソルだけ表示されるのはなぜ?
Q1.パソコンの電源は入るのに画面がつかないのはなぜ?
画面がつかない原因は様々です。
- ケーブルの接続不良
- モニターの設定ミス
- グラフィックボードの故障
- メモリの不具合
- BIOSの設定
- Windows更新のエラー
- 電源ユニットの故障
原因によって対処法は異なりますが、今回解説した方法を試してみてください。
Q2.パソコンの画面が真っ暗になった時は、どこを押せばいい?
まずは、モニターの電源が入っているか確認しましょう。
モニターの電源が入っている場合は、パソコンの電源ボタン長押しで強制終了し、再度電源を入れてみてください。
それでも画面がつかない場合は、この記事で紹介している他の対処法を試してみてください。
Q3.パソコンの画面が真っ暗で動かない。再起動はどうすればいい?
電源ボタンを5~10秒ほど長押しすると強制的に電源が切れます。
その後、再度電源ボタンを押して起動してください。
なお、電源を切る際は、故障を防ぐためにHDD/SSDのアクセスランプが点滅していないことを確認しましょう。
Q4.ノートパソコンの電源はついてるのに画面が真っ暗な原因は?
ノートパソコンの場合は、以下の原因が考えられます。
- 画面の明るさ設定が最低になっている
- 外部ディスプレイ接続中はメインディスプレイOFF設定になっている
- バックライトが故障
- 液晶漏れ
ディスプレイや外部ディスプレイの設定が原因なら簡単に改善できる可能性があります。
しかし、液晶ディスプレイの故障・液晶漏れは修理が必要です。
Q5.Windows 11で黒い画面にカーソルだけ表示されるのはなぜ?
Windows 11で黒い画面にカーソルだけ表示される場合は、以下の原因が考えられます。
- グラフィックドライバーの不具合
- Windowsの起動エラー
- BIOS設定の誤り
- マザーボードの故障
マザーボードの故障以外は、今回の記事で解説した対処法で改善できるでしょう。
マザーボードの故障は交換・修理が必要なので、ぜひご相談ください。
まとめ|電源は入るのに画面がつかない時も落ち着いて対処しよう
今回は、パソコンの電源は入るのに、画面がつかない時の対処法を解説しました。
電源を入れても画面がつかないと焦ってしまいますよね。
故障の可能性もありますが、ケーブルの接続不良などが原因の場合もあるので、まずは今回解説した対処法を試してみてください。
ご自身で改善できなかった時は、ぜひPC Fixsまで気軽にご相談くださいね。




〒101-0021
東京都千代田区外神田4-13-6
秋葉原STビル6F
・JR 秋葉原駅 電気街口徒歩5分
・東京メトロ日比谷線3番出口徒歩6分
・エクスプレス A1出口徒歩6分
![パソコン修理・データ復旧のPC Fixs[ピーシーフィックス]](/img/logo.png)





























