【縦線・横線・ノイズ】パソコン画面に変な線が入る5つの原因と今すぐできる対処法7選
カテゴリ:画面表示不良 morishita | 2024/07/16

パソコンの作業中に画面に変な線が入ると、「故障したのかな……?」「仕事中なのに急に画面が映らなくなったら困る!」と不安を感じますよね。
しかし、画面の線はパソコン自体の故障ではなく、ソフトウェアの不具合が原因で設定次第で直る可能性もあります。
そこでこの記事では、パソコンの画面に変な線が入った時の5つの原因と今すぐ試せる7つの対処法を解説していきます。
簡単な対処で解決できる場合もありますので、画面に変な線が入って困っている方は、本記事を参考に対処法を試してみてください。
また、弊社PC Fixsでは秋葉原店・高田馬場店に立ち寄れる方であれば、最短即日でお使いのパソコンに横線やノイズが入る原因を診断・修理いたします。
宅配修理も全国からお受けしておりますので、画面表示の不良でお困りの方はぜひお気軽にご相談ください!
【状況別】パソコンの画面に変な線が入る原因まとめ
パソコンの使用中に画面に変な線が入ると、故障したのではないかと焦ってしまいますよね。
しかし、画面に線が入る原因は、修理が必要なものから、ユーザーが対処可能なものまで症状はさまざまです。
ときには、ケーブルを挿し直しだけで簡単に直ることもあります。
まずは症状・状況別の緊急性を確認してみましょう。
- 縦線・横線は比較的軽度なこともある
- ノイズ・ちらつきは頻発すると、モニターやPCのハードウェアの故障が疑われます
- 変な線と色の異常も、モニターやPCのハードウェアの故障が疑われます
縦線・横線は軽度な症状の場合もある

画面に縦線や横線が入るだけであれば、簡単に直る場合もあります。
ケーブルの接触不良やドライバーの一時的な不具合などの症状が出ているだけの可能性もあるため、以下の対処法だけで解決するかもしれません。
- パソコンやモニターのケーブルを抜き差ししてみる(デスクトップPC、ノートPCの外部ディスプレイの場合のみ)
- ディスプレイの解像度やリフレッシュレートを変更してみる
- パソコンを再起動する
再起動だけで直ることもあるため、まずは上記の3つの対処法で直るかチェックしてください。
ノイズ・ちらつきは頻発するとちょっと危ない

画面の変な線とあわせて、ノイズやちらつきが頻発する場合は、ハードウェア故障の可能性も考えた方がよいでしょう。
もちろん、ケーブルの抜き差しや再起動だけで解決する場合もあります。
しかし、先述した基本的な対処をしても頻発するようなら、グラフィックボード(デスクトップPCの場合)やモニターなど、ハードウェアの故障がないか確認しましょう。
変な線と色の異常はモニターやハードウェアの故障かも?
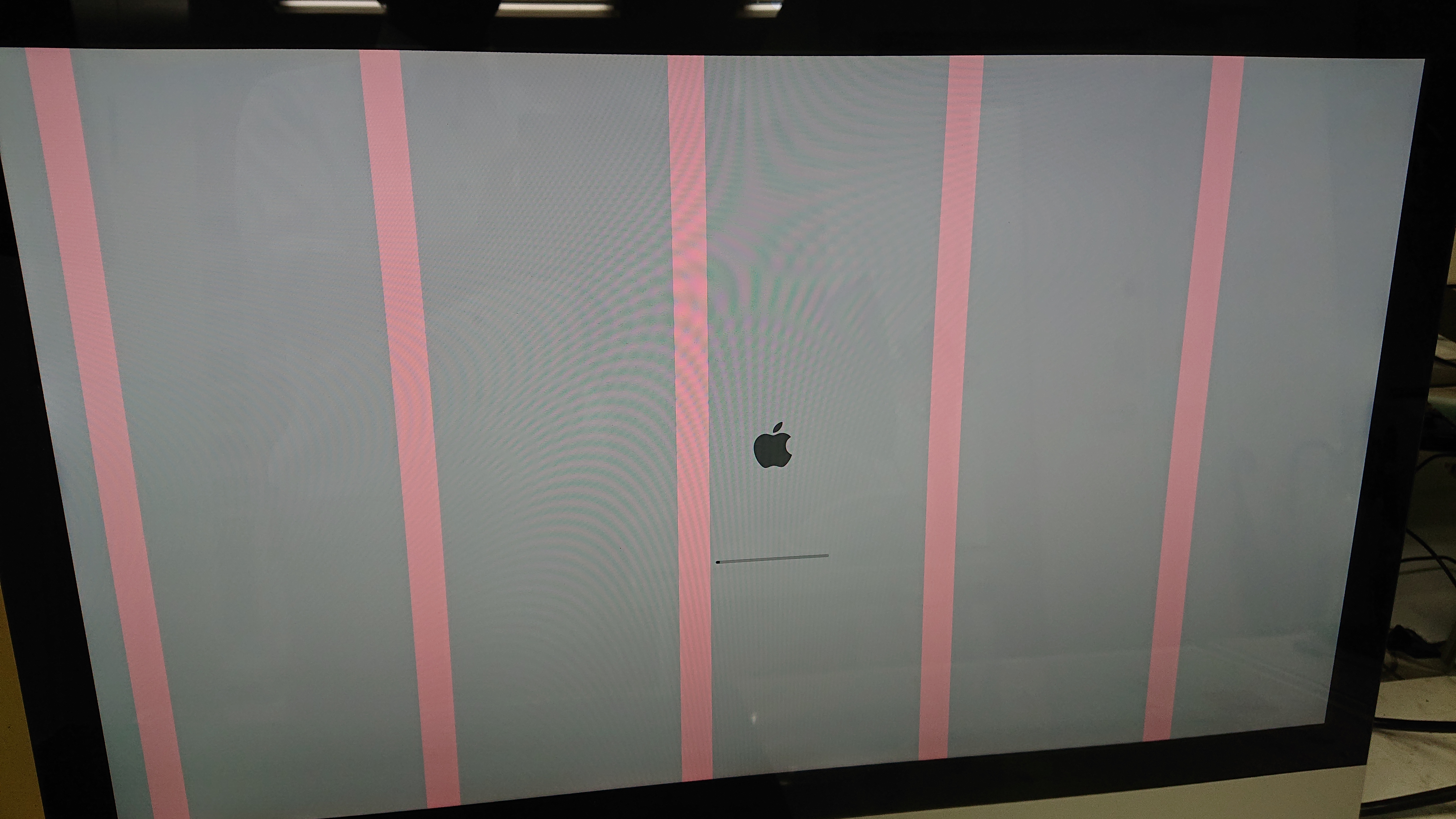
変な線と一緒に色もおかしくなる場合、モニターやグラフィックボードなどハードウェアに故障がある可能性が高いです。
もし他のモニターをお持ちなら、モニターを交換して再現するかチェックしましょう。(デスクトップPC、ノートPCの外部ディスプレイの場合のみ)
他のモニターで再現しないようなら、変な線が入ったモニターに故障があると考えられます。
一方で、他のモニターでも再現する場合は、グラフィックボードやマザーボードなど、パソコン本体に故障があるかもしれません。
画面に変な線が入り、同時に色の異常もある場合は、メーカーや修理業者へ相談し、お早めの修理をご検討ください。
自力の原因特定・対処が難しいときは……

ケーブルの接続不良などではなく、液晶パネルの物理的な故障やグラフィックボードに原因がある場合はご自身での対処が難しい状況かもしれません。
- 色々試したけど原因が特定できない
- 一時的に良くなるが再発を繰り返す
このようにお悩みでしたら、ぜひ弊社PC Fixsへご相談ください。
PC Fixsは創業21年の実績(2024年時点)を持ち、経験豊富なプロの修理スタッフが在籍しております。
弊社は同業者からもご依頼を頂くほどの高い技術力を強みとして、これまで累計5万件以上の修理実績を持っています。
秋葉原店・高田馬場店の2店舗を構えており、ご来店いただけましたら最短即日でパソコンに線やノイズが入る原因を診断・修理いたします。
また、宅配修理も全国からお受けしており、画面表示の不良についての修理事例はこれまでにも多数ございます。
▼修理実績の一例

| |
| 日付 | 2024年9月 |
| 修理期間 | 2日 |
| ご相談内容 | 物を挟んだ状態で画面を閉じたことで液晶パネルが割れ、画面が一部表示されなくなった |
| 修理内容 | 液晶パネルの交換が必要でしたので、液晶パネルの型番を特定するため部品やケーブルの位置を確認しながら分解作業を進めていきました。代わりの液晶パネルをお取り寄せ後交換し、修理させていただきました。 |
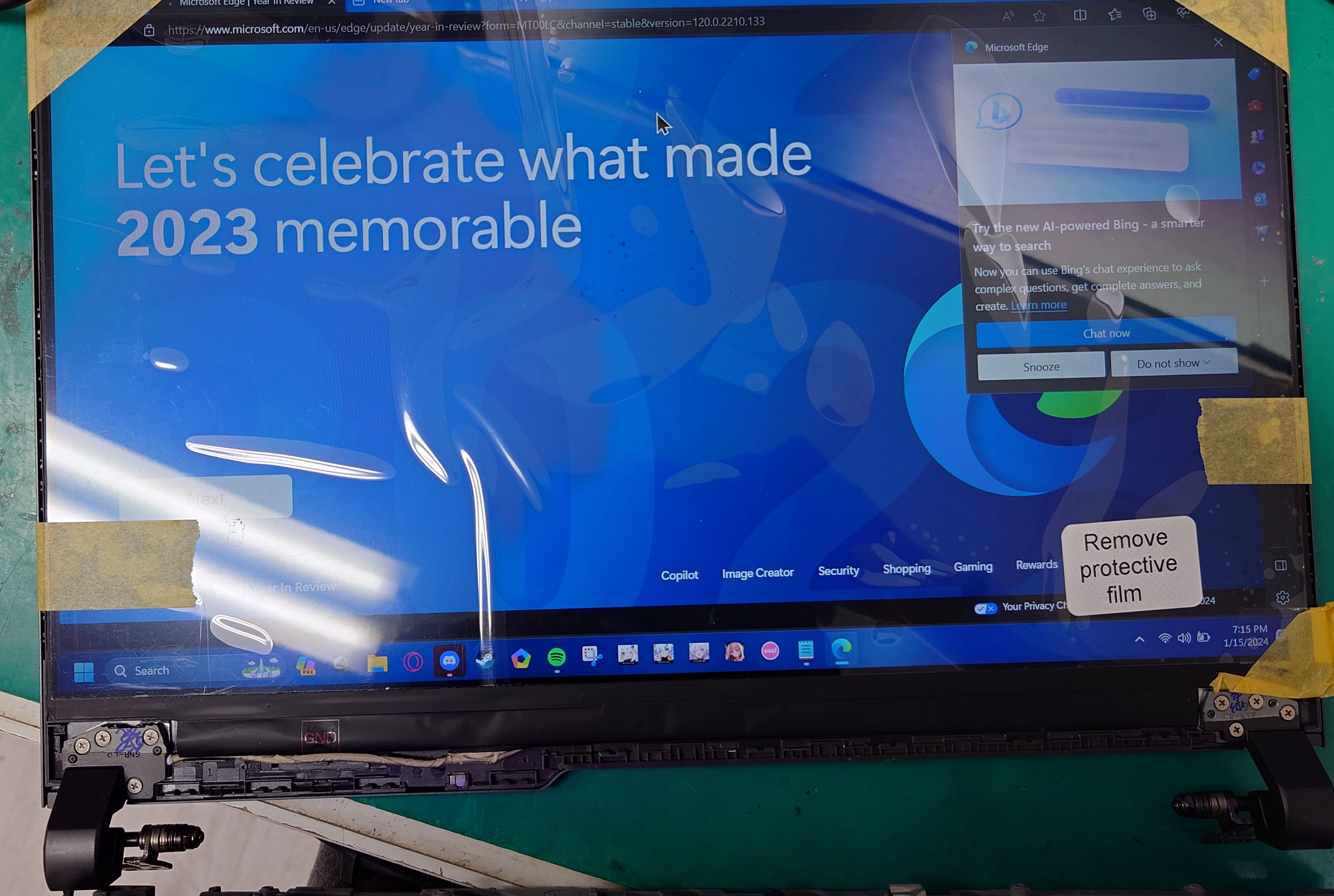
| |
| 日付 | 2024年1月 |
| 修理期間 | 3日 |
| ご相談内容 | 液晶表示が乱れる |
| 修理内容 | 液晶パネルの不具合と診断いたしました。液晶パネルの交換が必要でしたので、部品やケーブルの位置を確認しながら慎重に分解作業を進め、新しい液晶パネルに交換修理させていただきました。 |
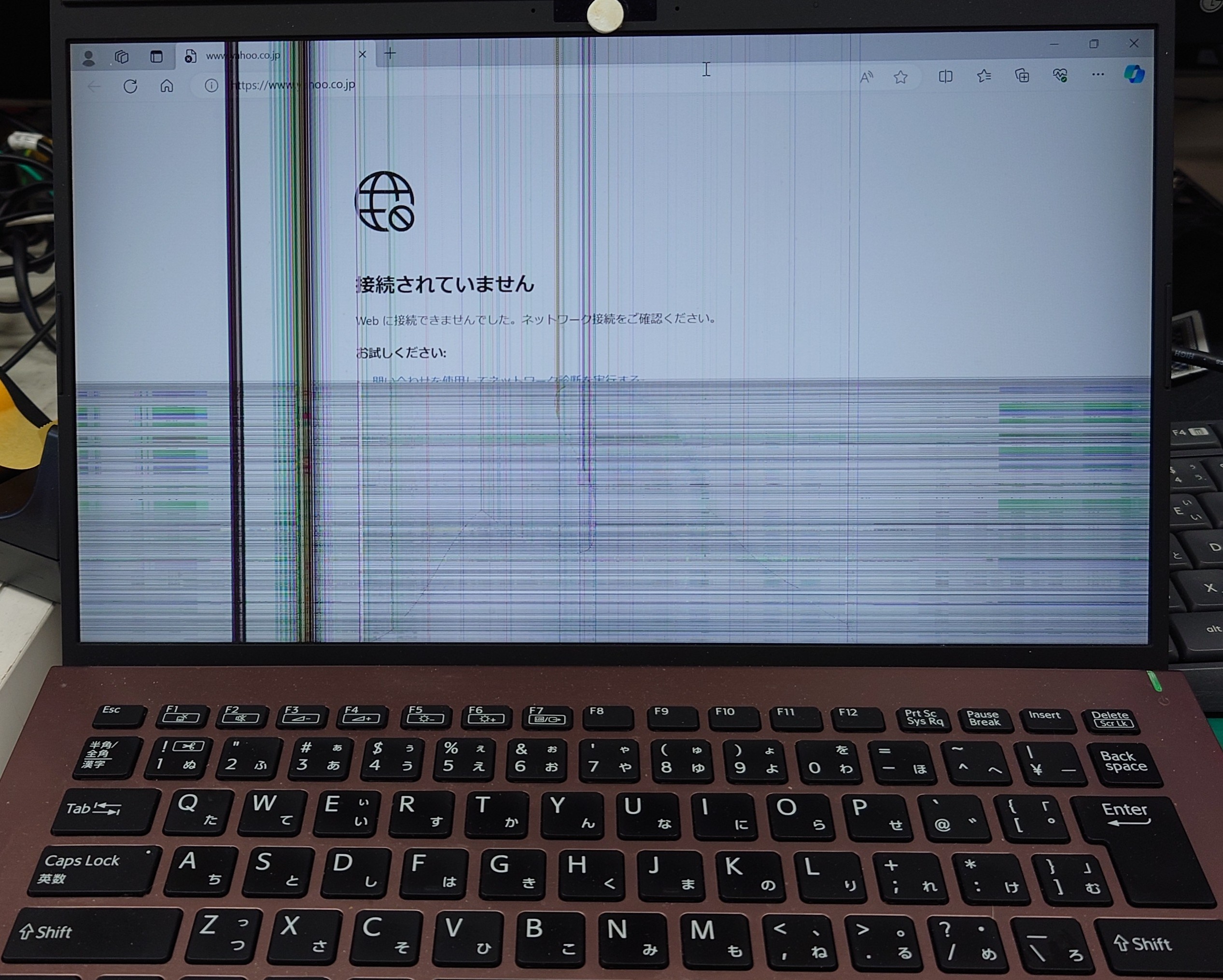
| |
| 日付 | 2023年12月 |
| 修理期間 | 約3時間 |
| ご相談内容 | 物が当たった後液晶表示が乱れるようになった |
| 修理内容 | 液晶パネルの交換が必要でしたが、適合する液晶パネルの在庫がなかったため、部品を先行手配し到着後に交換作業を行いました。慎重に分解し、新しい液晶パネルに交換し修理させていただきました。 |

| |
| 日付 | 2020年4月 |
| 修理期間 | 約1時間 |
| ご相談内容 | 液晶パネルが割れて画面が真っ白になった |
| ご相談内容 | 液晶パネルの交換が必要でした。こちらは在庫があったため、約1時間で交換修理しご納品させていただきました。 |
弊社では、まずは無料のお見積りからご案内しております。
そのため、「料金がどのくらいかかるか不安……」という方は、気軽にお尋ねいただければと思います。
お力になれるよう精一杯取り組みますので、画面表示にお困りの方は料金や修理日数などぜひお気軽にご相談ください!
PC Fixsへ無料相談する
※自作PC・浸水故障に限り、事前にご説明をした上で診断料を頂戴しております。
パソコン画面に変な線が入る5つの原因
続いて、パソコンの画面に変な線が入る原因を見ていきましょう。
- 原因1:ケーブルの接触不良
- 原因2:グラフィックボードの故障
- 原因3:デバイスドライバーの不具合
- 原因4:モニターの故障
- 原因5:その他ハードウェアの故障
原因1:ケーブルの接触不良
画面に線が入る原因として多いのが、ケーブルの接触不良です。
- ケーブルの接続端子が緩んでいる
- ケーブルの断線
- 接続端子にホコリが詰まっている
こうした原因で映像信号が正しく伝わらないと、画面に変な線が発生することがあります。
なお、ノートパソコンは、モニターを開閉するヒンジと呼ばれる部品の内部でケーブルが断線している可能性もあります。
パソコン内部の断線は外観ではわからないので、ノートパソコンの場合はメーカーや修理業者に診断してもらうことをおすすめします。
原因2:グラフィックボード(GPU)の故障
グラフィックボード(GPU)は、パソコンの映像処理を担当するパーツです。
グラフィックボードを搭載した機種の画面に変な線や色の異常があるようなら、グラフィックボードの故障も疑われます。
対処法はグラフィックボードの交換が必要なので、メーカーや修理業者に相談しましょう。
原因3: デバイスドライバーの不具合
デバイスドライバーは、パソコンが各パーツを動かすために必要なソフトウェアです。
そのため、デバイスドライバーに不具合があると、画面に変な線が入る原因になり得ます。
- デバイスドライバーの更新をしていない
- Windowsアップデート後に症状が出るようになった
- 強制的な電源OFFをした後に症状が出る
このような場合は、デバイスドライバーの不具合を疑いましょう。
デバイスドライバーが原因なら、更新や再インストールで対処できます。
手順については後ほどご説明いたします。
原因4: モニターの故障
モニター自体が故障している場合も、画面に変な線やノイズ・色異常などの症状が出ます。
- モニターの落下など物理的な破損
- 内部の部品の経年劣化
- モニターの液晶漏れ(液晶モニターの場合)
- 接続端子の故障
デスクトップパソコンのモニターが故障した場合は、修理するか新しいモニターに買い替えて対処しましょう。
ノートパソコンのモニターが故障した場合は、液晶パネル(LEDパネル)の修理か交換が必要です。
原因5: その他のハードウェアの故障
他の原因が該当しない場合、マザーボードなどのハードウェアが故障しているかもしれません。
交換可能なパーツであればパソコンを分解して交換することも可能ですが、分解は故障のリスクも伴う作業ですので、初心者の方にはおすすめしません。
パソコン画面に変な線が入る時の対処法7選
ここからは、パソコンの画面に変な線が入る時に、ご自身でできる対処法を紹介します。
- パソコンを再起動
- ディスプレイケーブルの接触不良を確認する
- グラフィックボードのドライバーを更新・再インストール
- Windowsのディスプレイ設定を確認・変更する
- システムの復元を試す
- 放電を試す
- パソコンを初期化
対処法1:パソコンを再起動
画面に変な線が入ったら、まずはパソコンを再起動しましょう。
長時間使って不安定になっているなど、システムの軽微な不具合が原因なら、再起動するだけで解決する可能性があります。
再起動で解決しないようなら、以降に解説する対処法を順番に試してください。
対処法2:ディスプレイケーブルの接触不良を確認する
画面に線が入る時によくある原因の1つが、ケーブルの接触不良です。
- ディスプレイケーブルの抜き差し
- 接続端子の掃除
- 別の接続端子やケーブルを試す
接触不良が原因であれば、ケーブルの抜き差しだけですぐ解決できるかもしれません。
抜き差しだけで解決しない場合には、掃除や他の接続端子を試してみましょう。
対処法3:グラフィックボードのドライバーを更新・再インストール
グラフィックボードのドライバーが古かったり、破損していたりすると、パソコンの画面に線やノイズが入ることがあります。
ドライバーの更新で解決できる可能性があるので、以下の手順で更新してみてください。
ドライバー更新手順【Windows 10/11】
- スタートボタンの検索ボックスに「デバイス」と入力
- 「デバイスマネージャー」をクリック
- 「ディスプレイアダプター」の左の「>」をクリック
- グラフィックボードのドライバーを右クリックして「ドライバーの更新」をクリック
- 「ドライバーを自動的に検索」をクリック
- 順番に最新のドライバーに更新
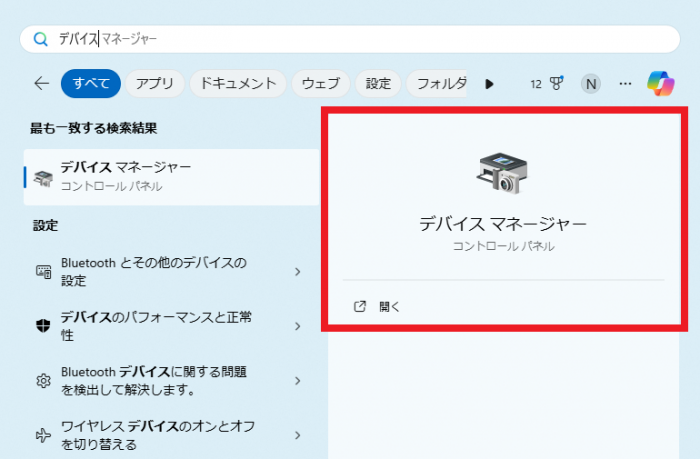
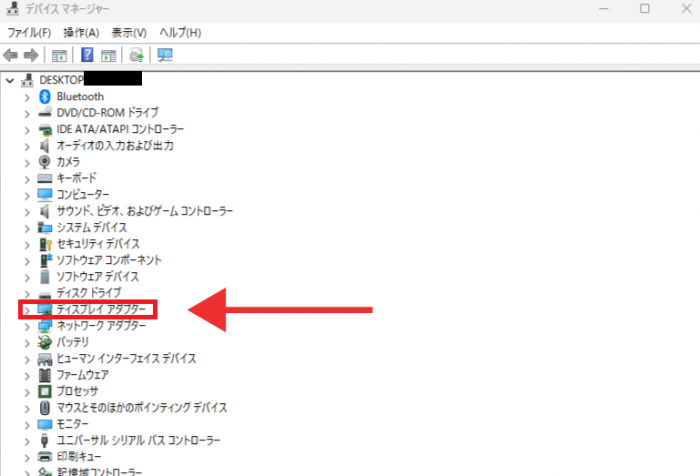
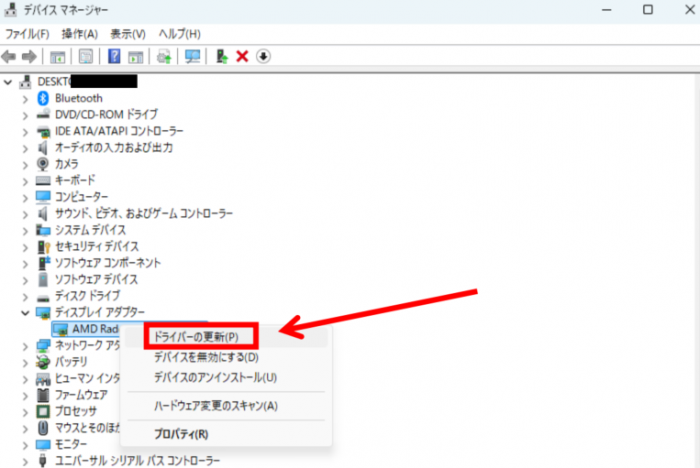
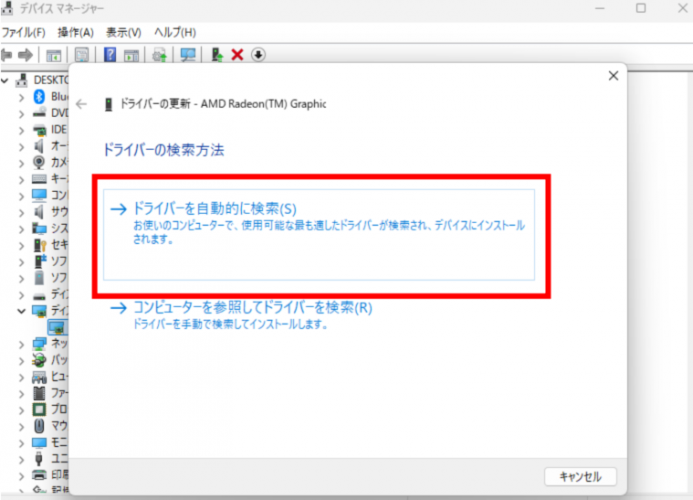
なお、一部のドライバーは、デバイスマネージャーでは更新できない場合があります。
この場合は、グラフィックボードのメーカーサイトからダウンロードして更新しましょう。
※メーカーからダウンロードして更新する場合、誤ったデバイスドライバーで更新すると、ブルースクリーンが発生して起動しなくなることがあるので注意しましょう。
対処法4:Windowsのディスプレイ設定を確認・変更する
Windowsのディスプレイ設定がモニターに合っていないと、画面に変な線が入ることがあります。
以下の手順で設定を見直してみましょう。
- デスクトップの何もない場所を右クリック
- 「ディスプレイ設定」をクリック
- 「ディスプレイの解像度」を「推奨」の値に変更
- 「ディスプレイの詳細設定」をクリック
- 「リフレッシュレートの選択」を「60Hz」の値に変更
- 「アプリの色を自動的に管理する」のON/OFFを切り替え
以上の変更をしてみて、画面の線が消えるか確認してみてください。
なお、リフレッシュレートが60Hzにしか対応していないモニターを接続している場合、選択肢が出ないかもしれません。
対処法5:システムの復元を試す
システムの復元は、Windowsを以前の状態に戻す機能です。
Windowsアップデートや設定を大幅に変えたあとに変な線が入った場合、システムの復元を試すことで解決するかもしれません。
※システムの復元は事前に復元ポイントを作成する必要があります。
※多くのパソコンは、Windowsアップデート時に自動的に復元ポイントが作成されます。
システムの復元の手順は以下の通りです。
システムの復元方法【Windows 11】
- スタートボタンをクリック
- 検索ボックスに「回復」と入力
- 検索結果からコントロールパネルの「回復」をクリック
- 「システムの復元を開く」をクリック
- 「次へ」をクリック
- 画面に変な線が出る前の日付を選び「次へ」をクリック
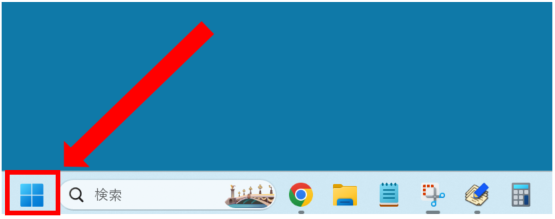
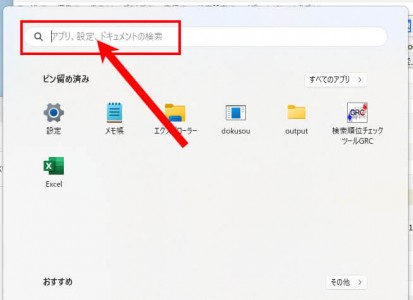
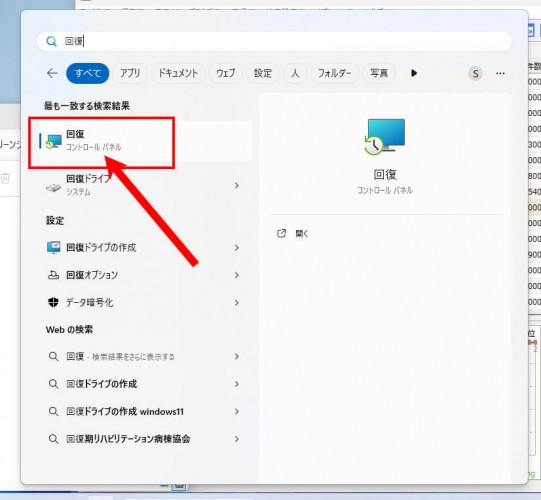
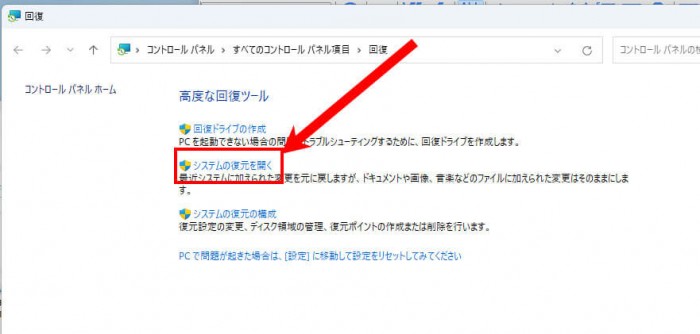
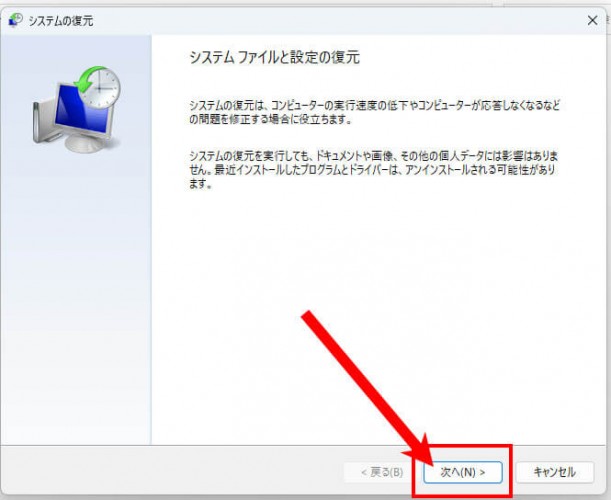
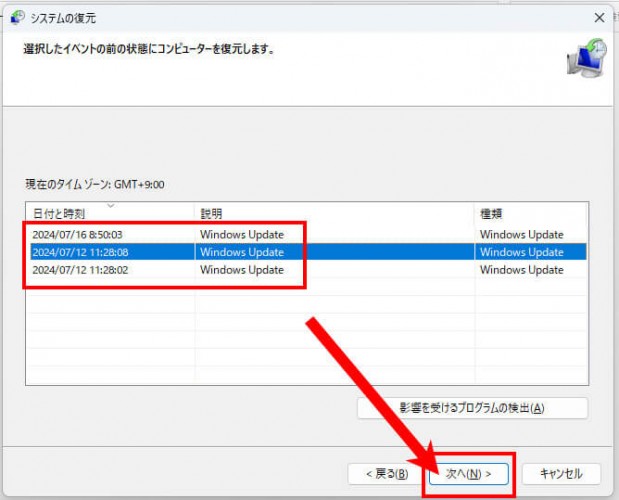
あとは復元完了して再起動するのを待ちましょう。
対処法6:放電を試す
パソコン内部に静電気が溜まってしまうと、さまざまな不具合が生じます。
帯電する主な原因は以下の通りです。
- ホコリが溜まっている
- 超長時間の使用
- 充電完了後も電源に接続
帯電するとパソコンの動作が不安定になるだけでなく、画面に変な線が入る場合もあります。
上記の原因に心当たりがある方は、放電で解決するか試してみましょう。
放電の手順は下記のとおりです。
- パソコンの電源を切る
- バッテリーを外す(ノートパソコンの場合)
- 数分放置する
対処法7:パソコンを初期化
他の対処法で解決しないようなら、パソコンの初期化を検討しましょう。
なお、Windowsのクリーンインストールはデータが消えますが、再インストールならデータを残して初期化できます。
Windowsの初期化手順【Windows 10/11】
- Shiftキーを押しながら再起動
- 「トラブルシューティング」をクリック
- 「このPCを初期の状態に戻す」をクリック
- 「個人用ファイルを保持する」をクリック
- 「クラウドからダウンロード」または「ローカル再インストール」を選ぶ
- 初期化の設定に間違いないか確認して「初期状態に戻す」をクリック

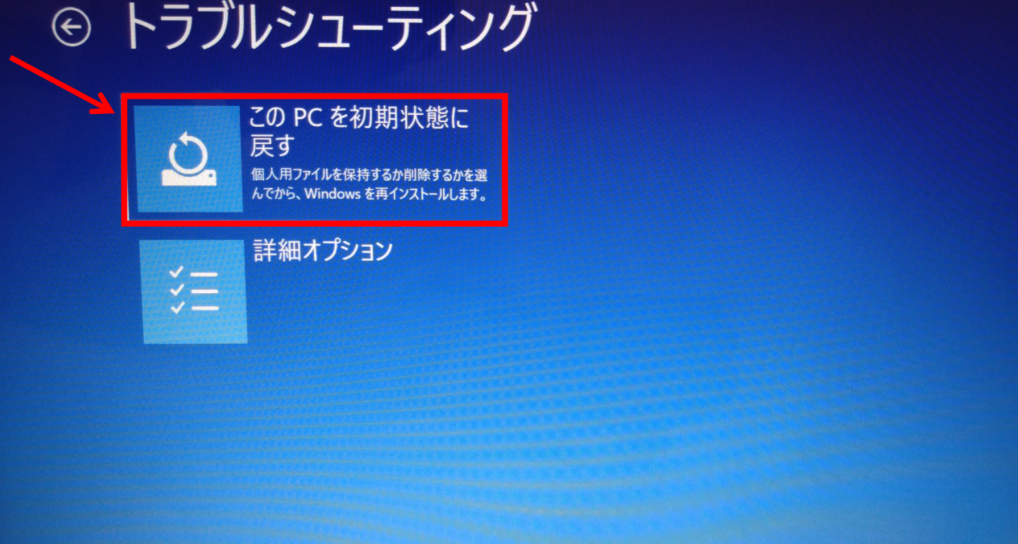
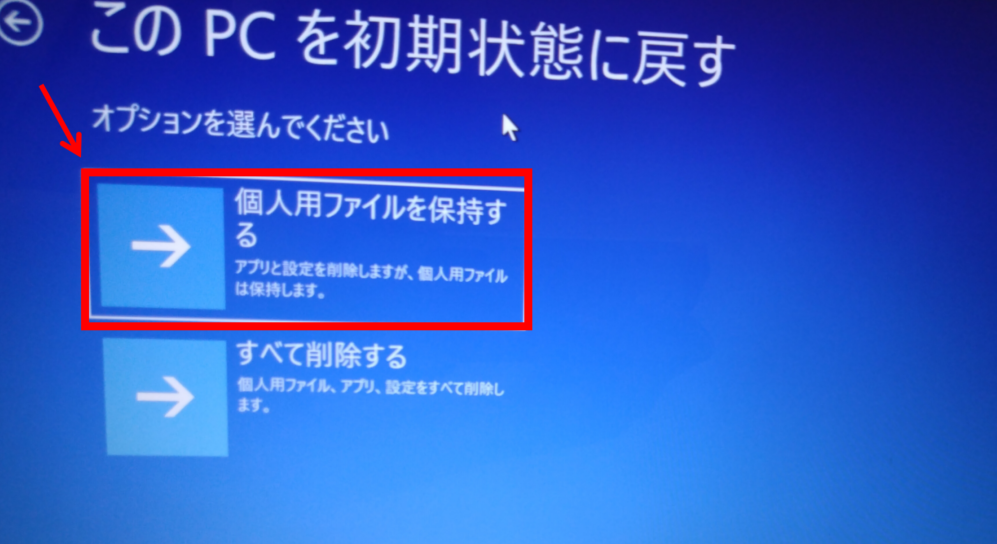

※メーカーによって表示される文章が若干異なります。
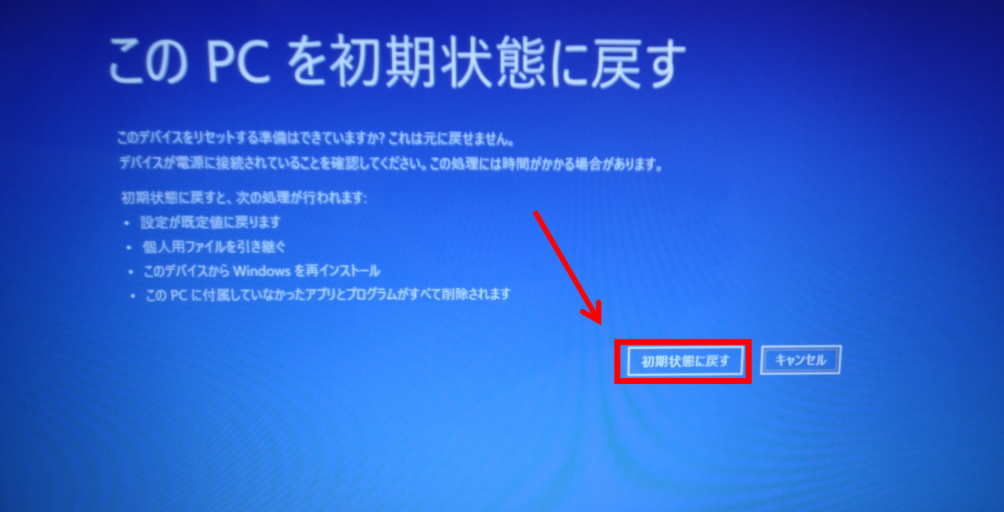
※インストールしていたアプリや、既存の設定はすべて消去されるのでご注意ください。
自力の解決が難しい場合は……

今回紹介した対処法を試しても、モニターから変な線やノイズが消えない場合、ご自身での対処が難しい状況かもしれません。
- 記事で書かれている対処法で解決しない
- 色々試したけど原因が特定できない
- 一時的に良くなるが再発を繰り返す
このようにお悩みでしたら、ぜひ弊社PC Fixsへご相談ください。
PC Fixsは創業21年の実績(2024年時点)を持ち、経験豊富なプロの修理スタッフが在籍しております。
弊社は同業者からもご依頼を頂くほどの高い技術力を強みとして、これまで累計5万件以上の修理実績を持っています。
秋葉原店・高田馬場店の2店舗を構えており、ご来店いただけましたら最短即日でパソコンに線やノイズが入る原因を診断・修理いたします。
また、宅配修理も全国からお受けしており、画面表示の不良についての修理事例はこれまでにも多数ございます。
弊社では、まずは無料のお見積りからご案内しております。
そのため、「料金がどのくらいかかるか不安……」という方は、気軽にお尋ねいただければと思います。
お客様のご不安を解決できるよう一生懸命お応えいたしますので、お困りの方は料金や修理日数などぜひお気軽にご相談ください!
PC Fixsへ無料相談する
※自作PC・浸水故障に限り、事前にご説明をした上で診断料を頂戴しております。
まとめ│パソコンの画面に変な線が入る症状は軽度な場合もあります
今回は、パソコンの画面に変な線が入る原因と対処法を解説しました。
突然画面に線が入ると焦りますが、軽度な症状であればケーブルの抜き差しなどで直る場合もあります。
まずは記事で解説した対処法を、ぜひ一通り試してみてください。
すべての対処法を実施しても解決しないようなら、メーカーや修理業者への相談も検討しましょう。




〒101-0021
東京都千代田区外神田4-13-6
秋葉原STビル6F
・JR 秋葉原駅 電気街口徒歩5分
・東京メトロ日比谷線3番出口徒歩6分
・エクスプレス A1出口徒歩6分
![パソコン修理・データ復旧のPC Fixs[ピーシーフィックス]](/img/logo.png)






























