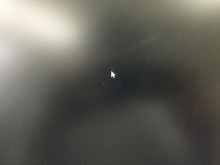「起動可能なデバイスが見つかりませんでした」で起動できない5つの原因と対処法
カテゴリ:起動しない・認識しない morishita | 2024/07/25

この記事では、パソコンの起動時に「起動可能なデバイスが見つかりませんでした」とエラー表示されて、パソコンが起動できない時の原因と対処法を解説します。
※英語で「No bootable device」「No boot device found」「Boot Device Not Found」と表示される場合もありますが、これらも同じエラーです。
機種によっては「警告」として赤文字で表示されるエラーなので、初めて見る方は慌ててしまうのではないでしょうか。
しかし、「起動可能なデバイスが見つかりませんでした」のエラーは、原因次第でご自身で解決できる可能性があります。
お使いのパソコンに「起動可能なデバイスが見つかりませんでした」と表示されて起動できなくなった方は、本記事を参考に対処法を試してみてください。
また、弊社PC Fixsでは秋葉原店・高田馬場店に立ち寄れる方であれば、最短即日で「起動可能なデバイスが見つかりませんでした」の表示が出る原因を診断・修理いたします。
宅配修理も全国からお受けしておりますので、パソコンが起動できずお困りの方はぜひお気軽にご相談ください!
「起動可能なデバイスが見つかりませんでした」はどんなエラー?
「起動可能なデバイスが見つかりませんでした」というエラーは、WindowsなどのOSが入ったHDD/SSDを見つけられない時に表示されます。
電源を入れてからWindowsが起動するまでの流れを簡単にまとめると以下の通りです。
- 電源を入れる
- BIOS/UEFIが起動する
- BIOS/UEFIがWindowsを起動できるHDD/SSDを選択
- 見つかったWindowsの起動開始
- ログイン画面が表示される
「起動可能なデバイスが見つかりませんでした」のエラー表示は、この起動の流れの3番目の段階で、WindowsがあるHDD/SSDを見つけられなかった場合に表示されます。
「起動可能なデバイスが見つかりませんでした」のエラーはいつ表示される?
「起動可能なデバイスが見つかりませんでした」は、パソコンの電源を入れてメーカーなどのロゴ画面が出た直後に表示されます。
表示方法は機種によって異なりますが、基本的に真っ暗な画面に青枠・赤枠でエラーメッセージが表示されます。
ちなみに、メーカーロゴすら表示されず真っ暗な画面になる場合は、BIOS/UEFIの起動ができていない可能性があります。
以下の記関連記事で解説している対処法を試してみてください。
英語で「No bootable device」「Boot Device not found」と表示される場合あり
「起動可能なデバイスが見つかりませんでした」は、機種によって以下の3パターンいずれかが表示されます。
- 起動可能なデバイスが見つかりませんでした
- No bootable device
- No boot device found
どのエラーメッセージが表示されても、エラーの意味や原因・対処法は同じです。
「起動可能なデバイスが見つかりませんでした」が表示される原因
続いて、「起動可能なデバイスが見つかりませんでした」と表示される主な原因を見ていきましょう。
- BIOS/UEFIの起動順序の間違い
- CMOS電池の消耗
- 起動ディスクの破損
- 帯電
- HDD/SSDの接続不良・故障
BIOS/UEFIの起動順序の間違い
BIOSやUEFIは、パソコンのハードウェアを制御して、Windowsを起動するためのシステムです。
このBIOSには、パソコンが起動する際にどのHDD/SSDからOSを読み込むかの優先順位の設定が保存されています。
この起動順序の設定に誤りがあると、「起動可能なデバイスが見つかりませんでした」と表示されることがあります。
CMOS電池の消耗
パソコンのメイン基板であるマザーボードには、CMOS電池が搭載されています。
この電池には、パソコンの電源が切れている間も、BIOSの設定情報を保持する役割があります。
そのため、CMOS電池が消耗するとBIOSの設定情報が初期化され、「起動可能なデバイスが見つかりませんでした」と表示される原因になることも。
次のような症状があるようなら、CMOS電池の交換が必要な状態と考えていいでしょう。
- 毎回BIOS/UEFIを再設定しないとエラーが出る場合
- 起動時に「CMOS Battery Failure」と表示される場合
- 起動時に毎回パソコンの時計が狂う場合
起動ディスクの破損
OSがインストールされている起動ディスク(HDD/SSD)のシステムファイルが破損すると、Windowsが正常に起動できなくなります。
この状態ではBIOSがWindowsを見つけられないため、「起動可能なデバイスが見つかりませんでした」のメッセージが表示される場合があります。
帯電
パソコン内部に静電気が溜まっている帯電の状態では、パソコンの動作が不安定になり、「起動可能なデバイスが見つかりませんでした」と表示されることがあります。
帯電が原因になることは非常に稀で、発生する可能性はゼロに等しいですが、以下のようなケースでは一応帯電の可能性も考えましょう。
- パソコンの掃除をせずホコリが溜まっている
- 長時間使い続けている
- 電源ケーブルをずっと繋いだまま
HDD/SSDの接続不良・故障
HDDやSSDはパソコンのデータを保存するパーツで、WindowsもHDD/SSDに保存されています。
そのため、HDD/SSDの故障や接触不良があると、Windowsを読み込めずに「起動可能なデバイスが見つかりませんでした」が表示される原因になります。
自力の原因特定・対処が難しいときは……

これまでご説明したように、「起動可能なデバイスが見つかりませんでした」や「No bootable device」「Boot Device not found」が出る原因はさまざまで、HDD/SSDに故障があった場合、自力での解決は難しくなります。
- 色々試したけど原因が特定できない
- 一時的に良くなるが再発を繰り返す
もしこのようにお悩みでしたら、ぜひ弊社PC Fixsへご相談ください。
PC Fixsは創業21年の実績(2024年時点)を持ち、経験豊富なプロの修理スタッフが在籍しております。
弊社は同業者からもご依頼を頂くほどの高い技術力を強みとして、これまで累計5万件以上の修理実績を持っています。
秋葉原店・高田馬場店の2店舗を構えており、ご来店いただけましたら最短即日で「起動可能なデバイスが見つかりませんでした」が表示される原因を診断・修理いたします。
また、宅配修理も全国からお受けしており、これまでに「起動可能なデバイスが見つかりませんでした」についての修理事例もございます。
▼修理実績の一例

| |
| 日付 | 2024年11月 |
| ご相談内容 | 画面に「Boot Device Not Found」と表示されパソコンが起動しない |
| 修理内容 | 診断の結果、SSDの故障が判明。新品のSSDに交換し、Windows11を新規インストールすることで修理させていただきました |

| |
| 日付 | 2022年9月 |
| ご相談内容 | 「No bootable device」と表示されパソコンが起動しない |
| 修理内容 | 診断の結果、SSDの故障が判明。新品のSSDへ交換修理させていただきました |

| |
| 日付 | 2020年4月 |
| ご相談内容 | BootCampのWindows7でExcelを保存しようとしたらフリーズした。その後、再起動したが「no bootable device」と出て起動できない |
| 修理内容 | SSDの故障が判明。修理させていただきました |

| |
| 日付 | 2019年10月 |
| ご相談内容 | 「Boot Device Not Found」と表示されパソコンが起動しない |
| 修理内容 | SSDが故障していたため、新品へ交換修理させていただきました |
弊社では、まずは無料のお見積りからご案内しております。
そのため、「料金がどのくらいかかるか不安……」という方は、気軽にお尋ねいただければと思います。
お力になれるよう精一杯取り組みますので、「起動可能なデバイスが見つかりませんでした」の症状でパソコンが起動せずお困りの方は料金や修理日数などぜひお気軽にご相談ください!
PC Fixsへ無料相談する
※自作PC・浸水故障に限り、事前にご説明をした上で診断料を頂戴しております。
「起動可能なデバイスが見つかりませんでした」の対処法9選
「起動可能なデバイスが見つかりませんでした」と表示される際の対処法を見ていきましょう。
ご自身でできる対処法は以下の9つです。
- 外付けHDD/SSDやUSBメモリを取り外し再起動
- BIOS/UEFI設定を確認・変更
- Windowsのスタートアップ修復
- chkdskコマンドでディスクエラーを修復
- CMOSクリアを試す
- 放電を試す
- Windowsを再インストール
- 接続ケーブルを抜き差しする
- HDD/SSDの故障を疑う
対処法1:外付けHDD/SSDやUSBメモリを取り外し再起動
まずは、パソコンに接続されている外付け機器を全て取り外した上で再起動してみましょう。
- 外付けHDD
- 外付けSSD
- USBメモリ
- 外付けDVDドライブ
- 外付けブルーレイドライブ
問題なく再起動できるようなら、外付け機器の不具合やBIOS設定に誤りがあって起動できない状態だったと考えられます。
念のため、次にお伝えするBIOS/UEFI設定の確認・変更で起動順を見直しましょう。
対処法2:BIOS/UEFI設定を確認・変更
「起動可能なデバイスが見つかりませんでした」のエラーは、BIOS/UEFIの設定で起動順序を見直すことで解決する可能性があります。
パソコンの電源を入れてメーカーロゴが表示されるタイミングで、「Delete」キーや「F2」キーを押すことでBIOS/UEFIの設定画面が開きます。
BIOS/UEFIの設定では、以下の項目を確認しましょう。
- WindowsがインストールされているHDD/SSDが認識されているか
- ブートメニューの起動順序がHDD/SSDが1番になっているか
- レガシーモードになっていないか
WindowsがインストールされているHDD/SSDが認識されていない場合、HDD/SSDが故障している可能性があります。
また、WindowsがインストールされているHDD/SSDの起動順序を1番に変更することで、「起動可能なデバイスが見つかりませんでした」のエラーが改善するかもしれません。
なお、BIOS/UEFIの設定画面はパソコンのメーカーや機種によって異なります。
メーカー別の起動順序の設定方法はこちらの章で解説しているのでご確認ください。
また、BIOS/UEFIの設定変更が不安な方は、こちらの関連記事を参考にBIOS/UEFI設定の初期化を検討しましょう。
※BIOS設定が初期化されること自体は特に問題はありませんが、BIOSの設定を標準設定以外に変更していた場合、設定が標準設定に戻ることで起動しなくなる場合があります。
また、起動時にBitLockerの回復キーを求められることもあります。BitLockerの回復キーが入手できるか確認した上で実行してください。回復キーの入手方法はMicrosoft公式サイトをご確認ください。
対処法3:Windowsのスタートアップ修復
スタートアップ修復はWindowsの起動時の問題を自動的に診断・修復する機能です。
Windowsのシステムファイルの破損が原因で「起動可能なデバイスが見つかりませんでした」と表示されている場合は、スタートアップ修復で解決できるかもしれません。
なお、スタートアップ修復の方法はWindowsの回復環境から実行しますが、パソコンの状態によって、回復環境に入る方法が異なります。
「起動可能なデバイスが見つかりませんでした」と表示される場合でも、使える可能性がある方法は以下の通りです。
- 強制再起動を繰り返して回復環境に入る
- Windows 10/11のインストールメディアから回復環境に入る
強制再起動を繰り返して回復環境に入る
パソコンを強制的に電源OFFにする操作を繰り返すと、Windowsの回復環境に入ります。
※HDD/SSDの故障リスクがあるので、強制電源OFFはHDD/SSDのアクセスランプが点滅していないことを確認しておこなってください。
また、最近のモデルはアクセスランプがないことも多く、その場合の実行はおすすめしません。
強制再起動からスタートアップ修復を実行する手順【Windows 10/11】
- 電源ボタン長押しで強制的に電源を切る(1回目)
- 電源を点けてメーカーロゴ表示中に電源ボタン長押しで強制的に電源を切る(2回目)
- もう一度電源を点けてメーカーロゴ表示中に強制的に電源を切る(3回目)
- もう一度電源を点ける
- 「自動修復」で「詳細オプション」をクリック
- 「トラブルシューティング」をクリック
- 「詳細オプション」をクリック
- 「スタートアップ修復」をクリック
- 修復に成功した場合はWindowsが起動


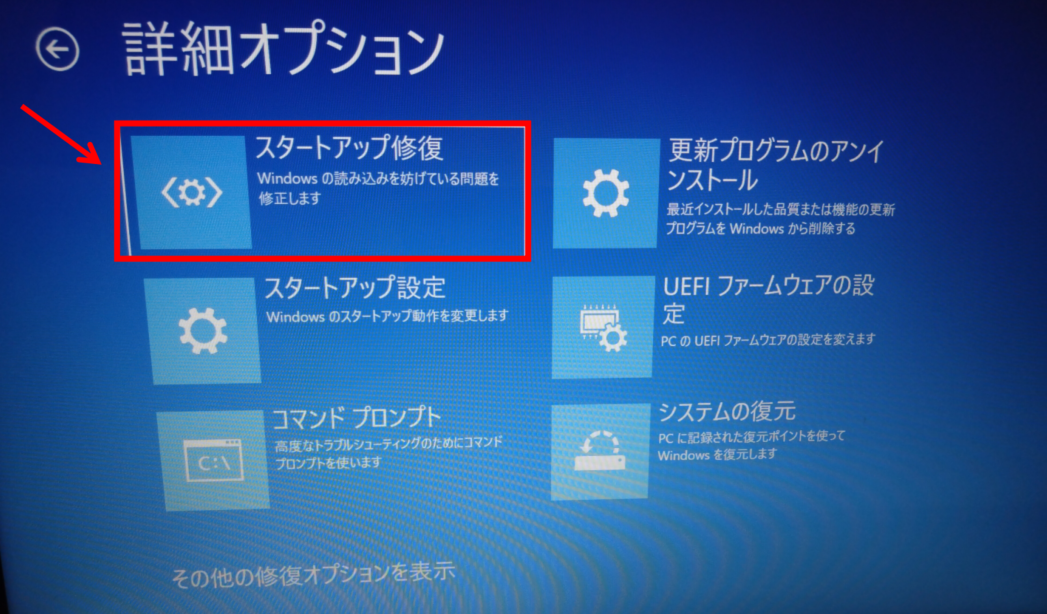
※失敗の場合は下記画面が表示されます
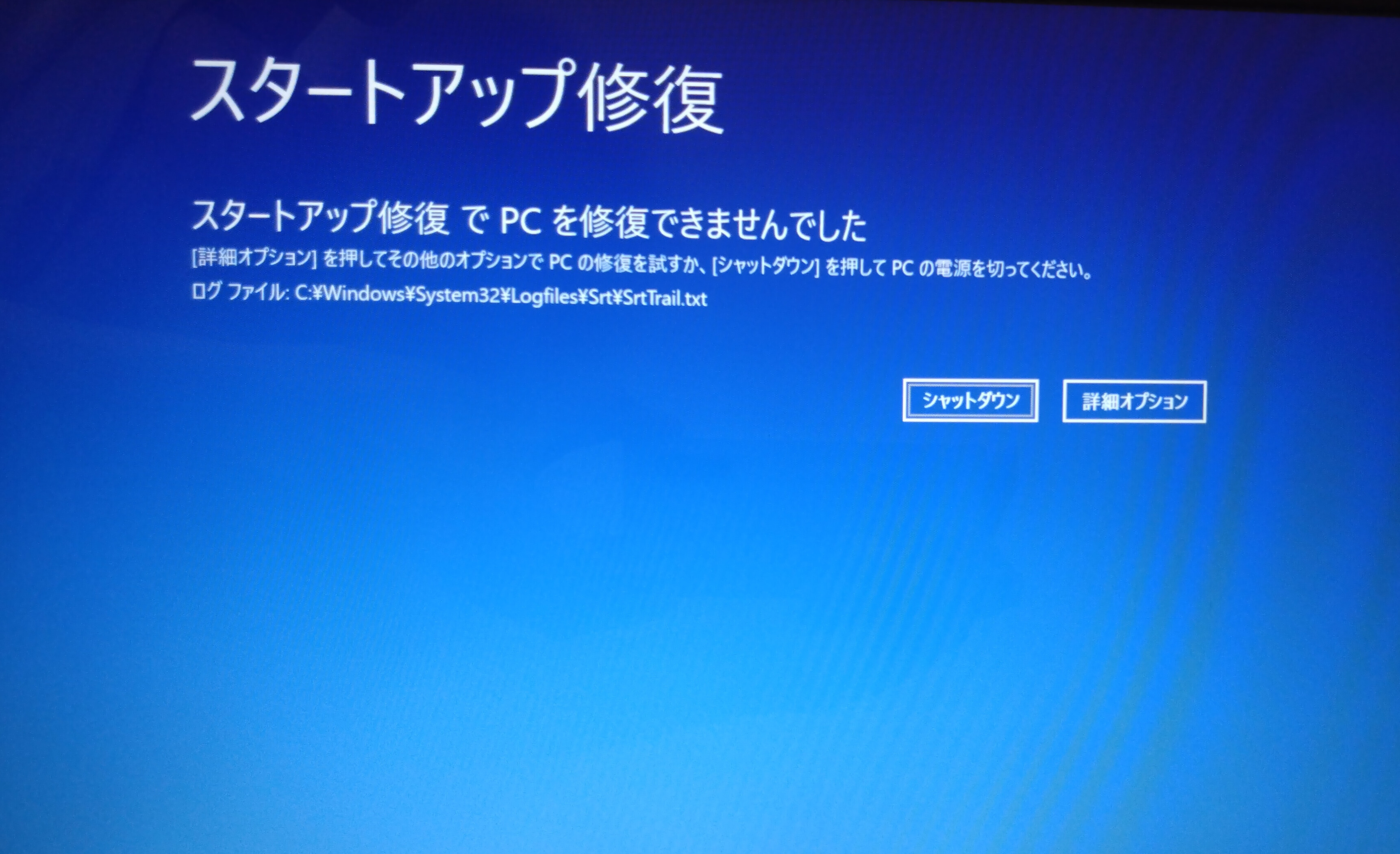
Windows 10/11のインストールメディアから回復環境に入る
強制再起動から回復環境に入れない場合は、Windows 10/11のインストールメディアから回復環境に入り、スタートアップ修復できるか試しましょう。
なお、インストールメディアはWindowsのバージョンが同じなら、他のパソコンで作成したものでも問題ありません。
インストールメディアからスタートアップ修復を実行する手順【Windows 10/11】
- BIOS/UEFIの設定でインストールメディアが優先されるように起動順を変更
- インストールメディアのDVDやUSBメモリをパソコンに入れる
- 「Press any key to boot from CD or DVD. .」など表示されたら適当なキーを押す
- インストールメディアのセットアップ画面で「次へ」をクリック
- 「コンピューターを修復する」をクリック
- 「トラブルシューティング」をクリック
- 「詳細オプション」をクリック
- 「スタートアップ修復」をクリック
- 修復に成功した場合はWindowsが起動
- BIOS/UEFIの設定でインストールメディアが優先されるように起動順を変更
- インストールメディアのDVDやUSBメモリをパソコンに入れる
- 「Press any key to boot from CD or DVD. .」など表示されたら適当なキーを押す
- インストールメディアのセットアップ画面で「次へ」をクリック
- 「コンピューターを修復する」をクリック
- 「トラブルシューティング」をクリック
- 「コマンドプロンプト」をクリック
- 「CHKDSK /f C:」と入力してEnterを押す
- 「SFC /scannow /offbootdir=C:\ /offwindir=C:\windows」と入力してEnterを押す
- 「DISM /image:C:\ /cleanup-image /restorehealth」と入力してEnterを押す
- CMOS電池の抜き差し・交換
- 【デスクトップのみ】マザーボードの所定のジャンパーをショートさせる
- パソコンの電源を切り電源ケーブルを抜く
- バッテリーを外す(ノートパソコンの場合のみ)
- 電源ボタンを数回押す
- 数分放置する
- BIOS/UEFIの設定でインストールメディアが優先されるように起動順を変更
- インストールメディアのDVDやUSBメモリをパソコンに入れる
- 「Press any key to boot from CD or DVD. .」など表示されたら適当なキーを押す
- インストールメディアのセットアップ画面で「次へ」をクリック
- 「コンピューターを修復する」をクリック
- 「トラブルシューティング」をクリック
- 「このPCを初期の状態に戻す」をクリック
- 「個人用ファイルを保持する」をクリック
- 「クラウドからダウンロード」または「ローカル再インストール」を選ぶ
- 初期化の設定に間違いないか確認して「初期状態に戻す」をクリック
- Windowsの再インストール作業開始
- パソコンの電源を切り電源ケーブルを抜く
- パソコンを分解してHDD/SSDの接続ケーブルを抜く
- しっかりと差し込み直す
- パソコンを起動
- 交換用のHDDまたはSSDを購入する
- マニュアルやメーカーのサポートページでパソコンの分解方法を確認
- パソコンを分解し、古いHDDまたはSSDを取り外す
- 新しいHDDまたはSSDを取り付ける
- Windowsをインストールし直す
- 電源を入れて「F1」または「F2」を連打
- 「←・→」で「Boot」を選ぶ
- 「↑・↓」でWindowsが入っているHDD/SSDを選び「+・-」で順番を1番上に入れ替える
- 「F10」を押して「YES」を選択してEnterを押す
- 電源を入れて「F10」を連打
- 「←・→」で「詳細設定」を選ぶ
- 「↑・↓」で「ブートオプション」を選びEnterを押す
- 「↑・↓」でWindowsが入っているHDD/SSDを選びEnterを押す
- 「↑・↓」で順番を1番上に入れ替えてEnterを押す
- 「Esc」を押す
- 「F10」を押して「YES」を選択してEnterを押す
- 「F2」を押したまま電源を入れる
- 「←・→」で「Boot」を選ぶ
- 「↑・↓」でWindowsが入っているHDD/SSDを選び「+・-」で順番を1番上に入れ替える
- 「F10」を押して「YES」を選択してEnterを押す
- 電源を入れて「F2」を連打
- 「Boot Settings」→「UEFI Boot Settings」→「UEFI Boot Sequence」をクリック
- Windowsが入っているHDD/SSDを選び「+・-」で順番を1番上に入れ替える
- 「Exit」→「Yes」をクリック
- 電源を入れて「F2」を連打
- 「起動オプション」をクリック
- 「HDD/SSD」を選び「▲・▼」で1番上に入れ替える
- 「OK」をクリック
- 電源を入れて「F2」を連打
- 「←・→」で「Boot」を選ぶ
- Windowsが入っているHDD/SSDを選び「F6」で順番を1番上に入れ替える
- 「←・→」で「Boot」を選ぶ
- 「F10」を押して「Yes」を選択した状態でEnterを押す
- 「F2」を押したまま電源を入れる
- 「F8」を押す
- 「Boot Priority」でWindowsが入っているHDD/SSDの「≡」をドラッグして1番上に入れ替える
- 「F10」を押し「OK」をクリック
- 電源を入れて「F2」を連打
- 「Boot」をクリック
- 「Boot Option #1」のプルダウンをクリック
- Windowsが入っているHDD/SSDをクリック
- 「F10」を押して「OK」をクリック
- 電源を入れて「Delete」を連打
- 「Settigs」→「Boot」をクリック
- 「Boot Option #1」をクリック
- Windowsが入っているHDD/SSDをクリック
- 「Settings」→「Save & Exit」→「OK」をクリック
- 記事で書かれている対処法で解決しない
- 色々試したけど原因が特定できない
- 一時的に良くなるけどまた再発を繰り返す
- 定期的なバックアップでデータを守る
- パソコンの内部を清潔に保つ
- 強い衝撃を与えない
- 外付けHDDにバックアップ
- Googleドライブなどクラウドサービスの利用
- パソコンの電源を切り、分解する
- エアダスターで目に見えるホコリを掃除(特にファンや排気口)
- 「起動可能なデバイスが見つかりませんでした」はすぐに修理に出すべき?
- 「起動可能なデバイスが見つかりませんでした」が出たが、もうデータは消えた?
- 英語で「No bootable device found」と表示された場合の対処法は?
- 電源入れてもメーカーロゴで止まって起動しない時はどうしたらいい?
- セーフモードで起動するにはどうすればいいですか?
- Windowsアップデートの失敗
- デバイスドライバーの不具合
- メモリの故障
- 電源ユニットの不具合
- マザーボードの故障
- シフトキーを押しながら再起動
- 「トラブルシューティング」をクリック
- 「詳細オプション」をクリック
- 「スタートアップ設定」をクリック
- 「再起動」をクリック
- 再起動後に「5」の「セーフモードとネットワークを有効にする」で起動


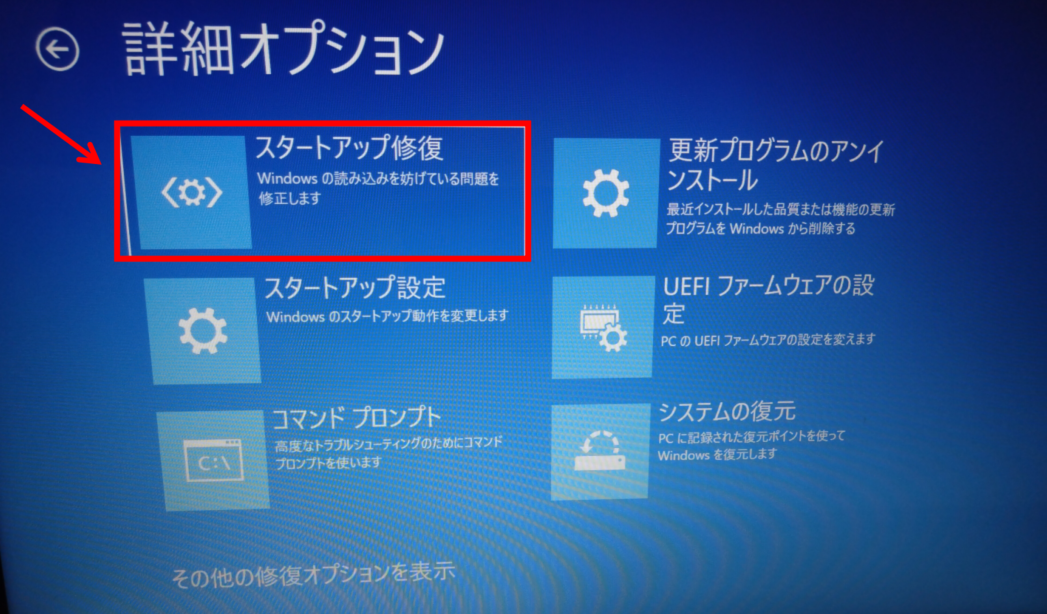
※失敗の場合は下記画面が表示されます
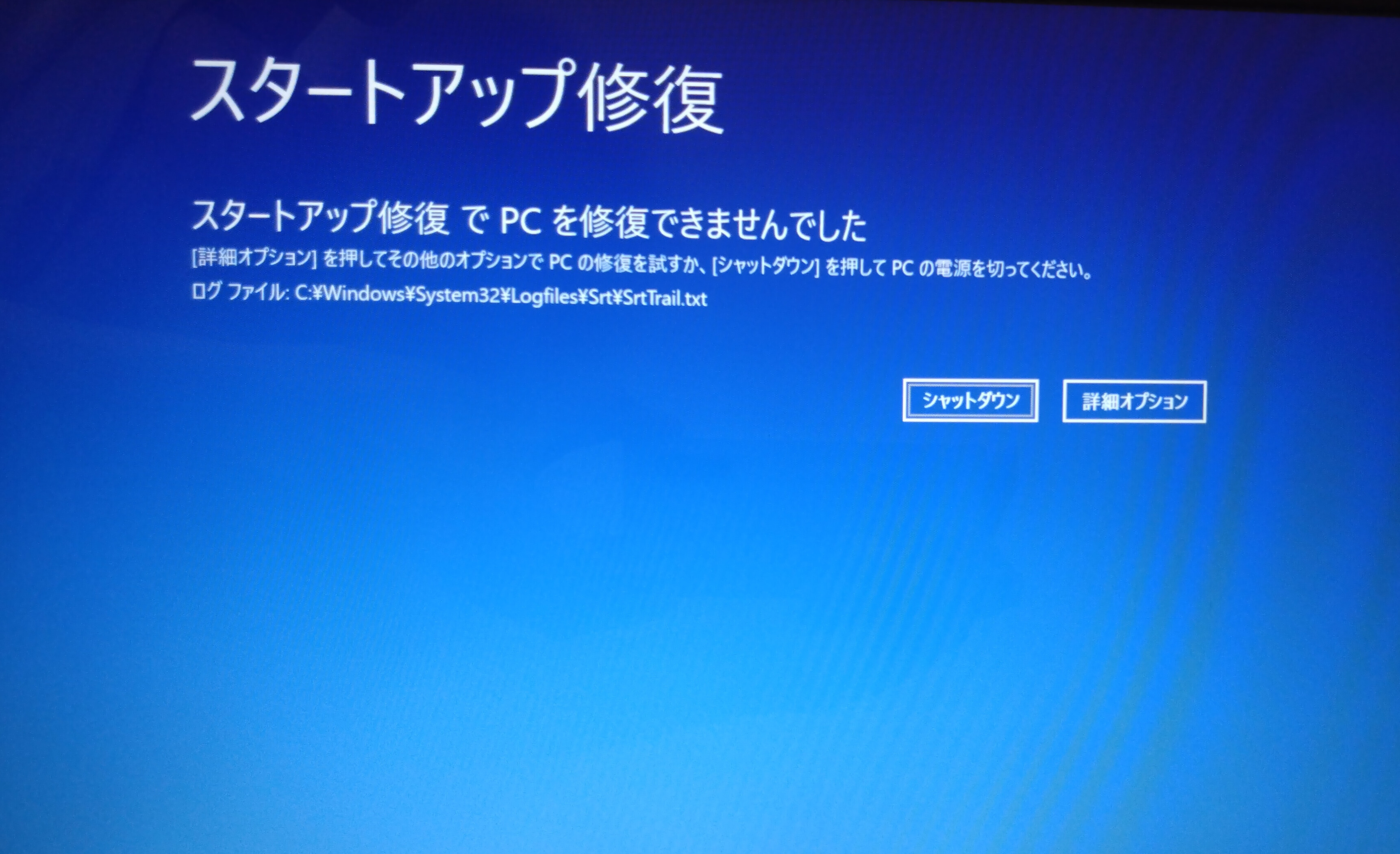
対処法4:CHKDSKコマンドでディスクエラーを修復
スタートアップ修復でも改善しない場合は、CHKDSKコマンドで修復を試してみましょう。
なお、下記のコマンドの「C:」は、Windowsがインストールされているドライブに合わせて変更してください。
CHKDSKコマンドを実行する手順【Windows 10/11】

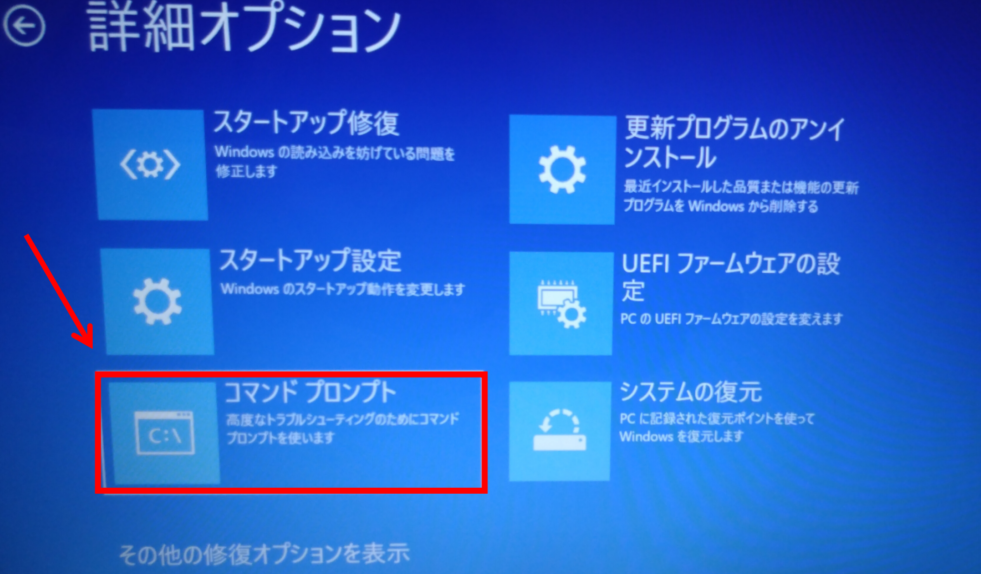
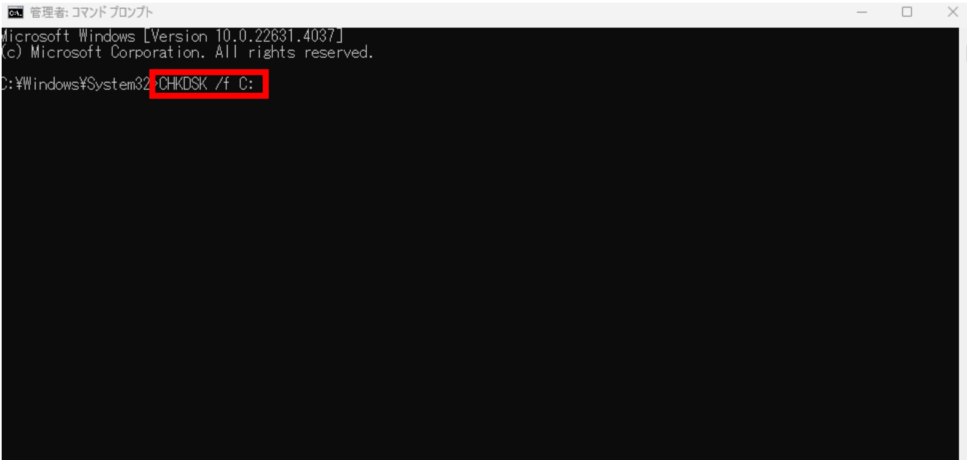
もしCHKDSKコマンドで修復できない場合、続けて以下のコマンドも試してみましょう。
CHKDSKコマンドでエラーが出る場合の追加手順【Windows 10/11】
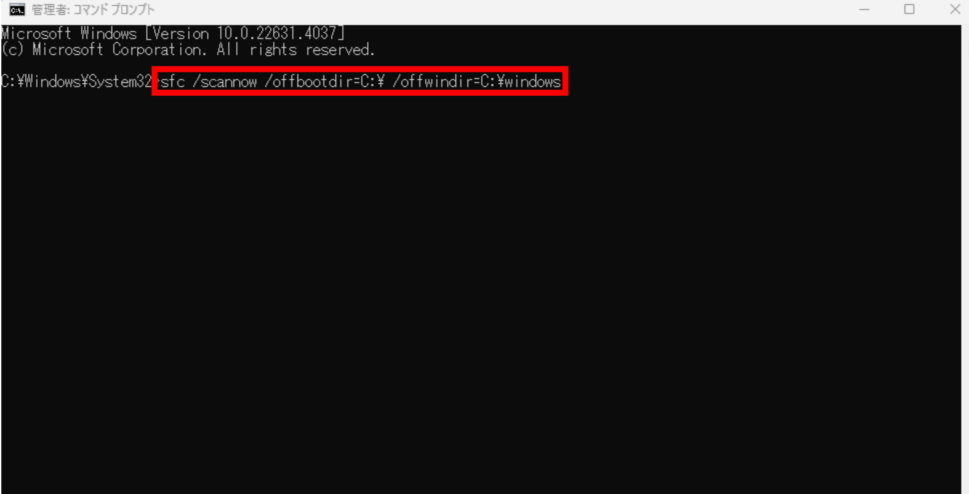
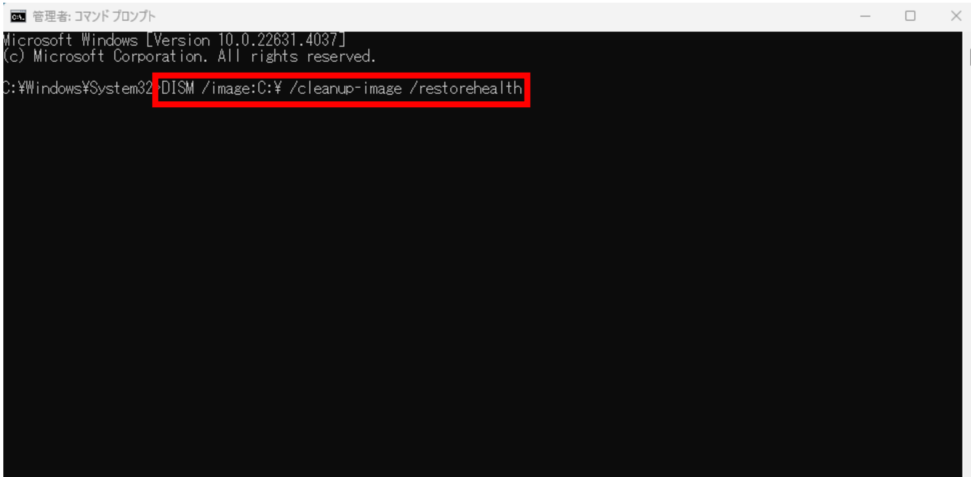
対処法5:CMOSクリアを試す
CMOSクリアとは、BIOSの設定情報をリセットする操作です。
BIOS設定を初期化することで、「起動可能なデバイスが見つかりませんでした」のエラーが解決する場合があります。
CMOSクリアの方法は主に以下の2つです。
上記の方法はパソコンの分解が必要なので、ご不安な方は修理業者にご依頼ください。
なお、一部の機種は電源ボタンを30秒〜1分長押しなど、専用の操作でCMOSクリアできる場合があります。
※RAID設定している場合、CMOSクリアでRAID設定が崩れてHDD/SSDのデータが読み込めなくなる可能性があります。事前にバックアップを取るなどして、十分に注意してください。
対処法6:放電を試す
パソコン内部に溜まった静電気を放電することで、「起動可能なデバイスが見つかりませんでした」のエラーが解決する場合があります。
その後、電源ケーブルとバッテリーを接続し直し、パソコンを起動してみましょう。
対処法7:Windowsを再インストール
ここまでの対処法で解決しないようなら、Windowsの再インストールを検討してください。
なお、現在は個人のデータを残してWindowsの再インストールができますが、アプリや、既存の設定はすべて消去されることにご注意ください。
Windowsの再インストール手順【Windows 10/11】

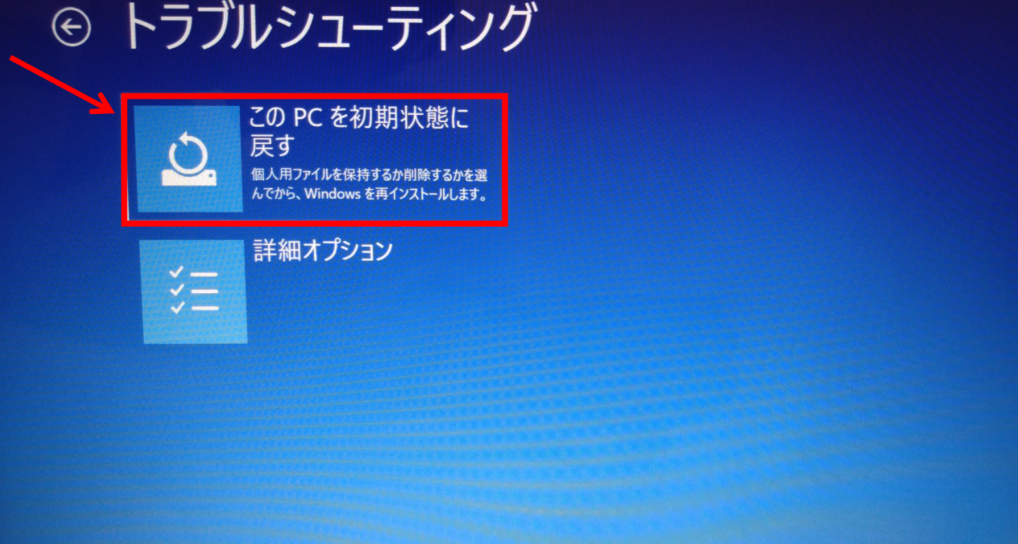
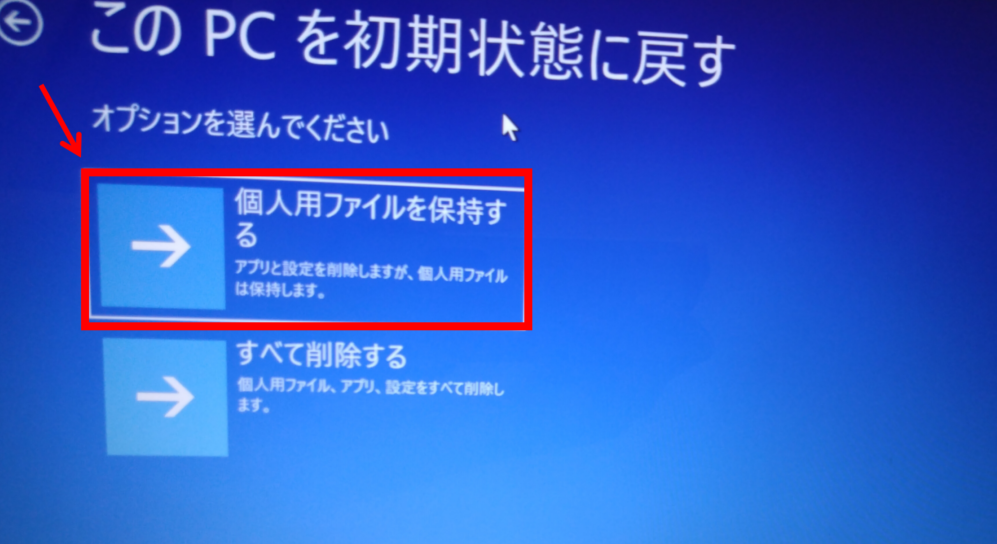

※メーカーによって表示される文章が若干異なります。
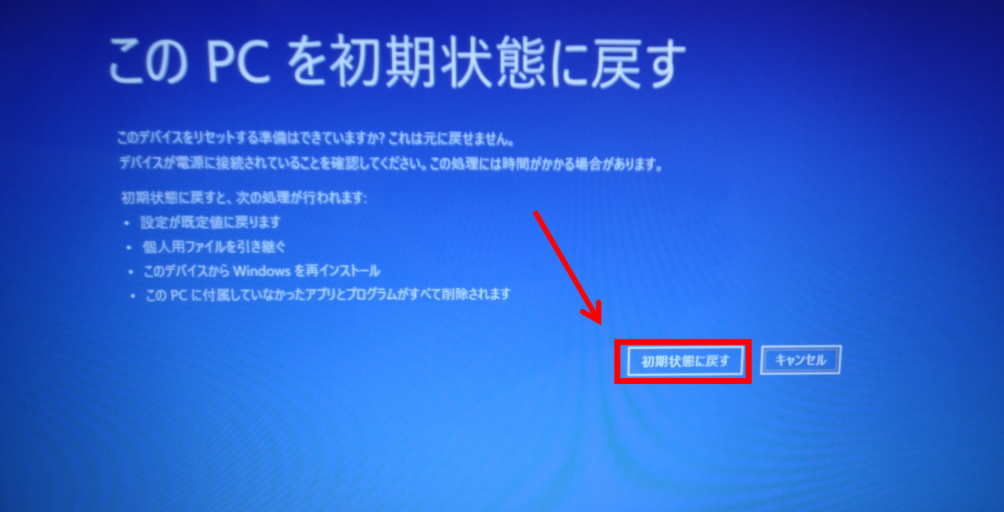
以上の手順でWindowsの再インストールが開始されます。
なお、再インストール中は何度か再起動を繰り返しますが、正常な動作なので終わるのを待ちましょう。
対処法8:HDD/SSDの接続ケーブルを抜き差しする
ここまでの対処法で解決しない場合は、HDD/SSDの接続ケーブルを抜き差しして解決するかチェックしましょう。
接触不良が原因なら、上記の手順だけで改善するでしょう。
なお、分解方法は機種によって異なります。
ご自身での作業が難しいようなら修理業者にご相談ください。
対処法9:HDD/SSDの故障を疑う
HDD/SSDの接続ケーブルの抜き差しでも解決しない場合、データを保存しているHDDやSSDが故障している可能性があります。
HDDやSSDの故障は、基本的に交換修理が必要です。
ご自身で市販のHDDやSSDを購入して交換修理する流れは以下の通りです。
ただし、パソコンの分解にはある程度の知識が必要です。
ご自身で交換修理するのが不安な方は、ぜひPC Fixsまでご相談ください。
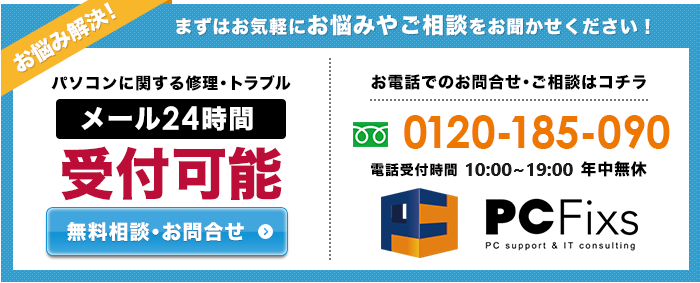
※自作PC・浸水故障に限り、事前にご説明をした上で診断料を頂戴しております。
【メーカー別】「起動可能なデバイスが見つかりませんでした」の対処法
続いて、メーカー別に「起動可能なデバイスが見つかりませんでした」が表示される場合の対処法を解説します。
基本的な対処法はどのメーカーでもおおむね同じですが、BIOS設定の開き方や設定変更の手順は、メーカーや機種によって異なります。
ここでは、BIOSで起動ドライブの優先順位を変更する方法を見ていきましょう。
なお、BIOSの初期化でも改善する可能性があるので、優先順位の変更で改善しない場合はこちらの記事のBIOS初期化方法もチェックしてみてください。
レノボ (Lenovo) のBIOS設定変更で対処する方法
レノボのBIOS設定で起動順を変更する手順は以下の通りです。
レノボ(Lenovo)のBIOS設定変更手順
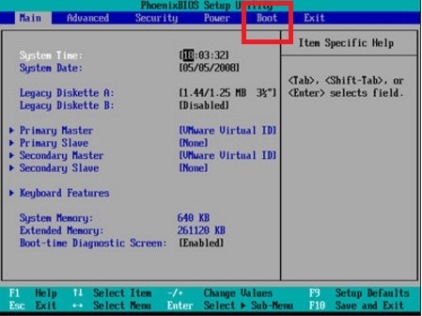
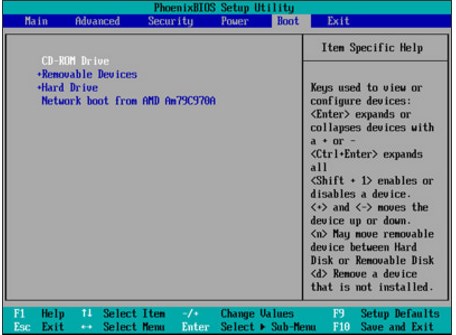
画像引用:Lenovoサポート
なお、BIOSの起動にF1、F2どちらを押すかは機種により異なります。
HPのBIOS設定変更で対処する方法
HPのBIOS設定で起動順を変更する手順は以下の通りです。
HPのBIOS設定変更手順(UEFI BIOSの場合)
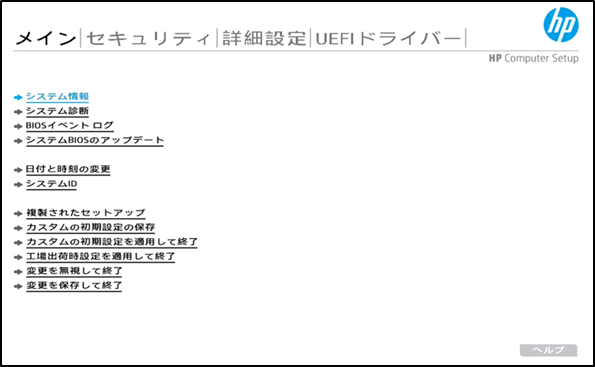
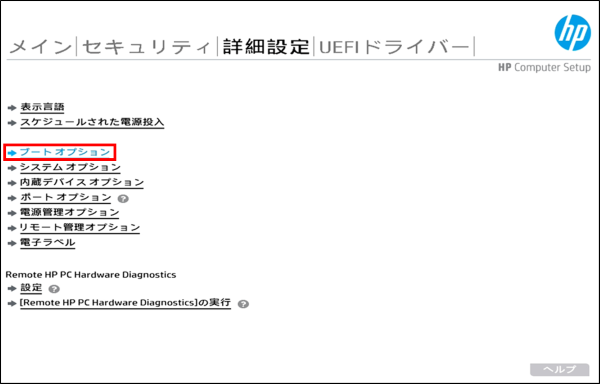
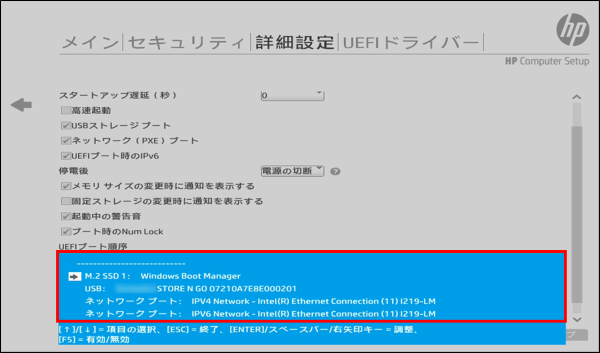

HPサポート
なお、HPのパソコンは機種によってBIOS設定画面が異なる場合があります。
上記の画面にならない方は、HPのサポートページでお使いの機種に合った手順を確認してください。
富士通のBIOS設定変更で対処する方法
富士通のBIOS設定で起動順を変更する手順は以下の通りです。
DellのBIOS設定変更で対処する方法
DellのBIOS設定で起動順を変更する手順は以下の通りです。
なお、機種によって表示が異なる場合があります。
この手順通り進められないようでしたあ、Dellのサポートページでマニュアルを確認してみてください。
東芝 dynabookのBIOS設定変更で対処する方法
東芝 dynabookのBIOS設定で起動順を変更する手順は以下の通りです。
Dellと同じく、機種によって表示が異なります。
詳細はdynabookのサポートページをご確認ください。
NECのBIOS設定変更で対処する方法
NECのBIOS設定で起動順を変更する手順は以下の通りです。
なお、NECのBIOSは主に3種類あります。
この手順通り進められないようならNEC公式のサポートページを参考に設定を変更してみてください。
ASUSのBIOS設定変更で対処する方法
ASUSのBIOS設定で起動順を変更する手順は以下の通りです。
この手順通り進められないようならASUSのサポートページを参考にするか、こちらの記事を参考にBIOS設定を初期化してみてください。
マウスコンピューターのBIOS設定変更で対処する方法
マウスコンピューターのパソコンには、7種類のBIOSがあります。
それぞれBIOS設定の変更方法が異なるので、今回は比較的新しいパソコンに搭載されているBIOSでの手順を紹介します。
マウスコンピューターのBIOS初期化手順
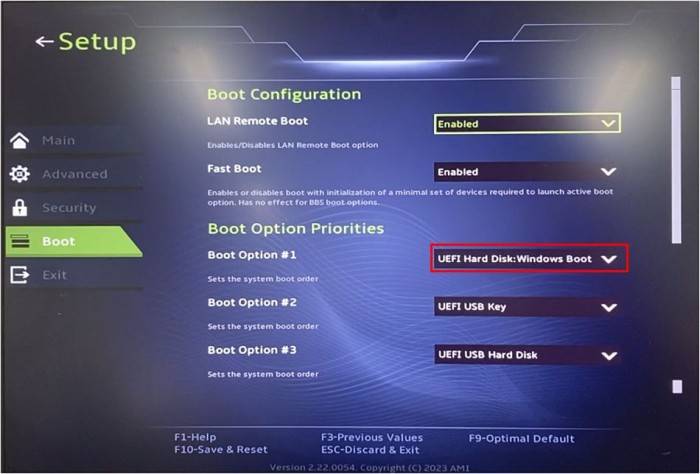
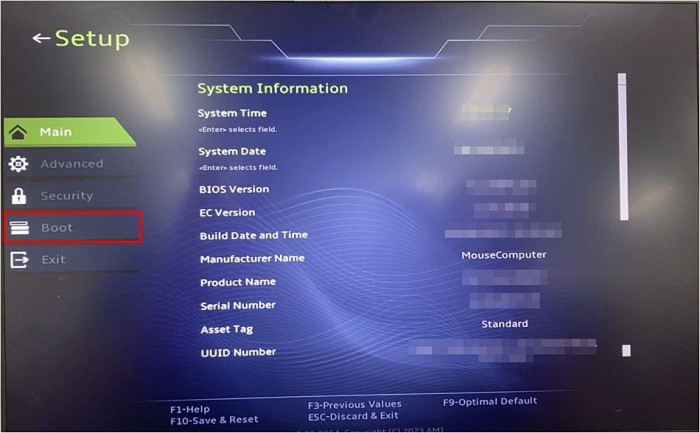
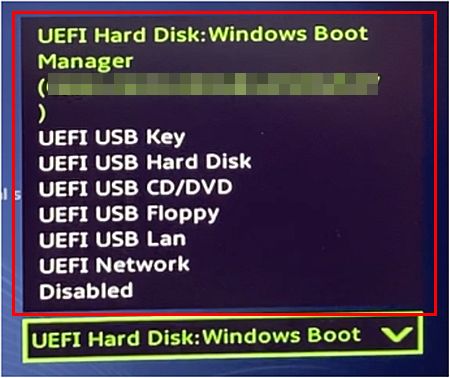
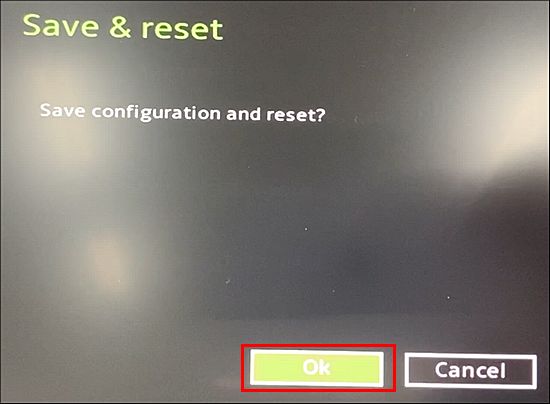
画像引用:マウスコンピューター FAQ
なお、上記の画像とは異なるBIOS画面になる場合は、マウスコンピューターのFAQページの手順も参考にしてください。
MSIのBIOS設定変更で対処する方法
MSIのBIOS設定で起動順を変更する手順は以下の通りです。
MSIのBIOS設定変更手順
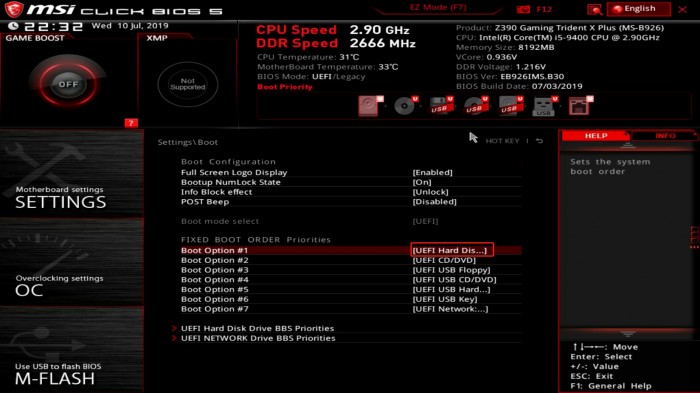
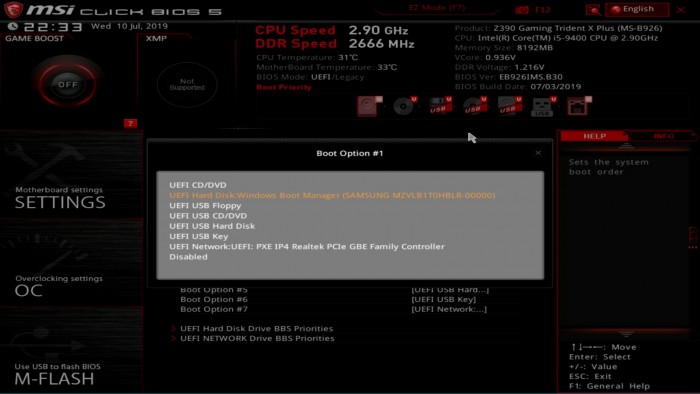
画像引用:BIOSマニュアル|MSI
対処法を試しても「起動可能なデバイスが見つかりませんでした」が解決しない時はご相談ください
今回紹介した対処法を試しても、「起動可能なデバイスが見つかりませんでした」が表示されて起動されない場合、ご自身での対処が難しい状態かもしれません。
こうした状態であればぜひ弊社PC FIxsへの依頼をご検討ください。
PC Fixsは創業21年の実績(2024年時点)を持ち、経験豊富なプロの修理スタッフが在籍しております。
秋葉原店・高田馬場店の2店舗を構えており、ご来店いただけましたら最短即日で「起動可能なデバイスが見つかりませんでした」が表示される原因を診断・修理いたします。
また、遠方の方に向けて宅配修理もお受けしております。
パソコンが起動しない症状の修理事例はこれまでにも多数ございますので、お困りの方はぜひお気軽にご相談ください!
PC Fixsへ無料相談する
※自作PC・浸水故障に限り、事前にご説明をした上で診断料を頂戴しております。
「起動可能なデバイスが見つかりませんでした」のリスクを減らす方法
「起動可能なデバイスが見つかりませんでした」が急に出て、パソコンが起動できなくなると困ってしまいますよね。
仕事でもプライベートでも、急にパソコンが使えなくなるのは大きなストレスで、修理業者へ頼むにもお金がかかります。
日頃から以下のポイントを意識することで、このトラブルの発生確率や発生後のリスクを減らすことができるかもしれません。
突如エラーメッセージが発生してしまう場合もありますが、ぜひこれらの方法を心がけてみてください。
定期的なバックアップでデータを守る
パソコンが突然起動しなくなるトラブルは、「起動可能なデバイスが見つかりませんでした」に限らず、ある日突然誰にでも起こりうることです。
万が一に備え、定期的にデータのバックアップを取っておくようにしましょう。
最近は、パソコンのバックアップにクラウドストレージサービスを利用する方が増えています。
外付けHDDは経年劣化で故障するリスクがありますが、OneDriveやGoogleドライブなどの代表的なクラウドストレージサービスは、ユーザーのデータを消失しないように厳重に管理・リスク分散されています。
OneDriveでは5GB、Googleドライブでは15GBまで、それぞれ無料で使用することができます。
それ以上のバックアップを取ろうとすると、有料にはなってしまいますが、大切なデータを守るためにクラウドストレージサービスの活用を検討してみてください。
パソコンの内部を清潔に保つ
パソコン内部にホコリが溜まると、故障や動作不良の原因になります。
定期的にパソコン内部の掃除を行い、清潔な状態を保つようにしましょう。
パソコン内部にホコリが溜まっている場合は、pan style=”color: #ff0000;”>必ず分解した上で掃除をしましょう。
分解せずにエアダスターを吹き込むと、逆にホコリを押し込むことになり、新たに故障の原因を作ってしまいます。
ご自身で分解清掃が難しいようなら、修理業者に相談して掃除してもらいましょう。
強い衝撃を与えない
パソコンを落とすなどの強い衝撃を与えると、HDDやSSDが破損するおそれがあります。
特にHDDは、CDのようにディスクが高速回転するため強い衝撃で故障するリスクの高いパーツです。
パソコンを持ち運んだり、移動させたり際は丁寧にあつかい、落下などの衝撃を与えないように注意しましょう。
「起動可能なデバイスが見つかりませんでした」の原因・対処法でよくある質問
最後に、「起動可能なデバイスが見つかりませんでした」と表示されて起動できない時の、よくある質問のご説明をしていきます。
Q1.「起動可能なデバイスが見つかりませんでした」はすぐに修理に出すべき?
いいえ、必ずしもすぐに修理に出す必要はありません。
「起動可能なデバイスが見つかりませんでした」は、軽度な原因でも発生する可能性があります。
例えば、BIOSの設定ミスや帯電が原因であれば、ご自身でも十分解決できるかもしれません。
まずは、この記事で紹介した対処法を順番に試してみてください。
それでも解決しない場合は、パソコンメーカーのサポートや修理業者に相談しましょう。
Q2.「起動可能なデバイスが見つかりませんでした」が出たが、もうデータは消えた?
必ずしもデータが消えたとは限りません。
「起動可能なデバイスが見つかりませんでした」は、Windowsがインストールされているドライブが見つからない時に発生するエラーです。
BIOS設定のミスやWindowsのシステムファイルが破損しただけで、HDDやSSDに保存されているデータ自体は無事である可能性も十分にあります。
とはいえ、無理な操作や自己流の修理は、データを破損させてしまうおそれもあります。
データの消失が心配な方は、ぜひPC Fixsにご相談ください。専門スタッフがパソコンの状態に合わせて安全に修理いたします!
Q3.英語で「No bootable device found」と表示された場合の対処法は?
「No bootable device found」は、「起動可能なデバイスが見つかりませんでした」の英語表記です。
意味は同じなので、この記事で紹介している方法を試してみてください。
Q4.電源入れてもメーカーロゴで止まって起動しない時はどうしたらいい?
メーカーロゴで止まって起動しない場合は、「起動可能なデバイスが見つかりませんでした」とは別の原因も考えられます。
本記事で紹介した対処法に加え、下記の記事も参考にしてみてください。
Q5.セーフモードで起動するにはどうすればいいですか?
パソコンをセーフモードで起動するには、以下の手順で操作してください。
セーフモードでの起動方法【Windows 10/11】


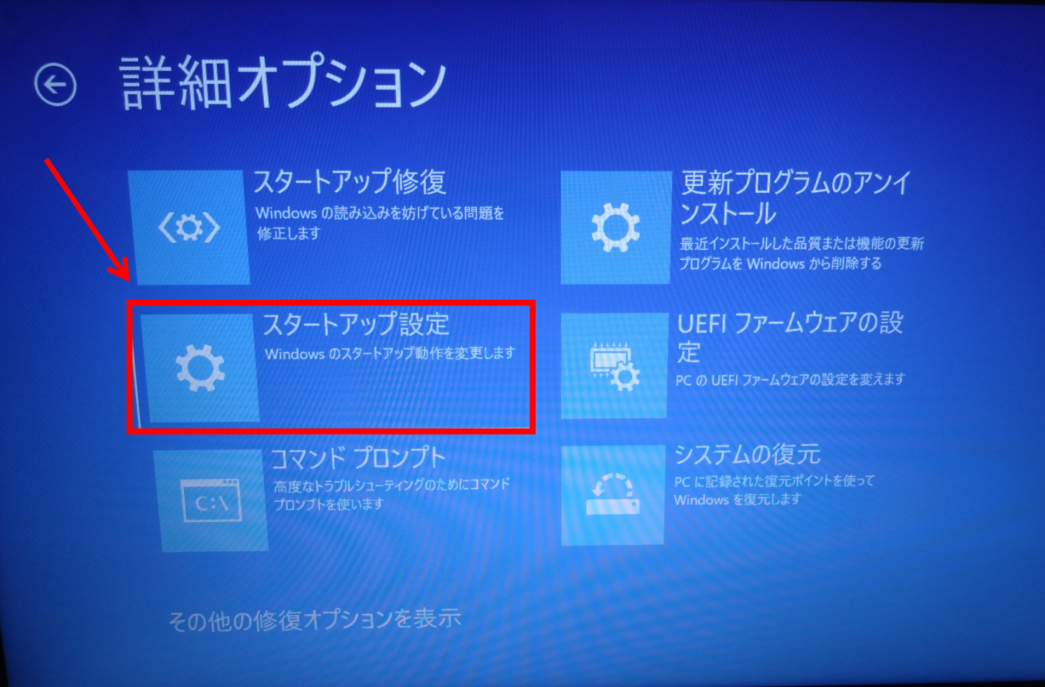
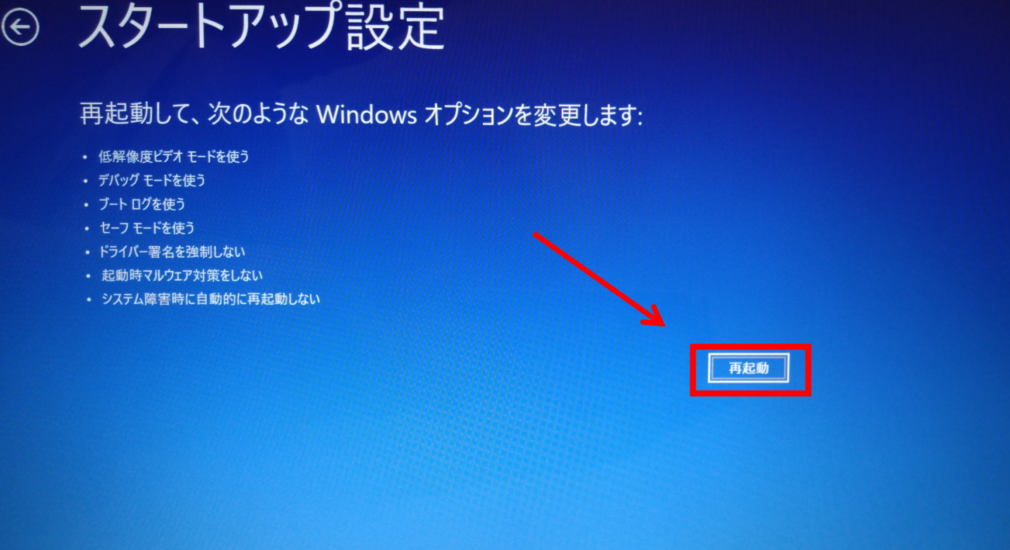
※機種によって表示される文章が若干異なります。
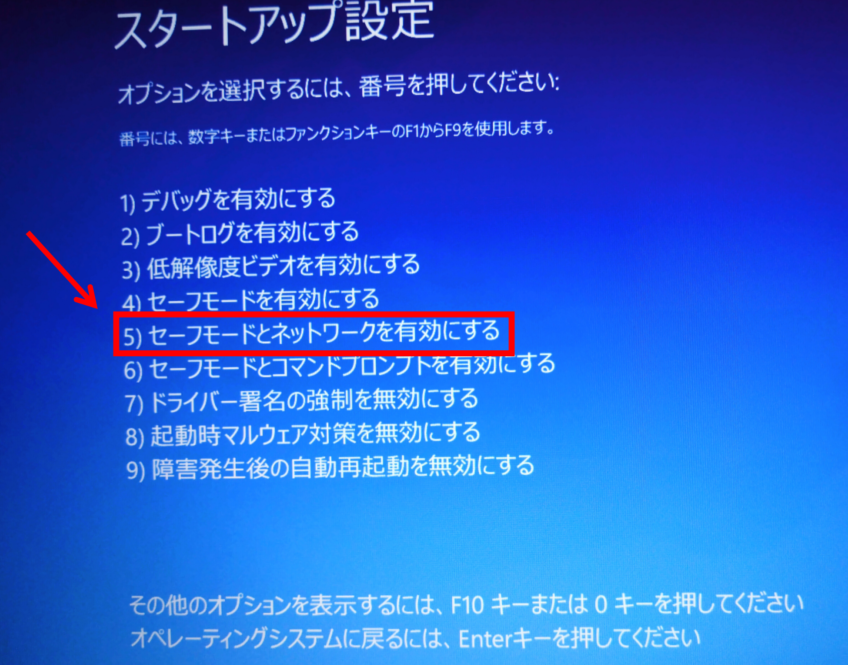
セーフモードで起動できるようなら、Windowsのシステムファイルが破損している可能性が高まります。
CHKDSKコマンドなど、Windowsを修復する対処法を試してみましょう。
まとめ|「起動可能なデバイスが見つかりませんでした」は落ち着いて対処すれば解決できる
今回は、パソコンの起動時に「起動可能なデバイスが見つかりませんでした」とエラー表示されて、パソコンが起動できない時の原因と対処法を解説しました。
パソコンが起動できないエラーなので不安になる方が多い症状ですが、ご自身でも改善できるかもしれません。
「起動可能なデバイスが見つかりませんでした」が表示されて起動できなくなった方は、本記事で解説した対処法を試してみてください。
もし対処法を一通り試しても解決できなかった場合は、ぜひPC Fixsへお気軽にご相談くださいね。




〒101-0021
東京都千代田区外神田4-13-6
秋葉原STビル6F
・JR 秋葉原駅 電気街口徒歩5分
・東京メトロ日比谷線3番出口徒歩6分
・エクスプレス A1出口徒歩6分
![パソコン修理・データ復旧のPC Fixs[ピーシーフィックス]](/img/logo.png)