Surfaceが起動しない・電源が入らない!3つの症状別に原因と対処法を徹底解説
カテゴリ:起動しない・認識しない morishita | 2024/07/30

この記事では、Surfaceが起動しない時の症状別に、原因と対処法を詳しく解説します。
お使いのSurfaceが突然起動しなくなり、「故障したのかな……?」と焦ってしまう方も多いでしょう。
もちろん故障の可能性もゼロではありませんが、ちょっとした不具合が生じただけで、簡単に解決できるケースも中にはあります。
突然Surfaceが起動しなくなってお困りの方は、ぜひ本記事を参考に対処法を試してみてください。
また、弊社PC Fixsでは秋葉原店・高田馬場店に立ち寄れる方であれば、最短即日でお使いのSurfaceが起動しない原因を診断・修理いたします。
宅配修理も全国からお受けしておりますので、Surfaceが起動せずお困りの方はぜひお気軽にご相談ください!
目次
- Surfaceが起動しない時の症状別の原因
- 起動しない症状の原因特定・対処が難しい場合は……
- Surfaceが起動しない時の対処法
- 対処法を試してもSurfaceが起動しない場合は弊社へご相談ください
- Surfaceが起動しない時のよくある質問
- Q1.Surfaceが起動しませんが、どうすればよいですか?
- Q2.Surfaceの電源が入らない原因は何ですか?
- Q3.Surfaceの画面が真っ暗で何も映らない場合はどうすればよいですか?
- Q4.Surfaceのロゴが一瞬出て起動しない場合の解決方法を教えてください。
- Q5.Surfaceがフリーズした時の強制終了・再起動方法を教えてください。
- Q6.電源ボタンを押しても反応がないのですが、故障でしょうか?
- Q7.充電してもSurfaceの電源が入らないのはなぜですか?
- Q8.Windowsのロゴマークで起動が止まってしまうのはなぜですか?
- Q9.起動しないSurfaceからデータを復旧できますか?
- Q10.Surfaceが起動しない場合、修理に出すべきですか?
- Surfaceが起動しない症状の予防策
- まとめ|Surfaceが起動しないトラブルは自己解決できる可能性あり
Surfaceが起動しない時の症状別の原因
まずは、Surfaceが起動しない時の症状別に、どんな原因が考えられるのかを見ていきましょう。
一言で起動しないと言っても、症状としては主に次の3パターンがあります。
- そもそも電源が入らない
- Surfaceのロゴでフリーズ
- 電源は入るが画面が真っ暗
Surfaceの電源が入らない時の原因
Surfaceの電源が入らず起動しない場合、以下の原因が考えられます。
- バッテリー切れ
- 電源アダプターやケーブルの故障・断線
- 電源ボタンの故障
- 水没・浸水による故障
- その他ハードウェアの故障
バッテリー切れ
Surfaceはバッテリー駆動のパソコンなので、当然ですがバッテリーが切れると起動しません。
特に、長時間使った後や久しぶりの使用時に起動しない場合は、単純にバッテリー切れである可能性があります。
初歩的なことですが、Surfaceの電源が入らない時は、バッテリー切れを疑ってまず充電器を接続してみましょう。
電源アダプターやケーブルの故障・断線
Surfaceの充電器に故障や断線があると、正常に充電できずにSurfaceが起動しません。
充電器をSurfaceに接続してもLEDランプがつかないようなら、充電器が故障・断線しているおそれがあります。
互換性のある充電器を持っている場合は、そちらを試すことで充電器が原因なのか調べることができます。
電源ボタンの故障
電源ボタンが故障している場合も、Surfaceが起動しない原因になります。
電源ボタンが故障している場合は、ご自身での修理は難しいので、パソコン修理業者に相談してみるとよいでしょう。
水没・浸水による故障
Surfaceには防水機能がないので、飲み物をこぼしてしまった場合など、浸水によって故障して起動しなくなる可能性があります。
水没・浸水した場合は、すぐに電源を切ってから乾いた布で水分を拭き取り、自然乾燥させましょう。
また、水没・浸水による故障もご自身での修理は難しいです。
その他ハードウェアの故障
上記以外にも、Surfaceのマザーボードなどのハードウェアが故障している場合も、起動しなくなることがあります。
ハードウェアの故障は自力修理は難しいので、パソコン修理業者へのご相談をおすすめします。
Surfaceロゴでフリーズして先に進めない時の原因
Surfaceの電源を入れてロゴでフリーズする場合は、以下の原因が考えられます。
- SSDのキャッシュ破損
- Windowsアップデートの失敗
- システムファイルの破損
- BIOSの設定ミス
- デバイスドライバーの競合
SSDのキャッシュ破損
SSDキャッシュはデータの読み書き速度を向上させるための一時的な記憶領域です。
しかし、このSSDキャッシュが破損してしまうと、Surfaceのロゴ画面がフリーズする可能性があります。
Surfaceの使用中に何かしらの理由で突然電源が切れたり、落としてしまった後に起動しなくなったら、キャッシュの破損が原因かもしれません。
Windowsアップデートの失敗
Windowsアップデートが何かしらの理由で失敗した場合も、ロゴ画面でフリーズする可能性があります。
アップデートの途中に何らかのきっかけで電源が切れてしまった場合などは、アップデートの失敗が原因かもしれません。
システムファイルの破損
Windowsのシステムファイルが破損してしまった場合も、正常に起動できず、ロゴ画面でフリーズする可能性があります。
システムファイルの破損は、突然電源が切れてしまった場合やマルウェアへの感染など、様々な原因が考えられます。
BIOSの設定ミス
BIOSの設定が誤っている時も、これまでと同様にロゴ画面でフリーズする場合があります。
ご自身で触る機会はあまりないとは思いますが、BIOSの設定を変更した後に起動しなくなった場合は、BIOS設定を間違えた可能性を疑いましょう。
デバイスドライバーの競合
デバイスドライバーは、Surfaceに接続された周辺機器を制御するためのソフトウェアです。
このデバイスドライバーが競合した場合も、同じくWindowsが起動せずロゴ画面でフリーズすることがあります。
新しい周辺機器を接続した時やデバイスドライバーをアップデートした後に起動しない場合は、デバイスドライバーが競合しているおそれがあります。
電源は入るが画面が真っ黒でつかない時の原因
Surfaceの電源が入っているのに画面が真っ黒でつかない場合、主な原因は以下の通りです。
なお、Surfaceは基本的に電源ランプがないので、電源が入っているかは周辺機器を接続して判断しましょう。
- ディスプレイの故障
- グラフィックドライバーの不具合
- 内部接続の不良
- バックライトの故障
- 液晶パネルの故障
ディスプレイの故障
ディスプレイが故障すると、Surfaceの電源を入れても全く反応せず真っ暗なままです。
Surfaceを落としたり、ディスプレイに圧をかけてしまったりした後に画面がつかないようならディスプレイが故障している可能性があります。
なお、ディスプレイの故障はご自身での修理・交換が難しいので、パソコン修理業者に相談しましょう。
グラフィックドライバーの不具合
グラフィックドライバーが正常に動作していない場合も、画面が真っ暗になることがあります。
Windowsアップデートをずっと行なっていない場合や、周辺機器を追加した後に画面がつかないようなら、ドライバーの不具合を疑ってみてください。
内部接続の不良
Surface内部でマザーボードとディスプレイを接続しているケーブルの接触不良があると、電源を入れても画面がつきません。
落下等の強い衝撃があった後に画面がつかないようなら、この内部接続の不良が原因であるかもしれません。
分解して接続し直す必要があるので、この原因が疑われる場合はパソコン修理業者にご相談ください。
バックライトの故障
Surfaceは、多くのモデルのディスプレイに液晶パネルを採用しています。
液晶パネルはバックライトが故障すると、画面が真っ暗になってしまいます。
落下や画面に圧がかかった後に画面が暗くて何も見えなくなった場合は、バックライトが故障した可能性も考えてみてください。
液晶パネルの故障
液晶パネルが故障している場合も、画面が真っ暗になったり、画面表示がおかしくなったりします。
他の画面の故障と同様に、落下や圧がかかった後に真っ暗になるようなら、修理業者へ相談してみましょう。
起動しない症状の原因特定・対処が難しい場合は……

これまでご紹介してきたように、Surfaceが起動しない原因はさまざまです。
原因の見極めは難しく、また、ハードウェア由来の故障である場合は自力での修理は難しくなってしまいます。
- 色々試したけど原因が特定できない
- 一時的に良くなるが再発を繰り返す
もしこのようにお悩みでしたら、ぜひ弊社PC Fixsへご相談ください。
PC Fixsは創業21年の実績(2024年時点)を持ち、経験豊富なプロの修理スタッフが在籍しております。
弊社は同業者からもご依頼を頂くほどの高い技術力を強みとして、これまで累計5万件以上の修理実績を持っています。
秋葉原店・高田馬場店の2店舗を構えており、ご来店いただけましたら最短即日でお使いのSurfaceが起動しない原因を診断・修理いたします。
また、宅配修理も全国からお受けしており、起動しないSurfaceの修理事例もこれまでに多数ございます。
▼修理実績の一例

| |
| 日付 | 2024年12月 |
| ご相談内容 | surface laptop 4が起動しなくなった |
| 修理内容 | 診断の結果、内蔵のSSDにエラーが確認できました。そのため、SSDを新品交換しSurfaceのシステム初期化作業(OSインストール)を実施し、正常起動できるよう修理させていただきました |

| |
| 日付 | 2024年12月 |
| ご相談内容 | 電源をつけた後、充電マークが一瞬表示されるが起動しない |
| 修理内容 | 診断の結果、バッテリーの故障が判明しました。そのため、バッテリーを交換して正常に起動し充電もできるよう修理させていただきました |

| |
| 日付 | 2024年7月 |
| ご相談内容 | バッテリーが膨張した後Surfaceのロゴから先に進まず、Windowsが起動しない |
| 修理内容 | バッテリーから液漏れと錆が確認されました。そのため、本体の錆や汚れを落とした後にバッテリーを交換し、正常に起動・充電ができるよう修理させていただきました |

| |
| 日付 | 2023年1月 |
| ご相談内容 | 電源を入れても画面が真っ暗で起動しない |
| 修理内容 | 診断の結果、液晶パネルの故障が原因と判明いたしました。部品を取り寄せし、液晶交換作業を行い修理させていただきました。 |
弊社では、まずは無料のお見積りからご案内しております。
そのため、「料金がどのくらいかかるか不安……」という方は、気軽にお尋ねいただければと思います。
お力になれるよう精一杯取り組みますので、お使いのSurfaceが起動せずお困りの方は料金や修理日数などぜひお気軽にご相談ください!
PC Fixsへ無料相談する
※自作PC・浸水故障に限り、事前にご説明をした上で診断料を頂戴しております。
Surfaceが起動しない時の対処法
ここからは、Surfaceが起動しない時の対処法を症状別に解説していきます。
- 電源が入らない場合の対処法
- ロゴでフリーズする場合の対処法
- 画面が真っ暗でつかない場合の対処法
- ロゴが一瞬表示されて起動しない場合
電源が入らない場合の対処法
Surfaceの電源が入らない場合は、こちらの対処法を順に試してください。
- Surface Dockや周辺機器の取り外しで電源が入るか試す
- 15分ほど充電し電源が入るか試す
- 強制的にシャットダウンして再起動
- 充電ケーブルの確認と交換
- 放電を試す
それぞれご説明していきます。
Surface Dockや周辺機器の取り外しで電源が入るか試す
Surfaceに電源が入らない時は、周辺機器をすべて取り外して電源が入るか試しましょう。
- Surface Dock
- USBメモリ
- 外付けHDD/SSD
- 外付けDVDドライブ
すべて取り外した状態で電源が入るようなら、周辺機器の不具合や相性が原因かもしれません。
15分ほど充電し電源が入るか試す
Surfaceのバッテリー切れが原因なら、充電器に接続して起動するか試しましょう。
バッテリーが完全に空になっている状態では、15分ほど充電した上で電源が入るか試してください。
なお、充電中に充電器のLEDランプが点灯することを確認してください。
もしLEDランプが点灯しない場合は、充電器が故障しているおそれがあります。
強制的にシャットダウンして再起動
電源ボタンを押しても電源がつかない症状の中には、スリープ状態でフリーズしているケースもあります。
この症状の場合は、強制的に電源を切って再起動する操作で解決する可能性があります。
再起動手順は機種によって2パターンあります。
- Surface Pro (第5世代) 以降、Surface Pro X
- Surface Laptop、Surface Laptop Studio、Surface Laptop Go
- Surface Go
- Surface Studio
- Surface Book 2 以降
強制再起動手順
- 電源ボタンを約20秒長押し
- Windowsのロゴが表示されたら指を離す
- Surface Pro、Surface Pro 2〜4
- Surface Book
- Surface 2、Surface 3
- Surface RT
強制再起動手順
- 音量上げるボタンと電源ボタンを約15秒長押し
- 10秒待ち電源ボタンを押す
※強制終了すると、データの読み書きの最中に電源を落とすことになります。データの消失やその他故障の原因になるおそれがあるため、ご注意ください。
充電ケーブルの確認と交換
充電ケーブルをSurfaceに接続してもLEDランプが点灯しない場合、充電器が故障している可能性があります。
その際は、充電ケーブルを端から端まで触って断線がないかも確認してみましょう。
充電器の故障や断線があるようなら、新しい充電器・充電ケーブルに買い替えてみてください。
放電を試す
Surfaceに静電気が溜まっていると、電源が入らないことがあります。
この場合は、放電を試してみましょう。
- 周辺機器と充電器をすべて取り外す
- 5分〜10分放置する
- 再度充電器を接続して電源を入れる
ロゴでフリーズする場合の対処法
Surfaceがロゴ画面でフリーズする場合は、次の対処法を試しましょう。
- SSDのキャッシュ復元を待つ
- セーフモードで起動
- システムの復元
- Windows Updateのアンインストール
- スタートアップ修復
- 回復ドライブからリセット
- BIOS/UEFI設定の見直し
SSDのキャッシュ復元を待つ
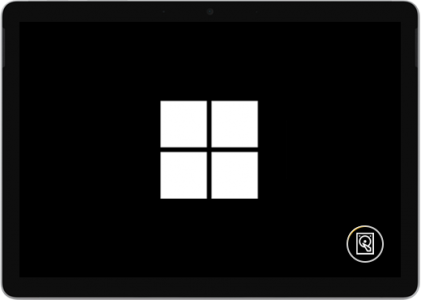
画像引用:Microsoftサポート
Windowsロゴ画面の右下に上記画像のようなアイコンが表示されている場合、SSDのキャッシュが破損して復元中です。
SSDキャッシュの復元は5分〜10分ほど待てば完了し、その後は問題なく起動します。
10分ほど待っても進まない場合は、最終手段として強制再起動を試しましょう。
※強制再起動をすると、データの破損や故障が発生するおそれがあるためご注意ください。
セーフモードで起動
セーフモードは、必要最低限のドライバーとプログラムのみでWindowsを起動するモードです。
セーフモードでロゴ画面がフリーズしなければ、Windowsのシステムファイルの破損などが原因と考えられます。
起動方法は以下の通りです。
セーフモードでの起動方法【Windows 10/11】
- シフトキーを押しながら再起動
- 「トラブルシューティング」をクリック
- 「詳細オプション」をクリック
- 「スタートアップ設定」をクリック
- 「再起動」をクリック
- 再起動後に「5」の「セーフモードとネットワークを有効にする」で起動


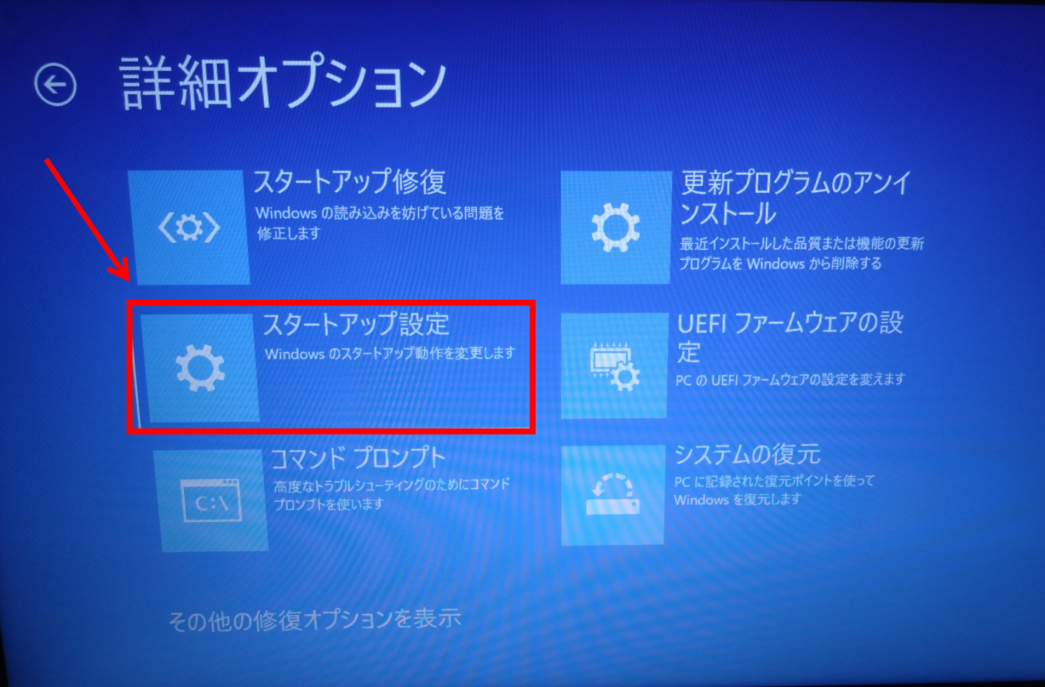
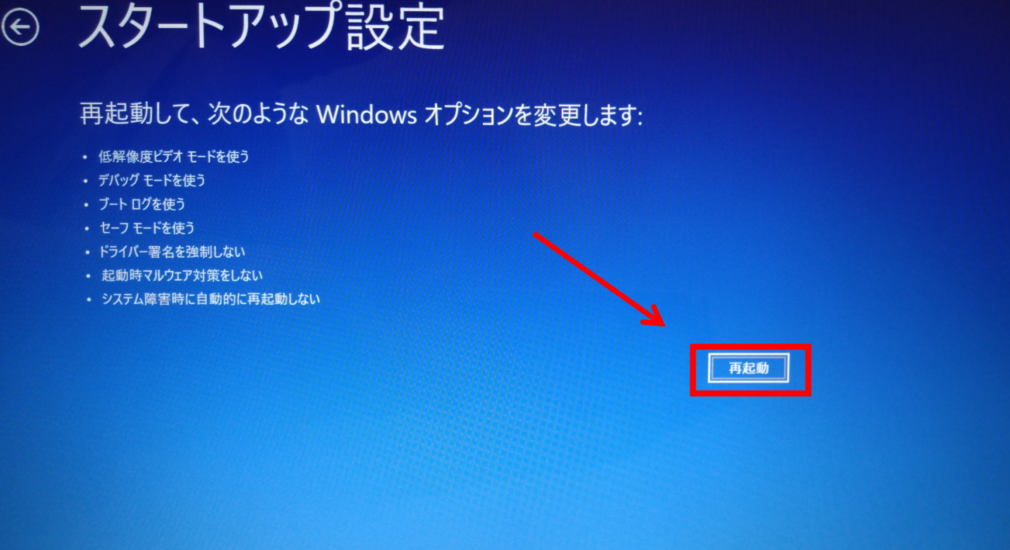
※機種によって表示される文章が若干異なります。
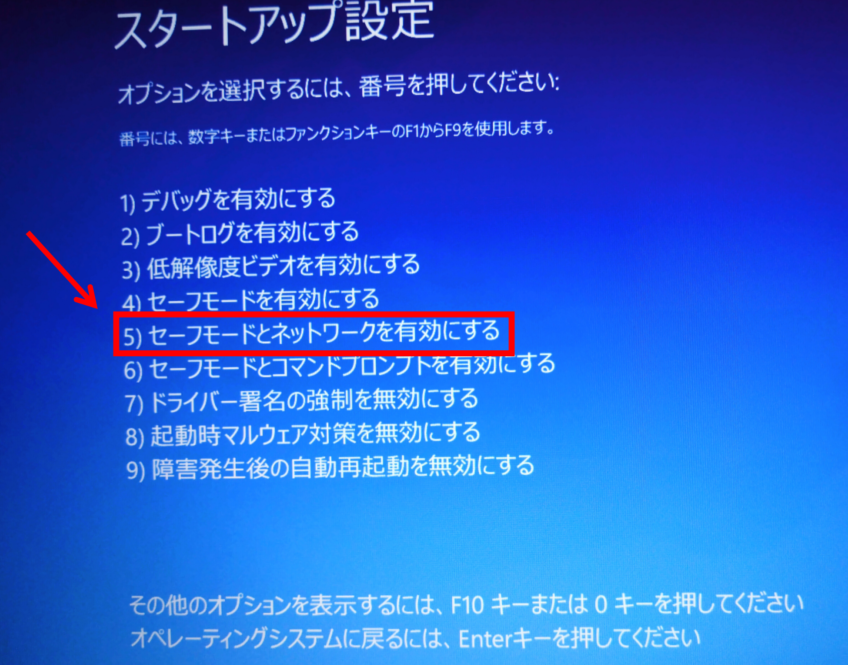
セーフモードで起動できたら、システムの復元やWindowsアップデートのアンインストールを試してみましょう。
システムの復元
システムの復元は、Windowsを以前の状態に戻す機能です。
システムファイルの破損や設定ミスが原因でフリーズしている場合は、システムの復元で解決する可能性があります。
システムの復元方法【Windows 11】
- スタートボタンをクリック
- 検索ボックスに「回復」と入力
- 検索結果からコントロールパネルの「回復」をクリック
- 「システムの復元を開く」をクリック
- 「次へ」をクリック
- Surfaceに異常が出る前の日付を選び「次へ」をクリック
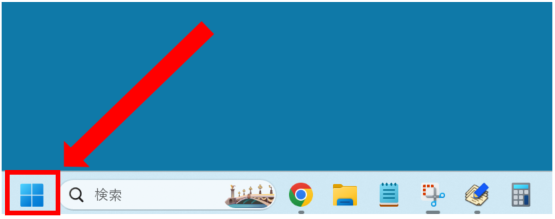
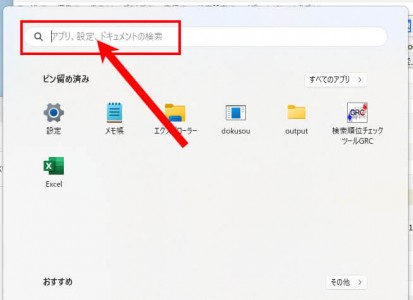
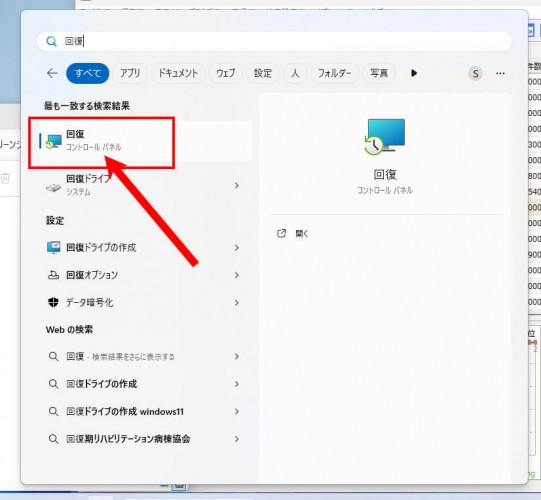
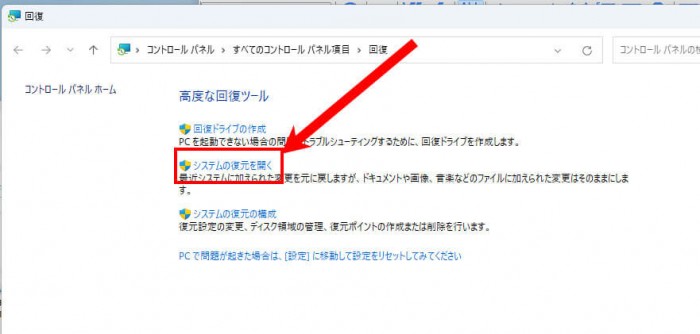
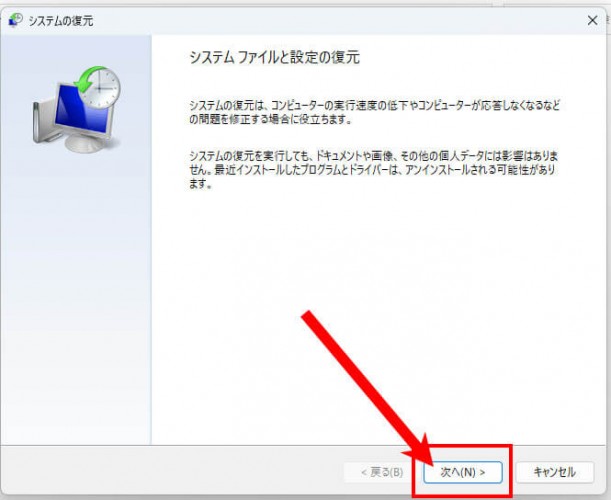
あとは復元完了して再起動するのを待ちましょう。
Windows Updateのアンインストール
Windowsアップデートが原因でフリーズしている場合は、アップデートをアンインストールすることで解決できる場合があります。
システムの復元でまとめて状態を戻したくない場合は、Windowsアップデートのアンインストールを試してみましょう。
- セーフモードで起動する
- スタートメニューの検索欄に「更新」と入力
- 検索結果の「更新プログラムの確認」をクリック
- 「更新の履歴」をクリック
- 更新履歴の最後にある「更新プログラムをアンインストールする」をクリック
- 直近の更新プログラムの「アンインストール」をクリック
- 注意書きを読み「アンインストール」をクリック
スタートアップ修復
スタートアップ修復は、Windowsの起動に関する問題を自動的に修復する機能です。
スタートアップ修復を試すことで、フリーズの原因が解決できる場合があります。
スタートアップ修復の手順【Windows 10/11】
- 電源ボタン長押しで強制的に電源を切る(1回目)
- 電源を点けてメーカーロゴ表示中に電源ボタン長押しで強制的に電源を切る(2回目)
- もう一度電源を点けてメーカーロゴ表示中に強制的に電源を切る(3回目)
- もう一度電源を点ける
- 「自動修復」で「詳細オプション」をクリック
- 「トラブルシューティング」をクリック
- 「詳細オプション」をクリック
- 「スタートアップ修復」をクリック
- 修復に成功した場合はWindowsが起動


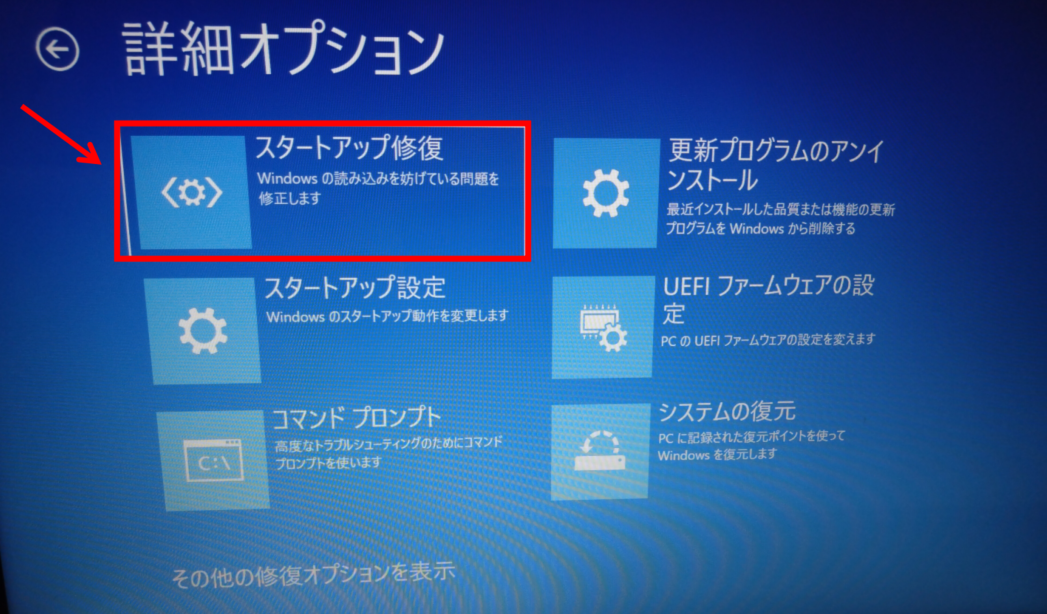
※失敗の場合は下記画面が表示されます
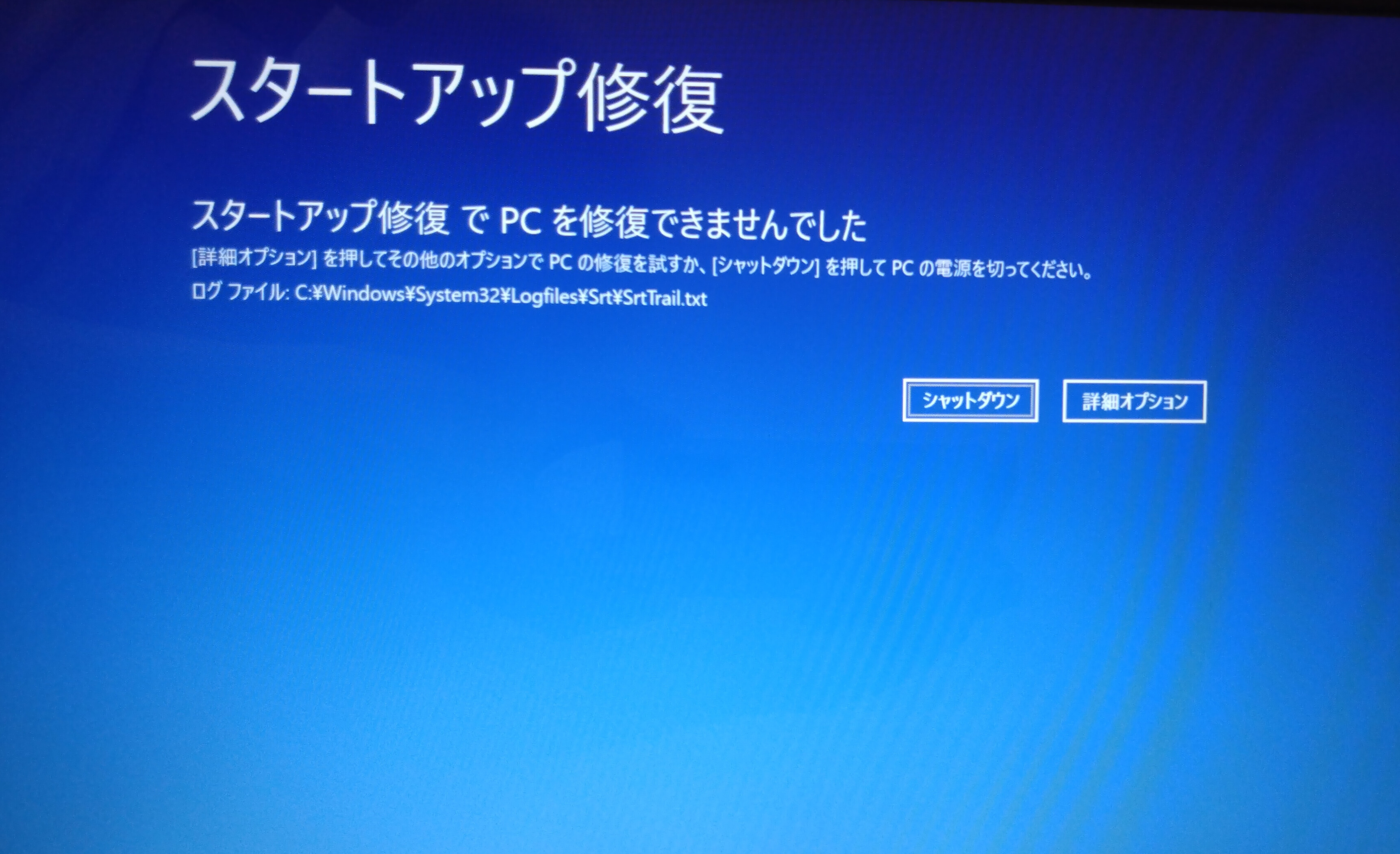
回復ドライブからリセット
回復ドライブは、Windowsのシステムファイルを復元するためのツールです。
あらかじめ作成しておいた回復ドライブがあれば、セーフモードでロゴのフリーズが回避できなかった場合でも、Surfaceをリセットして症状を解決できるかもしれません。
ただし、リセット操作をすると個人ファイルなどのデータが消えてしまうので、他の対処法を全て試した後の最終手段と考えてください。
データのバックアップを取っていない方は、リセット操作をする前に必ずパソコン修理業者やデータ復旧業者の方にデータを救出できるか相談してください。
- USBメモリをパソコンに入れる
- スタートボタンをクリック
- 検索ボックスに「回復」と入力
- 検索結果から「回復ドライブの作成」をクリック
- アカウント制御のダイアログで「はい」をクリック
- 「システムファイルを回復ドライブにバックアップします」のチェックを外し「次へ」をクリック
- 回復ドライブを作るUSBメモリを選び「次へ」をクリック
- 電源を切り電源に接続してUSB ポートに USB 回復ドライブを入れる
- 音量下げるボタンを押したまま電源を入れる
- ロゴが表示されたら音量下げるボタンを放す
- 言語とキーボード レイアウトを選ぶ
- 「トラブルシューティング」→「ドライブから回復する」をクリック
- 「ファイルの削除のみ行う」をクリック
- 「回復」をクリック
- リセット処理が終わるのを待つ
BIOS/UEFI設定の見直し
BIOS/UEFIの設定ミスが原因でフリーズしている場合は、設定を見直すことで解決できる場合があります。
BIOS/UEFIの起動手順
- 音量上げるボタンを長押ししながら電源を入れる
- BIOS/UEFI画面になったら音量ボタンを離す
基本的にSurfaceのBIOS/UEFIには初期化用の項目がないので、ロゴがフリーズする前に変更した箇所を元に戻してみましょう。
どの項目を変更したか忘れてしまった場合は、以下の項目を変更してロゴ画面より先に進むかチェックしてください。
自力での設定が難しいという方は、PC Fixsまでお気軽にご相談ください。
画面が真っ暗でつかない場合の対処法
Surfaceの電源が入っているのに画面が真っ暗でつかない場合は、以下の対処法を試してください。
- グラフィックドライバーの再起動
- 外部ディスプレイへの出力
グラフィックドライバーの再起動
電源を入れても画面が真っ暗なままの症状は、グラフィックドライバーの再起動で解決する可能性があります。
グラフィックドライバーの再起動方法
「Windowsキー」+「Ctrl」+「Shift」を押しながら「B」を押す
ちなみに、画面がつかない状態だけでなく、グラフィックドライバーの不具合が原因で動作が不安定になっている場合にも、この操作で解決する可能性があります。
外部ディスプレイへの出力
Surfaceの外部ディスプレイ用のアダプタを持っている方は、外部ディスプレイに接続して画面が表示されるか確認してみましょう。
もし外部ディスプレイに画面が映れば、Surface本体のディスプレイが故障している可能性が高まります。
逆に外部ディスプレイも映らない場合、マザーボードが故障している可能性などが出てきます。
いずれにせよ自力での解決は難しく、早めにパソコン修理業者に相談することをおすすめします。
ロゴが一瞬表示されて起動しない場合はバッテリーの取り外し・交換
ロゴ画面のフリーズと似ていますが、ロゴが一瞬表示されて真っ暗になる症状の場合は、Surfaceの内蔵バッテリーを取り外し放電することで解決する可能性があります。
ちなみに、充電器を外した瞬間に電源が落ちる症状も解決できるかもしれません。
ただし、SurfaceのバッテリーにアクセスするにはSurface自体を分解する必要があります。
大半のSurfaceは分解を想定された構造にはなっておらず、初心者が破壊せず分解することは困難です。
難易度が高い作業なので、自力では行わずにパソコン修理業者に相談してください。
参考修理実績:Microsoft Surface Pro 6 ロゴから先に進まない症状の修理
対処法を試してもSurfaceが起動しない場合は弊社へご相談ください
今回紹介した対処法を試しても、Surfaceが起動しないようなら、ハードウェアなどに重度の故障が潜んでいるおそれもあります。
- 記事で書かれている対処法で解決しない
- 色々試したけど原因が特定できない
- 一時的に良くなるが再発を繰り返す
このようにお悩みでしたら、ぜひ弊社PC Fixsへご相談ください。
PC Fixsは創業21年の実績(2024年時点)を持ち、経験豊富なプロの修理スタッフが在籍しております。
弊社は同業者からもご依頼を頂くほどの高い技術力を強みとして、これまで累計5万件以上の修理実績を持っています。
秋葉原店・高田馬場店の2店舗を構えており、ご来店いただけましたら最短即日でお使いのSurfaceが起動しない原因を診断・修理いたします。
また、宅配修理も全国からお受けしており、起動しないSurfaceについての修理事例は先ほどもご紹介したように多数ございます。
弊社では、まずは無料のお見積りからご案内しております。
そのため、「料金がどのくらいかかるか不安……」という方は、気軽にお尋ねいただければと思います。
お客様のご不安を解決できるよう一生懸命お応えいたしますので、お困りの方は料金や修理日数などぜひお気軽にご相談ください!
PC Fixsへ無料相談する
※自作PC・浸水故障に限り、事前にご説明をした上で診断料を頂戴しております。
Surfaceが起動しない時のよくある質問
最後にSurfaceが起動しない時のよくある質問を解説していきます。
- Surfaceが起動しませんが、どうすればよいですか?
- Surfaceの電源が入らない原因は何ですか?
- Surfaceの画面が真っ暗で何も映らない場合はどうすればよいですか?
- Surfaceのロゴが一瞬出て起動しない場合の解決方法を教えてください。
- Surfaceがフリーズした時の強制終了・再起動方法を教えてください。
- 電源ボタンを押しても反応がないのですが、故障でしょうか?
- 充電してもSurfaceの電源が入らないのはなぜですか?
- Windowsのロゴマークで起動が止まってしまうのはなぜですか?
- 起動しないSurfaceからデータを復旧できますか?
- Surfaceが起動しない場合、修理に出すべきですか?
Q1.Surfaceが起動しませんが、どうすればよいですか?
Surfaceが起動しない場合、症状にあわせて対処しましょう。
- 電源が入らない
- ロゴ画面でフリーズ
- 画面が真っ暗でつかない
それぞれの症状別に主な対処法を紹介しているので、参考に対処してみてください。
対処法を試しても解決しない場合は、パソコン修理業者に相談しましょう。
Q2.Surfaceの電源が入らない原因は何ですか?
Surfaceの電源が入らない時に考えられる原因は以下の通りです。
- バッテリー切れ
- 電源アダプターやケーブルの故障・断線
- 電源ボタンの故障
- 水没・浸水による故障
- その他ハードウェアの故障
電源が入らない時はバッテリー切れだけのことも多く、充電器に繋いで15分程待つと問題なく充電できることも。
電源が入らない時の対処法はこちらを確認してください。
Q3.Surfaceの画面が真っ暗で何も映らない場合はどうすればよいですか?
Surfaceの電源は入っているのに画面が真っ暗な場合、以下の原因が考えられます。
- ディスプレイの故障
- グラフィックドライバーの不具合
- 内部接続の不良
- バックライトの故障
- 液晶パネルの故障
まずは、「Windowsキー」+「Ctrl」+「Shift」を押しながら「B」を押してグラフィックドライバーを再起動しましょう。
それでも解決できないようなら、以下の記事でも詳しい対処法を解説しているので参考にしてください。
Q4.Surfaceのロゴが一瞬出て起動しない場合の解決方法を教えてください。
Surfaceのロゴマークが一瞬出るだけで起動しない場合、以下のロゴ画面でのフリーズと同様の原因が考えられます。
- SSDのキャッシュ破損
- Windowsアップデートの失敗
- システムファイルの破損
- BIOSの設定ミス
- デバイスドライバーの競合
差し当たりセーフモードで起動し、Windows Updateのアンインストールやシステムの復元を試してみましょう。
また、分解してバッテリーを取り外すことで解決する可能性があります。
Surfaceの分解は難易度が高いので、自力で分解せずにぜひご相談ください。
Q5.Surfaceがフリーズした時の強制終了・再起動方法を教えてください。
Surfaceがフリーズして操作を受け付けなくなった場合は、以下の方法で強制終了・再起動しましょう。
まずは強制再起動手順1、反応しない場合は旧機種は強制再起動手順2を試してください。
- 電源ボタンを約20秒長押し
- Windowsのロゴが表示されたら指を離す
- 音量上げるボタンと電源ボタンを約15秒長押し
- 10秒待ち電源ボタンを押す
なお、強制再起動はデータの破損やSSDの故障リスクがあるので、最終手段と考えてください。
Q6.電源ボタンを押しても反応がないのですが、故障でしょうか?
電源ボタンを押しても反応がない場合、バッテリーが切れているだけかもしれません。
- 15分ほど充電する
- 他の充電器を試す
といった対処をしてみましょう。
それでも反応がない場合は故障の可能性を疑い、パソコン修理業者に相談してください。
Q7.充電してもSurfaceの電源が入らないのはなぜですか?
充電してもSurfaceの電源が入らない場合、以下の原因が考えられます。
- 充電器の故障・断線
- バッテリーの劣化
- スリープ状態でフリーズ
まずは強制終了から再起動を試し、他の充電器を接続してみましょう。
Q8.Windowsのロゴマークで起動が止まってしまうのはなぜですか?
Windowsのロゴマークで起動が止まってしまう原因は以下の通りです。
- SSDのキャッシュ破損
- Windowsアップデートの失敗
- システムファイルの破損
- BIOSの設定ミス
- デバイスドライバーの競合
SSDキャッシュの破損は5分〜10分ほど待てば先に進むはずです。
もし10分以上待っても先に進まないようなら、セーフモードで起動し、Windows Updateのアンインストールやシステムの復元を試してみましょう。
Q9.起動しないSurfaceからデータを復旧できますか?
はい、起動しないSurfaceからでもデータを救出できる可能性はあります。
Surfaceのモデルによっては、SSDを取り外してデータを取り出せます。
ただし、Surfaceの一部のモデルは、SSDがマザーボードに埋め込まれているため、自力でSSDからデータを取り出すのは困難です。
紹介した対処法で解決せず、なんとしてもデータを復旧したい方は、PC Fixsにお気軽にご相談ください。
Q10.Surfaceが起動しない場合、修理に出すべきですか?
対処法を試してもSurfaceが起動しない場合は、修理に出しましょう。
ハードウェアの故障が疑われる状態のため、分解修理が必要です。
Surfaceの分解は難易度が高いため、自力で修理しようとすると症状の悪化やデータの消失リスクがあります。
できる限りパソコン修理業者にご相談ください、もちろん弊社PC Fixsでも承っております。
Surfaceが起動しない症状の予防策
最後にSurfaceが起動しないトラブルの予防策を3つお伝えします。
- 定期的なバックアップを取る
- バッテリー劣化を抑えて使う
- 定期的にWindowsを更新
完全に防ぐことは難しいですが、上記の対策を取ることで起動しないトラブルが発生してもダメージを抑えることができます。
定期的なバックアップをとる
Surfaceが突然起動しなくなるトラブルは、いつ起こるか分かりません。
万が一に備え、定期的にデータのバックアップを取っておくようにしましょう。
- 外付けHDDにバックアップ
- Googleドライブなどクラウドサービスの利用
最近は、パソコンのバックアップにクラウドストレージサービスを利用する方が増えています。
外付けHDDは経年劣化で故障するリスクがありますが、OneDriveやGoogleドライブなどの代表的なクラウドストレージサービスは、ユーザーのデータを消失しないように厳重に管理・リスク分散されています。
それぞれ無料で、OneDriveでは5GB、Googleドライブでは15GBまで使用できます。
それ以上のバックアップを取ろうとすると有料になりますが、大切なデータを守るためにクラウドストレージサービスを活用しましょう。
バッテリー劣化を抑えて使う
パソコンのバッテリーは消耗品です。
長期間使用していると、バッテリーの最大容量が減少し充電の持ちが悪くなります。
さらにバッテリーの劣化が進むと、アプリの起動や大きなデータを開く時の一時的な消費電力増加に耐えられず、突然電源が落ちることも。
以下の3つのポイントを押さえて、なるべくバッテリーの寿命を延ばしましょう。
- 高温多湿な場所での使用や保管を避ける
- 充電しながらの使用をなるべく控える
- バッテリー残量が完全にゼロになる前に充電する
定期的にWindowsを更新
Windowsアップデートには、セキュリティの脆弱性の改善や不具合の修正が含まれています。
通常は自動的にアップデートされますが、定期的にアップデートされているか確認して最新の状態を維持しましょう。
- スタートボタンの検索ボックスに「更新」と入力
- 検索結果の「更新プログラムの確認」をクリック
- 「更新プログラムのチェック」をクリック
- スタートボタンをクリック
- 歯車アイコンの「設定」をクリック
- 「更新とセキュリティ」をクリック
- 左側のメニューから「Windows Update」を選択
- 「更新プログラムのチェック」をクリック
まとめ|Surfaceが起動しないトラブルは自己解決できる可能性あり
今回は、Surfaceが起動しない時の症状別に原因と対処法を詳しく解説しました。
Surfaceが起動しないトラブルは、原因によってはご自身で解決できる可能性があります。
故障が原因の可能性もありますが、まずは本記事で紹介した対処法を試してみましょう。
ご自身での対処が難しかったり記事の対処法で解決しない場合は、ぜひPC Fixsまでご相談ください。




〒101-0021
東京都千代田区外神田4-13-6
秋葉原STビル6F
・JR 秋葉原駅 電気街口徒歩5分
・東京メトロ日比谷線3番出口徒歩6分
・エクスプレス A1出口徒歩6分
![パソコン修理・データ復旧のPC Fixs[ピーシーフィックス]](/img/logo.png)

































