ノートパソコンのバックライトがつかない時の原因と対処法を徹底解説
カテゴリ:画面表示不良 morishita | 2024/09/03
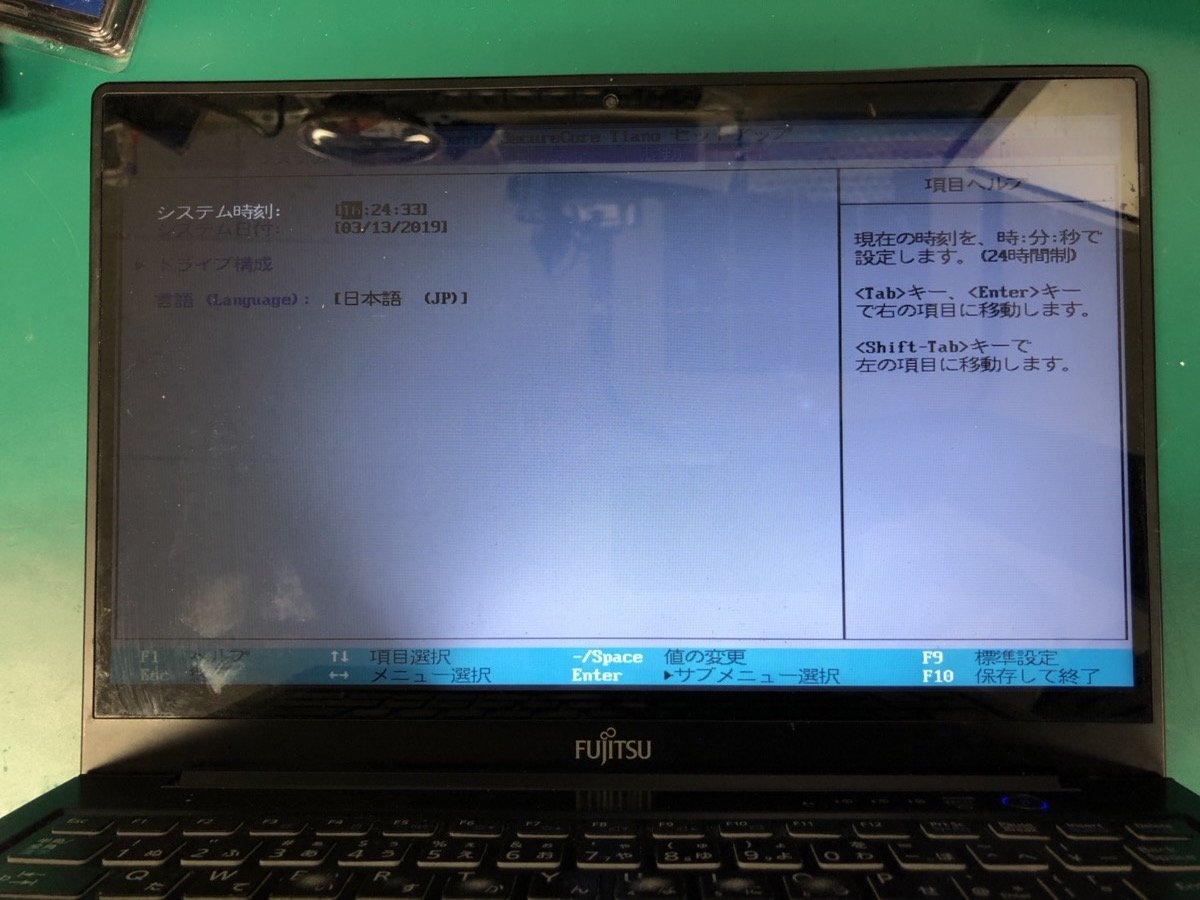
この記事では、ノートパソコンのバックライトがつかない時の主な原因と対処法を解説します。
ノートパソコンのバックライトがつかなくなると、画面がほとんど見えずに何もできなくなってしまい困りますよね。
しかし、バックライトがつかなくなっても、電源周りの問題や画面の明るさ(輝度)設定を見直すことで、ご自身で対処できる場合もあります。
- 画面の明るさ(輝度)設定を確認
- 電源ケーブルやバッテリー接続とスリープ状態でないか確認
- 放電を試す
- 外部モニターに映るか確認
- BIOS設定の確認
- セーフモードでドライバー更新やWindowsアップデート
上記の対処法で解決できるようなら、バックライト自体が故障している可能性は低く、解決後はそのまま使い続けてよいでしょう。
一方で、紹介した対処法を試してもバックライトがつかないようなら、故障している可能性が高まります。
こうした場合は自然に解決することはないので、早めに修理に出しましょう。
弊社PC Fixsでは、秋葉原店・高田馬場店へ立ち寄れる方ならば、部品の在庫がある場合、最短即日でバックライトがつかない症状を修理可能です。
宅配修理も全国からお受けしておりますので、まずは気軽に無料相談ください!
ノートパソコンのバックライトの役割とつかない時の症状
ノートパソコンのバックライトは、液晶ディスプレイの裏側にあり光源の役割を持っています。
このバックライトが液晶ディスプレイを照らすことで普段画面が見えるようになっており、液晶ディスプレイ自体には発光機能はありません。
そのため、バックライトがつかなくなると、液晶ディスプレイが暗くなり何が表示されているかわからなくなってしまいます。
次からは、ノートパソコンのバックライトがつかない時の主な原因を見ていきましょう。
ノートパソコンのバックライトがつかない時の3つの原因
ノートパソコンのバックライトがつかない原因は、大きく3つに分けられます。
- ディスプレイの設定ミス
- ソフトウェアの問題
- ハードウェアの故障・不具合
ハードウェアの故障が原因の場合は修理が必要ですが、設定ミスやソフトウェアの問題はご自身で解決できる可能性があります。
ディスプレイの設定ミス
バックライトがつかない原因として、つい見落としがちなのがディスプレイの設定ミスです。
設定の見直しで解決できる可能性があるため、以下の原因が該当しないかチェックしてみてください。
- 画面の明るさ(輝度)が最低になっている
- スリープモードになっている
- 外部モニターが接続されている
画面の明るさ(輝度)が最低になっている
ノートパソコンの画面の明るさ(輝度)は、キーボード操作で簡単に変更できる機種が多いです。
うっかり輝度を最低まで下げてしまうと画面が暗くなりすぎて、非常に見づらくなってしまいます。
「暗いけど映っている内容がわかる」という状態であれば、明るさ設定のミスの可能性が高いと考えていいでしょう。
スリープモードになっている
ノートパソコンがスリープモードに入ると、画面が真っ暗になります。
スリープモードに移行する時に突然画面が真っ暗になるので、パソコンの操作に慣れていない方は「画面が急に真っ暗になった!」と焦ってしまう場合もあるかと思います。
マウスやキーボードを操作すればスリープ解除されるので、慌てず操作してみましょう。
外部モニターが接続されている
ノートパソコンに外部モニターが接続されている場合、パソコンの設定によってはノートパソコン側の画面がオフになります。
外部モニターを取り外してノートパソコンの画面がつくようなら、外部モニター接続時の表示設定にミスがあると考えていいでしょう。
ソフトウェアの問題
バックライトがつかない原因は設定ミスだけではなく、ソフトウェアに問題がある可能性も考えられます。
- ドライバーの不具合や互換性の問題
- Windowsアップデートによる不具合
ドライバーの不具合や互換性の問題
ドライバーは、パソコンの部品が正しく動くように制御するためのソフトウェアです。
モニターのドライバーに不具合がある場合、互換性に問題が生じると正常にバックライトがつかなくなる可能性があります。
この原因の場合はドライバーの更新で解決する可能性もありますが、パソコンを操作するためには外部モニターやモニター代わりのテレビが必要です。
利用できるモニターがない場合は、パソコン修理業者に対処をご依頼ください。
Windowsアップデートによる不具合
Windowsアップデートは、パソコンのセキュリティ向上や機能改善のために必要ですが、まれにアップデート後に不具合が生じることもあります。
更新後にバックライトがつかなくなった場合はWindowsアップデートが原因の可能性を疑いましょう。
ハードウェアの故障・不具合
パソコンの設定やソフトウェアの問題以外にも、パソコン本体の故障や不具合が原因でバックライトがつかなくなる場合もあります。
さまざまな原因が考えられますが、順番に見ていきましょう。
- 開閉センサーの誤認識
- インバーターの故障(Windows7以前のマシンの場合)
- 液晶パネルの故障
- ケーブルの断線や接触不良
- 電源が入らない場合の原因
- バックライト自体の寿命
開閉センサーの誤認識
ノートパソコンは画面の開閉をセンサーで感知して、画面を閉じたら消灯するようになっています。
この開閉を感知するセンサーが何かしらの原因で、開いた状態なのに「画面を閉じた」と誤認識してしまうと、バックライトがつかない症状になります。
センサーの誤作動の原因は様々ですが、パソコンの内部清掃で解決することも。
久しくパソコンの掃除をしていないようなら、開閉センサーの問題を疑ってもよいかもしれません。
インバーターの故障
インバーターとは、直流電流を交流電流に変換する装置で、バックライトに電力を供給する役割があります。
このインバーターが故障したり劣化することでも、バックライトが点灯しなくなります。
ただし、バックライトのLED化によりインバーターを搭載しているマシンは近年ではまず存在しません。
インバーターが搭載されているモデルはWindows7の出始めやWindowsXPより以前のマシンです。
最近のマシンをお使いの場合は、インバーター故障を考慮する必要はありません。
液晶パネルの故障
液晶パネル自体が故障している場合も、バックライトが点灯しなくなります。
ノートパソコンが落下した場合など、強い衝撃が加わった後にバックライトがつかないようなら、液晶パネルの故障である可能性が高いかもしれません。
ケーブルの断線や接触不良
ノートパソコンの画面とマザーボードを繋ぐケーブルの断線や接触不良が原因で、バックライトがつかなくなる可能性もあります。
特に、乱暴に画面の開閉を繰り返していると、ヒンジ(液晶パネルとキーボードを繋げるパーツ部分)でケーブルが断線しやすくなります。
電源が入らない場合の原因
「バックライトがつかない」のではなく、そもそも電源自体が入らない状態の場合もあります。
電源が入らなければ、当然バックライトが点灯することもありません。
電源が入らない原因としては、ACアダプターの故障、バッテリーの劣化、マザーボードの故障など非常に多くの原因が考えられます。
以下の記事で電源が入らない場合の原因と対処法を解説しているので、これまでの原因に当てはまらなければチェックしてみてください。
参考:パソコンが起動しない!原因別の対処法と解決策を初心者にもわかりやすく解説【2024年最新】
バックライト自体の寿命
ノートパソコンのバックライトには寿命があります。
具体的に「何年使ったら寿命」と断言はできませんが、早ければ3〜4年でバックライトがつかなくなる場合もあるようです。
ここまで紹介したどの原因も思い当たらないようでしたら、バックライト自体が寿命を迎えた可能性も考えておきましょう。
※近年では従来の冷陰極管からLEDに変わり寿命が伸びました。ただし、LEDのバックライトも故障しないわけではありません。
ノートパソコンのバックライトがつかない時の対処法
原因を一通り確認したところで、続いてノートパソコンのバックライトがつかない時の対処法を見ていきましょう。
- 電源周りを見直す
- 外部ディスプレイに接続して応急処置
- 設定の見直し
電源周りを見直す
まずは、電源周りに問題がないかチェックしてみましょう。
バックライトがつかないのではなく、ちょっとしたミスで電源が入っていないだけかもしれません。
- 電源ケーブル、ACアダプタの確認
- バッテリーの確認と再接続
- 放電を試す
電源ケーブル、ACアダプタの確認
まずは、ノートパソコン本体やコンセントに電源ケーブルが正しく接続されているか確認しましょう。
また、電源ケーブルの故障や断線があるとバッテリー切れでパソコンが起動しなくなりますので、ケーブル自体もたしかめてみてください。
充電ランプがある機種は、電源ケーブルを接続して充電ランプが点灯するか確認してみましょう。
もし充電されていないようなら電源ケーブルが故障している可能性があるので、他の電源ケーブルに取り替えれば解決する可能性があります。
バッテリーの確認と再接続
ノートパソコンのバッテリー切れや接触不良があると、電源に接続していてもパソコンが起動しません。
バッテリーを取り外せる機種なら、一度取り外して再接続してみましょう。
また、バッテリーが劣化している場合は、新しいバッテリーに交換することで改善する可能性があります。
パソコンの解体に慣れていない方は、パソコン修理業者への相談をおすすめします。
放電を試す
ノートパソコン内部に静電気が溜まると、動作が不安定になりさまざまな不具合が生じます。
画面のバックライトがつかない時は、放電で解決するか試してみましょう。
- パソコン本体・コンセントから電源ケーブルを取り外す
- その他すべてのケーブル・周辺機器を取り外す
- バッテリーを取り外す(取り外せる場合のみ)
- 5~10分放置する
- 電源ケーブルを接続して起動する
外部ディスプレイに接続して応急処置
電源周りに問題がないか確認しても解決しなければ、外部ディスプレイ(外付けモニター)に接続して映像が映るか確認しましょう。
バックライトがつかずにノートパソコンの画面が表示されない場合でも、外部ディスプレイに画面を映せば作業が続けられます。
「外部ディスプレイなんて持ってない」という方でも、HDMIケーブルを繋げるテレビがあれば代用できますので試してみてください。
もし外部ディスプレイに接続しても映像が映らないようでしたら、マザーボードなどハードウェアが故障している可能性があるかもしれません。
各種設定の見直しやWindowsの更新
外部ディスプレイに接続して画面が映るようなら、パソコン本体の設定の見直しとドライバーやWindowsアップデートを行いましょう。
- 画面の明るさ(輝度)を調整
- 外部モニターの接続設定を確認
- ドライバーを更新
- Windowsアップデート
画面の明るさ(輝度)を調整
バックライトがつかない症状は、画面の明るさ(輝度)が最低まで下げられているだけかもしれません。
キーボードで操作できる場合は、輝度調整キーで明るさを上げてみましょう。
輝度調整はFキーのいずれかが割り当てられている機種が多いので、太陽のようなアイコンのキーを探してみてください。
機種によってはFnキーを押している間のみFキーが使える場合があります。
キーボードで操作できない場合は、画面右下のアクションセンター(日付の横にあるアイコン)をクリックすれば、明るさを調整できるアイコンが表示されます。
外部モニターとの接続設定を確認
外部ディスプレイの接続中はノートパソコン側が画面オフに設定されている場合があります。
外部モニターの接続中のみノートパソコンのバックライトがつかないようなら、ディスプレイの設定を確認しましょう。
- デスクトップで右クリックして「ディスプレイ設定」をクリック
- ディスプレイ配置右下が「2のみに表示する」を「表示画面を拡張する」に変更
ディスプレイ設定を開くと、ノートパソコンのディスプレイを「1」、外部ディスプレイを「2」として表示されます。
この設定画面で「2のみに表示する」となっていると外部ディスプレイにしか表示されないので、複製もしくは拡張に変更しましょう。
ドライバーを更新
ここまでの対処法で解決できない場合、ディスプレイのドライバーの更新で解決する可能性があります。
ドライバー更新手順【Windows 10/11】
- スタートボタンの検索ボックスに「デバイス」と入力
- 「デバイスマネージャー」をクリック
- 「ディスプレイアダプター」の左の「>」をクリック
- グラフィックボードのドライバーを右クリックして「ドライバーの更新」をクリック
- 「ドライバーを自動的に検索」をクリック
- 順番に最新のドライバーに更新
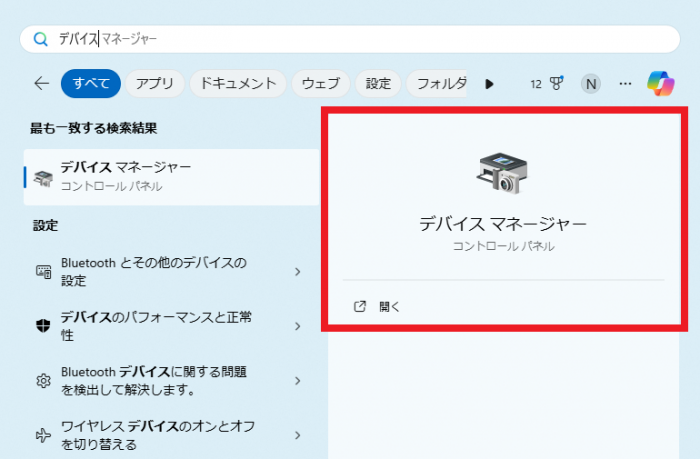
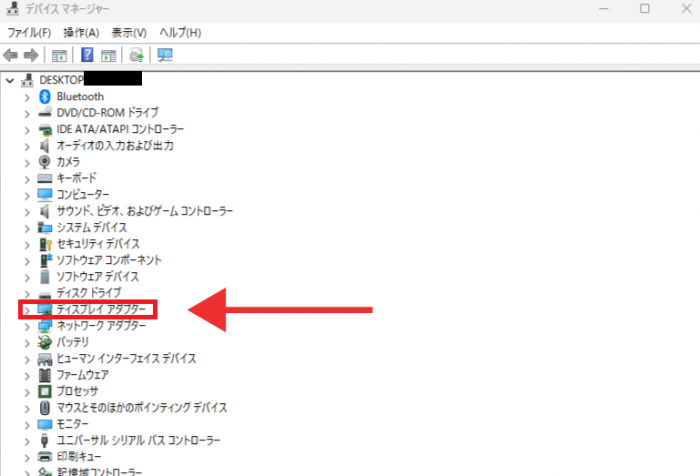
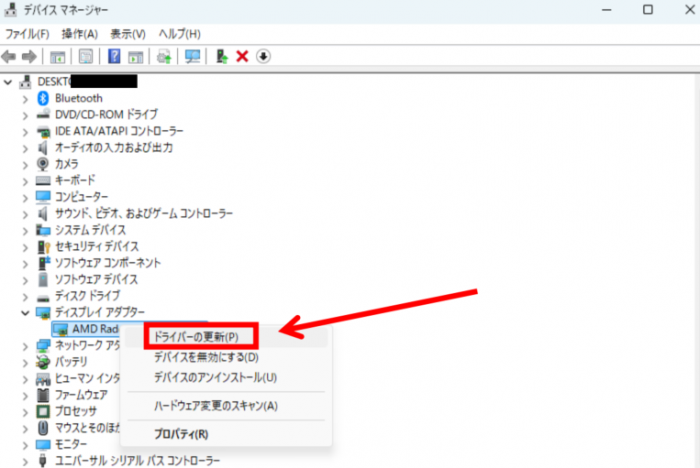
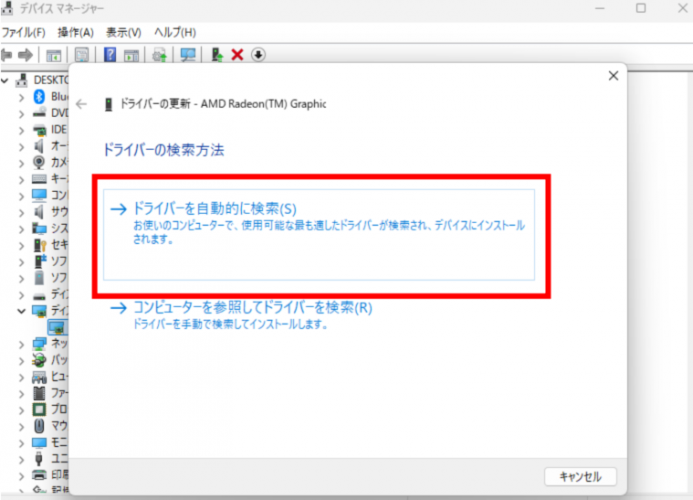
Windowsアップデート
Windowsアップデートに不具合がある場合や更新に失敗した場合はさまざまな症状が出ます。
バックライトがつかない不具合が修正される場合があるので、更新プログラムを確認してみましょう。
- スタートボタンの検索ボックスに「更新」と入力
- 検索結果の「更新プログラムの確認」をクリック
- 「更新プログラムのチェック」をクリック
対処法を試してもノートパソコンのバックライトがつかない時はご相談ください

今回紹介した対処法を試してもバックライトがつかない場合、設定のミスなどではなく何かしら故障している可能性が高いと言ってよいでしょう。
- 記事で書かれている対処法で改善しない
- 色々試したけど原因が特定できない
- 一時的に改善したが、また再発した
このようにお悩みでしたら、ぜひ弊社PC Fixsへご相談ください。
PC Fixsは創業21年の実績(2024年時点)を持ち、経験豊富なプロの修理スタッフが在籍しております。
弊社は同業者からもご依頼を頂くほどの高い技術力を強みとして、これまで累計5万件以上の修理実績を持っています。
秋葉原店・高田馬場店の2店舗を構えており、ご来店いただけましたら最短即日でバックライトがつかない原因を診断・修理いたします。
また、宅配修理も全国からお受けしており、バックライトの不具合についての修理事例がこれまでにも多数ございます。
▼修理実績の一例

| |
| 日付 | 2024年11月 |
| ご相談内容 | ノートパソコンの液晶のバックライトが光らなくなった |
| 修理内容 | 角度によってはバックライトが光る状態であり、診断の結果、液晶ケーブルが断線していました。断線箇所を特定し、補修することで修理させていただきました |

| |
| 日付 | 2024年10月 |
| ご相談内容 | 液晶のバックライトがちらついたり、線が入る |
| 修理内容 | 診断の結果、液晶パネルの故障が判明。部品を取り寄せし、交換修理させていただきました |

| |
| 日付 | 2024年8月 |
| ご相談内容 | 画面が突然表示されなくなった |
| 修理内容 | 診断したところバックライトがつかない状態でした。液晶ケーブルが断線していたため、ヒンジの金具を外し部品を交換修理させていただきました |
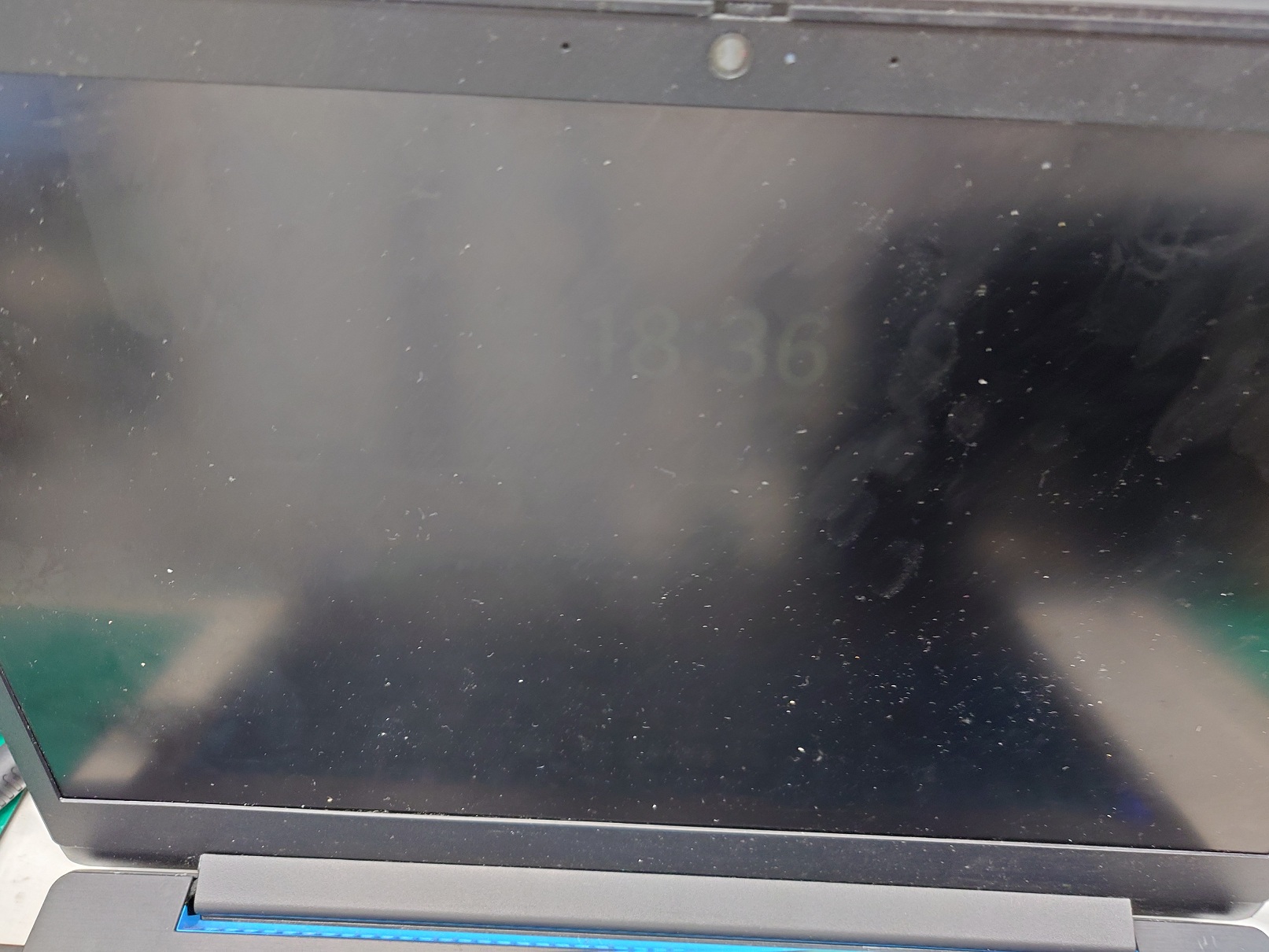
| |
| 日付 | 2023年6月 |
| ご相談内容 | 電源ボタンを押しても画面に何も表示されなくなった |
| 修理内容 | 診断したところバックライトが消灯していました。液晶パネルは正常でしたが、SSDに不具合が起きグラフィックドライバが読み込まれていないことが原因でした。データ移行した上で新品のSSDに交換修理させていただきました |
弊社では、まずは無料のお見積りからご案内しております。
そのため、「料金がどのくらいかかるか不安……」という方は、気軽にお尋ねいただければと思います。
お力になれるよう精一杯取り組みますので、バックライトがつかない症状でお困りの方は料金や修理日数などぜひお気軽にご相談ください!
PC Fixsへ無料相談する
※自作PC・浸水故障に限り、事前にご説明をした上で診断料を頂戴しております。
ノートパソコンのバックライトがつかない時によくある質問
最後に、ノートパソコンのバックライトがつかない時によくある質問に回答します。
- Q1.バックライトがつかない場合、データは消えてしまう?
- Q2.バックライトの交換は自分でもできる?
- Q3.メーカー保証期間中でも修理費用はかかる?
- Q4.バックライトがつかない時は、画面は全く見えないの?
- Q5.ノートパソコンの寿命ってどれくらい?
- Q6.キーボードバックライトの点灯・消灯を切り替える方法は?
Q1.バックライトがつかない場合、データは消えてしまう?
バックライトがつかないだけであれば、基本的にデータは消えません。
データが保存されているHDD/SSDに故障がなければ、バックライトが点けば今まで通り使えるようになるでしょう。
ただし、落下などの原因でバックライトがつかない状態では、バックライトだけでなくHDD/SSDが故障している可能性があります。
Q2.バックライトの交換は自分でもできる?
バックライトの故障がある場合、基本的には液晶パネルもあわせて丸ごと交換することになります。
交換修理は難易度が高いため、無理にご自身で交換しようとすると他の部品を故障させてしまうリスクもあり、ご自身での修理はおすすめしません。
ノートパソコンの分解に慣れていない方は、ぜひPC Fixsへお任せください。
Q3.メーカー保証期間中でも修理費用はかかる?
メーカー保証期間内であっても、バックライトの故障は保証対象外となる場合があります。
自然故障や不具合が原因ならメーカー保証対象になりますが、落下等の過失で異常が起きている場合は保証対象外になります。
修理料金はメーカーによってまちまちですが、高額になる場合もあります。
参考にNECの液晶パネル交換費用をまとめると以下の通りです。
| 画面サイズ | 修理費(税込) |
| 12インチ未満 | 46,200円〜49,500円 |
| 12〜16インチ | 69,410円〜72,710円 |
| 16〜19インチ | 90,860円〜94,160円 |
| 19インチ以上 | 別途見積もり |
| 診断料 | 6,600円 |
出典(2024年10月時点):修理サービス|NEC LAVIE公式サイト
Q4.バックライトがつかない時は、画面は全く見えないの?
バックライトがつかない場合、一見すると全く画面が見えないように感じるかもしれません。
しかし、よく目を凝らすとうっすら画面が見える場合もあります。
このような場合は、明るさ(輝度)の設定が最低になっているだけかもしれません。
ただし、快適に作業できる状態ではありませんので、明るさの設定以外が原因であるならば早めに修理を検討しましょう。
Q5.ノートパソコンの寿命ってどれくらい?
ノートパソコンの寿命は、一般的に3年から5年と言われています。
しかし、機種や使い方、使用頻度によって寿命は大きく異なり、実際のところ一概には言えません。
使用頻度が多い場合は3年程度で寿命を迎える可能性もあります。
Q6.キーボードでバックライトの点灯・消灯を切り替える方法は?
機種によってはキーボードでバックライトの点灯/消灯を切り替えられます。
キーボードでバックライトの点灯/消灯の切り替え方法は機種によって異なります。
- VAIO:VAIOの設定アプリで切り替え
- LAVIE:F12キー
- FMV:Fnキー+スペース
同じシリーズでも機種によって切り替え方法が異なる場合がありますが、まず上記の方法で切り替えできるか試してみましょう。
ノートパソコンのバックライトがつかない時の原因と対処法まとめ
最後に記事のポイントをまとめます。
- バックライトは液晶画面を明るく照らし出す役割がある
- バックライトがつかない原因は設定ミスやソフト・ハードの問題などさまざま
- 明るさ(輝度)設定を上げるだけで解決する可能性あり
- 外部ディスプレイに接続することでバックライト故障時でも作業できる
- バックライトがつかない場合でも基本的にデータは残っている可能性が高い
- バックライトを自分で修理するのは難易度が高い
- メーカー保証期間内でも過失が原因の場合は保証対象外になる可能性あり
ノートパソコンのバックライトが点かない症状は、設定やソフトウェアの問題ならご自身で対処できる可能性があります。
しかし、今回紹介した対処法を試しても解決しないようなら、バックライトやその他の部品が故障しているかもしれません。
PC Fixsでは、お使いのパソコンに対応する部品があり、秋葉原店・高田馬場店へ立ち寄れる方ならば、最短即日・メーカー修理価格の最大半額で修理可能です。
宅配修理もお受けしておりますので、バックライト故障の可能性があればまずお気軽にご相談ください!




〒101-0021
東京都千代田区外神田4-13-6
秋葉原STビル6F
・JR 秋葉原駅 電気街口徒歩5分
・東京メトロ日比谷線3番出口徒歩6分
・エクスプレス A1出口徒歩6分
![パソコン修理・データ復旧のPC Fixs[ピーシーフィックス]](/img/logo.png)






























