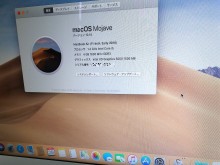VAIOが起動しない|電源が入らない・画面真っ暗なままになる原因と対処法
カテゴリ:起動しない・認識しない morishita | 2024/09/06

この記事では、VAIOのパソコンが起動しない時の症状別に、主な原因と対処法を解説します。
突然VAIOが起動しなくなると、「故障したのかな……?」と焦ってしまいますよね。
VAIOが故障して起動しない可能性もありますが、軽度の不具合でしたらご自身で解決できるケースも少なくありません。
そこで、まずは本記事で紹介する対処法を試し、VAIOが起動するかチェックしましょう。
また、弊社PC Fixsでは秋葉原店・高田馬場店に立ち寄れる方であれば、最短即日でお使いのVAIOが起動しない原因を診断・改善いたします。
宅配修理も全国からお受けしておりますので、お困りの方はぜひお気軽にご相談ください!
VAIOが起動しない時の主な症状
まずは、VAIOのパソコンが起動しない時の症状を見ていきましょう。
- 電源が入らない
- 電源は入るが画面が真っ暗
- VAIOのロゴマークで止まる
- Windowsのサインイン画面から進まない
一言で起動しないと言っても、症状としては上記の4パターンがあります。
お使いのパソコンの症状をチェックしたうえで、この後に解説するVAIOが起動しない時の原因と対処法を確認してみてください。
VAIOが起動しない・電源が入らない・画面真っ暗な時の原因
続いて、VAIOのパソコンが起動しない時の症状別に、主な原因を解説します。
- 電源が入らない時の原因
- 電源は入るが画面が真っ暗な時の原因
- VAIOのロゴマークで泊まる時の原因
- Windowsにサインインできない時の原因
電源が入らない時の原因
VAIOの電源が入らない場合、主に以下の原因が考えられます。
- 電源ケーブルの接続不良
- バッテリーの消耗・劣化
- 電源ボタンの故障
- マザーボードの故障
電源ケーブルの接続不良
VAIOの電源ケーブルに接続不良があると、電気が供給されずにVAIOが起動しません。
コンセントが抜けかけている場合があるので、ケーブルがしっかり差し込まれているか確認しましょう。
また、電源ケーブルが断線・故障している可能性もあります。
もし他の電源ケーブルがある場合は、交換してVAIOが起動するか試してみましょう。
他の電源ケーブルでVAIOが起動できるようなら、電源ケーブルを新しく交換することで解決できるかもしれません。
バッテリーの消耗・劣化
お使いのVAIOがノートパソコンの場合は、バッテリーの消耗や劣化も疑いましょう。
バッテリーの経年劣化が進むと充電しても十分な電力を供給できず、VAIOが起動しなくなる可能性があります。
「充電器に接続していると使えるのに、充電器を抜くと電源が落ちる」
このような症状なら、バッテリーの劣化が原因の可能性が高いといえるでしょう。
また、長時間使用した後に起動しない場合や、久しぶりにVAIOを使う際に起動しない場合は、単純にバッテリー切れの可能性もあります。
電源ボタンの故障
電源ボタンが故障している場合も、VAIOが起動しない原因になります。
- 電源ボタンを押した状態から戻らない
- 電源ボタンを押そうとしても押せない
- 電源ボタンを押しても、いつもの押した感触や押した時の音がしない
上記のように、電源ボタンを押した時の感触がいつもと異なる場合は、電源ボタンの故障を疑いましょう。
なお、電源ボタンはご自身での修理は難しい部品なので、故障の可能性があるようならパソコン修理業者にご相談ください。
マザーボードの故障
マザーボードの故障原因で、VAIOが起動しない可能性があります。
マザーボードは、CPUやメモリなどの部品が接続されている心臓部となる基板です。
そのため、マザーボードに不具合や故障があると、電源が入らなくなることがあります。
マザーボードの故障はご自身での対処が難しいので、早めにパソコン修理業者にご相談ください。
電源は入るが画面が真っ暗な時の原因
続いて、電源が入っているのに、画面が真っ暗でつかない時に考えられる原因を見ていきましょう。
- ディスプレイの明るさ設定のミス
- ディスプレイの故障・接続不良
- バックライトの故障
- メモリの接触不良・故障
ディスプレイの明るさ設定のミス
電源が入っているのに画面が真っ暗な時は、まずディスプレイの明るさ設定が最低になっていないか確認しましょう。
VAIOの多くの機種は、「Fnキー」+「F6キー」でディスプレイの輝度(明るさ)が上がります。
ディスプレイの故障・接続不良
ディスプレイの明るさ設定で解決しないようなら、ディスプレイの故障や内部のケーブルが接続不良を起こしている可能性があります。
特に、ノートパソコンは衝撃や画面に圧がかかることで故障する場合があります。
いずれにせよ、VAIOを分解して診断・修理が必要なので、パソコン修理業者にご相談ください。
なお、お使いのVAIOがデスクトップパソコンの場合は、ディスプレイとVAIO本体を繋ぐケーブルが緩んでいたり、断線していたりする可能性があります。
ディスプレイのケーブルの挿し直しや交換で解決する可能性があるので試してみてください。
バックライトの故障
液晶ディスプレイは、裏側からバックライトで照らすことで画面が表示されます。
そのため、バックライトが故障すると画面がほぼ真っ暗になり、「かろうじて何か写っているかも?」程度しか見えなくなってしまいます。
目を凝らしたり角度を変えたりするとうっすらと映像が見える場合は、バックライトの故障かもしれません。
バックライトの故障はご自身での対処が難しいので、パソコン修理業者にご相談ください。
メモリの接触不良・故障
メモリの接触不良や故障がある場合、VAIOの電源を入れてもBIOS(UEFI)が起動せず、画面が真っ暗なままになる可能性があります。
メモリの接触不良や故障はメモリの抜き差し・交換で解決する可能性もありますが、最近のノートパソコンはオンボードメモリという取り外しが不可の作りになっていることが多く、ご自身での対処ができないかもしれません。
他の故障が原因の場合と同じく、早めにパソコン修理業者に相談しましょう。
VAIOのロゴマークで止まる時の原因
VAIOが起動してもロゴマークで止まって進まない場合は、主に以下の原因が考えられます。
- BIOS(UEFI)の設定ミス・起動しない
- システムファイルの破損
- HDD/SSDの故障
BIOS(UEFI)の設定ミス・起動しない
BIOS(UEFI)は、パソコンの電源が入ると最初に動き、Windowsの読み込みや各ハードウェアの制御をするプログラムです。
そのため、このBIOS(UEFI)の設定を誤って変更した場合や、BIOS(UEFI)自体にトラブルがある場合はパソコンが正常に起動できず、VAIOのロゴマークで止まる可能性があります。
設定が原因であれば、BIOS(UEFI)の初期化や設定を元に戻すことで解決できるでしょう。
システムファイルの破損
Windowsのシステムファイルが破損している場合にも、VAIOのロゴ画面で止まる可能性があります。
停電や強制的に電源を切った後にVAIOが起動しないようなら、システムファイルの破損を疑っていいでしょう。
なお、セーフモードでVAIOが起動する場合は、Windowsに搭載されている修復機能で解決できる可能性があります。
HDD/SSDの故障
データを保存しているHDDやSSDが故障すると、WIndowsのシステムファイルが読み込めずにVAIOのロゴ画面でフリーズすることがあります。
セーフモードでも起動できない場合やパソコンから異音がする場合は、HDD/SSDの故障を疑っていいでしょう。
なお、HDD/SSDの故障は交換修理が必要になり、基本的にVAIOに保存していたデータは消えてしまいます。
しかし、HDD/SSDの状態によってはデータを救出できる可能性があるので、HDD/SSDに無くしたくないデータを保存していた方は、パソコン修理業者やデータ復旧業者にご相談ください。
Windowsのサインイン画面から進まない時の原因
Windowsのサインイン画面でフリーズして進まない場合は、主に以下の原因が考えられます。
- Windowsアップデートの不具合
- 周辺機器との競合
- スタートアッププログラムの競合
- セキュリティソフトの不具合
Windowsアップデートの不具合
Windowsアップデートの失敗や更新されたアップデート内容に不具合がある場合は、Windowsが正常に起動せず、サインイン画面から進まない可能性があります。
Windowsアップデート後にサインインができなくなった場合は、更新の失敗や不具合を疑いましょう。
周辺機器との競合
プリンターや外付けHDDなど、周辺機器の競合が原因でWindowsがうまく起動せず、サインイン画面で止まってしまうこともあります。
新しい周辺機器を追加後にサインイン画面で止まるようなら、接続した周辺機器を取り外してサインインできるか確認するといいでしょう。
スタートアッププログラムの競合
スタートアッププログラムは、Windowsにサインインする際に自動的に起動するプログラムです。
このスタートアッププログラムとして起動するソフトウェアの競合・相性問題があるとWindowsの起動を妨げてしまい、サインイン画面で止まる可能性があります。
特に常駐ソフトを追加した後にVAIOにサインインできなくなった場合は、スタートアッププログラムの競合を疑いましょう。
セキュリティソフトの不具合
セキュリティソフトは、VAIOをウイルスやマルウェアから守ってくれます。
しかし、セキュリティソフト自体に不具合があるとWindowsの起動を妨げて、サインイン画面で止まる可能性があります。
自力の原因特定・対処が難しいときは……

これまでご説明したように、VAIOのパソコンが起動しない原因はさまざまで特定は簡単ではありません。
また、原因がマザーボードなどのハードウェアにある場合、自力での対処は難しくなってきます。
- 色々試したけど原因が特定できない
- 一時的に良くなるが再発を繰り返す
このようにお悩みでしたら、ぜひ弊社PC Fixsへご相談ください。
PC Fixsは創業21年の実績(2024年時点)を持ち、経験豊富なプロの修理スタッフが在籍しております。
弊社は同業者からもご依頼を頂くほどの高い技術力を強みとして、これまで累計5万件以上の修理実績を持っています。
秋葉原店・高田馬場店の2店舗を構えており、ご来店いただけましたら最短即日でお使いのVAIOが起動しない原因を診断・修理いたします。
また、宅配修理も全国からお受けしており、VAIOやその他パソコンの起動不良についての修理事例がこれまでにも多数ございます。
▼修理実績の一例

| |
| 日付 | 2024年11月 |
| ご相談内容 | 立ち上げてから数秒~数分で電源が落ちて起動しない |
| 修理内容 | 診断の結果、ファンが回っておりませんでした。ファンではなく、基板側の故障が原因でしたので基盤を修理させていただきました |

| |
| 日付 | 2024年7月 |
| ご相談内容 | ファンが回転せず、使用しているとPCが熱を持ち電源が落ちてしまう |
| 修理内容 | 調査の結果、長期間の過熱によるCPUの損傷が原因である可能性が判明。CPUがマザーボード一体型のため、今回はマザーボードごと交換する形で修理させていただきました |

| |
| 日付 | 2024年6月 |
| ご相談内容 | 電源は入るものの、起動途中に電源が落ちて起動しない |
| 修理内容 | この機種によくある症状で、ファンを制御しているヒューズが劣化していました。正常動作するよう、マザーボードを修理させていただきました |

| |
| 日付 | 2024年6月 |
| ご相談内容 | パソコンが起動しない |
| 修理内容 | 診断の結果、HDDが故障していたため、新品のHDDに交換修理させていただきました |
弊社では、まずは無料のお見積りからご案内しております。
そのため、「料金がどのくらいかかるか不安……」という方は、気軽にお尋ねいただければと思います。
お力になれるよう精一杯取り組みますので、お使いのVAIOが起動せずお困りの方は料金や修理日数などぜひお気軽にご相談ください!
PC Fixsへ無料相談する
※自作PC・浸水故障に限り、事前にご説明をした上で診断料を頂戴しております。
VAIOが起動しない・電源が入らない・画面真っ暗な時に自分でできる対処法
続いて、VAIOが起動しない時にご自身でできる主な対処法を解説します。
先述の通りVAIOが起動しない原因はさまざまなので、お使いのVAIOが起動しない原因にあわせて対処法を試してみてください。
電源が入らない時の対処法
VAIOの電源が入らない時は、以下の対処法を試してみましょう。
電源ケーブルやコンセントを確認
VAIOが起動しないときは、まず電源ケーブルやコンセントを確認しましょう。
電源ケーブルの緩みやコンセントが抜けているといった単純な原因で、VAIOが起動しないことも少なくありません。
また、電源ケーブルを端から端まで触って、ケーブルの断線がないかも確認してください。
電源ケーブルの故障・断線があるようなら、新しい電源ケーブルに買い換えましょう。
なお、電源タップを利用している方は、電源ケーブルを直接コンセントに挿して起動するかもチェックしてください。
電源タップを挟むと電圧が安定しないことがあるので、直接コンセントに挿すだけで解決する場合もあります。
電源ボタン長押しで強制終了
VAIOが起動しない症状に見えても、スリープ状態のままフリーズしている可能性があります。
この場合は、電源ボタンを5~10秒以上長押しで強制終了し、その後に改めて電源ボタンを押してVAIOが起動するかチェックしてみてください。
ただし、強制終了はデータ読み書きの最中に電源を落とすことになるため、故障の原因になる場合もあります。
もし不安であれば、そのままパソコン修理業者へ持ち込みましょう。
周辺機器を取り外し再起動
プリンターや外付けHDDなど、VAIOに接続している周辺機器が原因で起動しない可能性があります。
すべての周辺機器を取り外してから、VAIOが起動するか試してみましょう。
周辺機器を取り外して起動するようなら、いずれかの周辺機器に問題があるかもしれません。
一つずつ接続し直して、どの機器が原因か特定しましょう。
放電を試す
VAIOの内部に静電気が溜まると、パソコンが動作不良を起こして起動しなくなる可能性があります。
放電の操作をするだけで解決することがあるので、以下の手順を試してみてください。
- すべての周辺機器やケーブルをはずす
- バッテリーをはずす、またはバッテリーオフボタンをクリップ等で3~5秒押す
※バッテリーオフボタンの位置はこちら - 1分以上待って電源を入れて起動を確認
画面が映らない時の対処法
VAIOの電源は入るのに画面が真っ暗で映らない時は、以下の対処法を試してみましょう。
外部ディスプレイに接続してみる
VAIOの画面が映らない時は、外部ディスプレイに接続して映るか試してみましょう。
また、パソコン用のディスプレイがない場合、テレビにも接続可能です。
多くのテレビはHDMI端子があるので、変換アダプターでVAIOの外部接続端子からHDMI端子に変換するだけで接続できます。
外部ディスプレイに問題なく画面が映るようなら、VAIOのディスプレイの不具合・故障の可能性があります。
逆に外部ディスプレイにも画面が映らない場合、マザーボードの故障など他の原因が疑われます。
分解して診断・修理が必要になるので、パソコン修理業者にご相談ください。
BIOS(UEFI)設定を確認する
BIOS(UEFI)の設定に誤りがあると、VAIOが起動しない・画面が映らない原因になる場合があります。
このBIOS(UEFI)の設定が原因の場合は、BIOS(UEFI)設定を初期化することで解決するかもしれません。
なお、初期化方法はお使いのVAIOの型番によって異なります。
- 「F3」または「F4」を押しながら電源を入れる
- 「BIOS設定の起動」をクリック
- 「→」キーで「Exit」を選ぶ
- 「↓」キーで[Get Default Values]を選び「Enter」キーを押す
- 「Load Optimized Defaults?」で「Yes」を選び「Enter」を押す
- 「↑」キーで「Exit Setup」を選び「Enter」を押す
- 「Save configuration and reset?」で「Yes」を選び「Enter」を押す
- 「F3」または「F4」ボタンを押しながら電源を入れる
※VJZ12A_VJA121・VJPA11シリーズは音量(+)または音量(-)ボタン - 「BIOS 設定を起動」をクリック
- マウスで画面右下のResetをクリック
- 「Setup Confirmation Load default configuration now?」で「Yes」をクリック
- 「Exit」を選び「Yes」をクリック
- 「Setup Confirmation Save configuration changes and exit now?」で「Yes」をクリック
※BIOSの設定を標準設定以外に変更していた際、BIOS設定が初期化されることで、起動しなくなる場合があります。
また、起動時にBitLockerの回復キーを求められることもありますので、Microsoft公式サイトを参考に、回復キーが入手できるか確認した上で実行してください。
VAIOのロゴマークで止まる・サインインできない時の対処法
VAIOを起動してもロゴマークで止まる場合やサインイン画面から進まない時は、以下の方法で対処しましょう。
- セーフモードで起動する
- 原因の可能性があるソフトをアンインストール
- Windowsアップデートをアンインストール
- システムの復元を試す
- システムファイルチェッカー(SFC)を試す
- DISMコマンドを試す
- VAIOレスキューモードでスタートアップ修復
セーフモードで起動する
VAIOのロゴマークで起動が止まる場合、まずセーフモードで起動してみましょう。
セーフモードは、Windowsが最低限の機能のみで起動するモードのことです。
セーフモードでの起動方法【Windows 10/11】
- 「F3」または「F4」を押しながらVAIOを起動
※VJZ12A・VJA121・VJPA11は音量(+)または音量(-) - 「トラブルシューティング(リカバリー)を開始」または「VAIO のリカバリー機能を開始」を選ぶ
- 「トラブルシューティング」をクリック
- 「詳細オプション」をクリック
- 「スタートアップ設定」をクリック
- 「再起動」をクリック
- 再起動後に「5」のセーフモードとネットワークで起動
- 黒背景で画面の端に「セーフモード」が表示されていることを確認
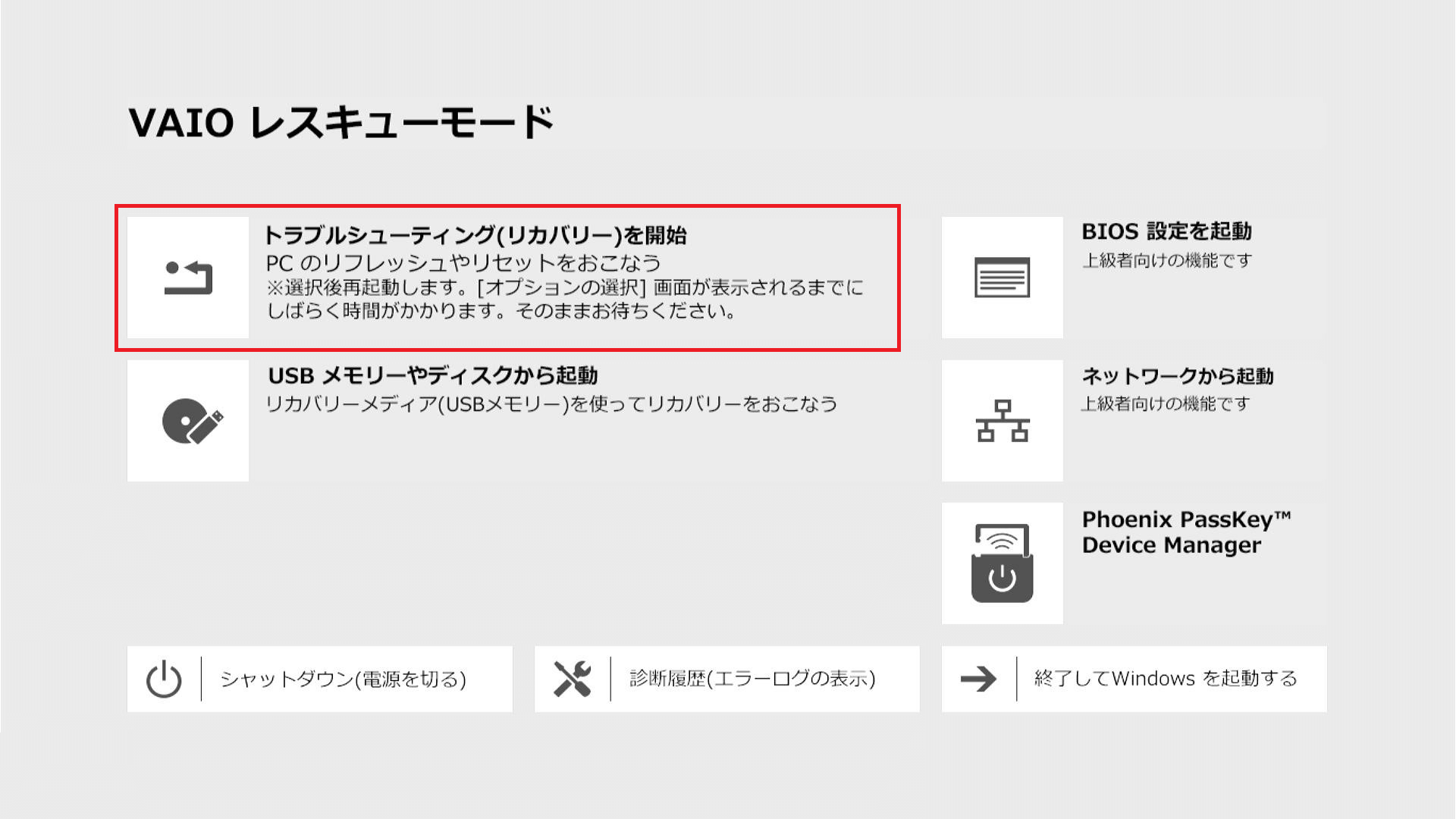
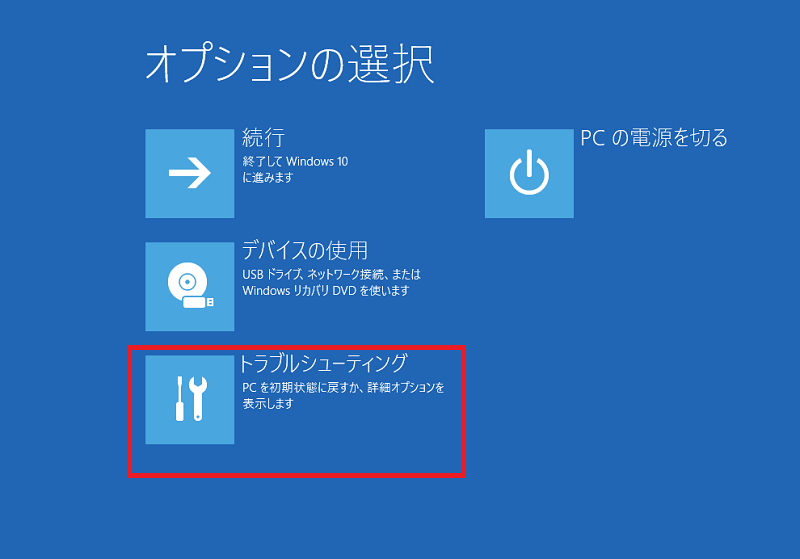
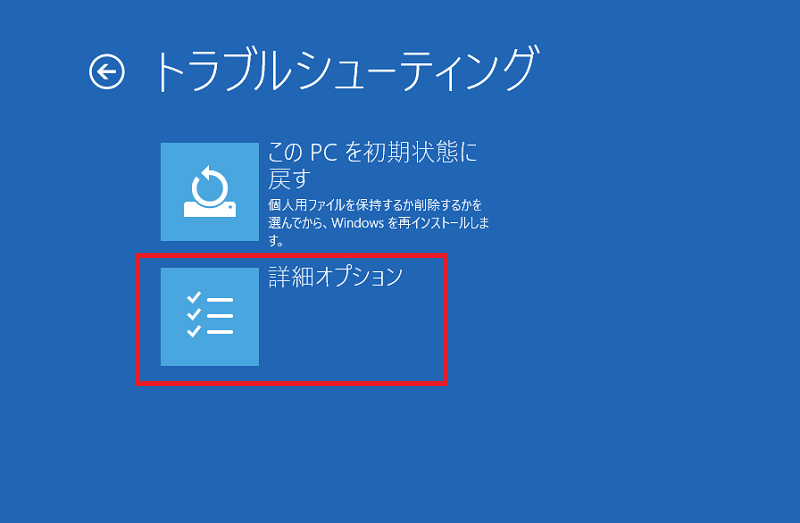
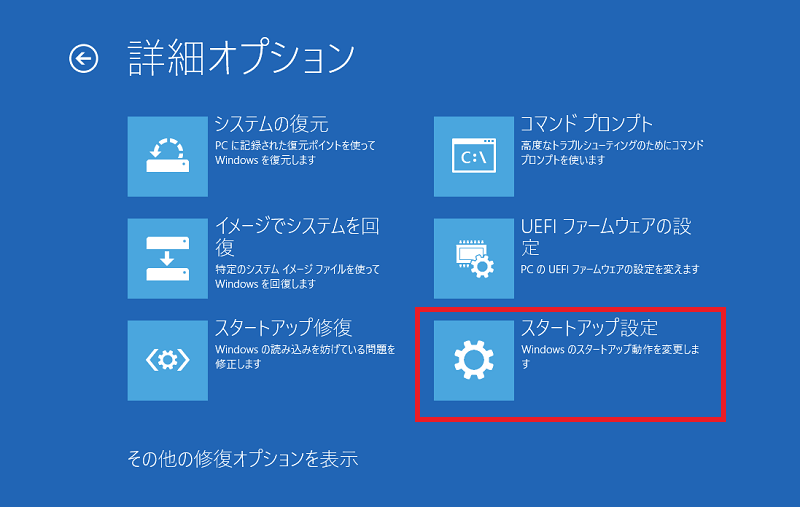
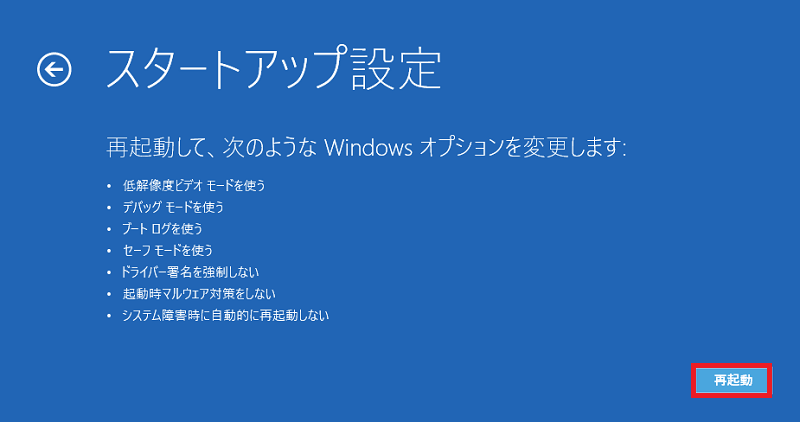
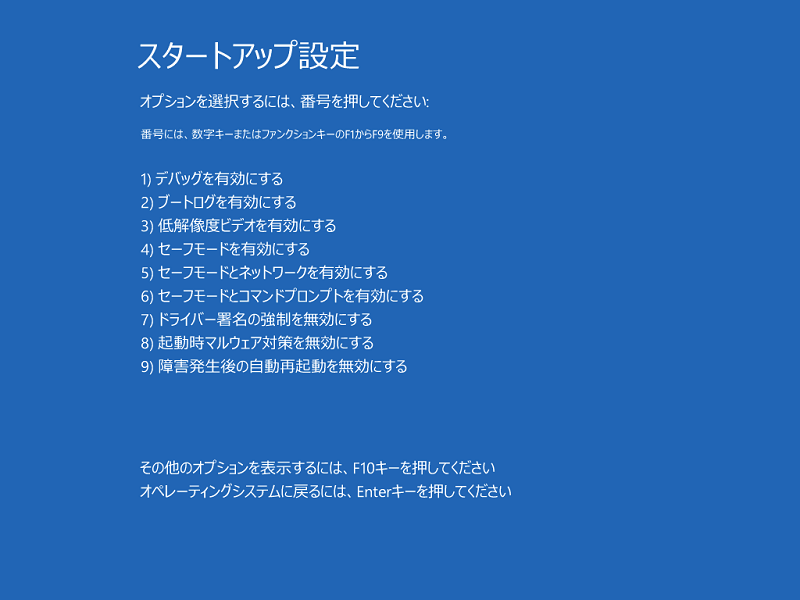
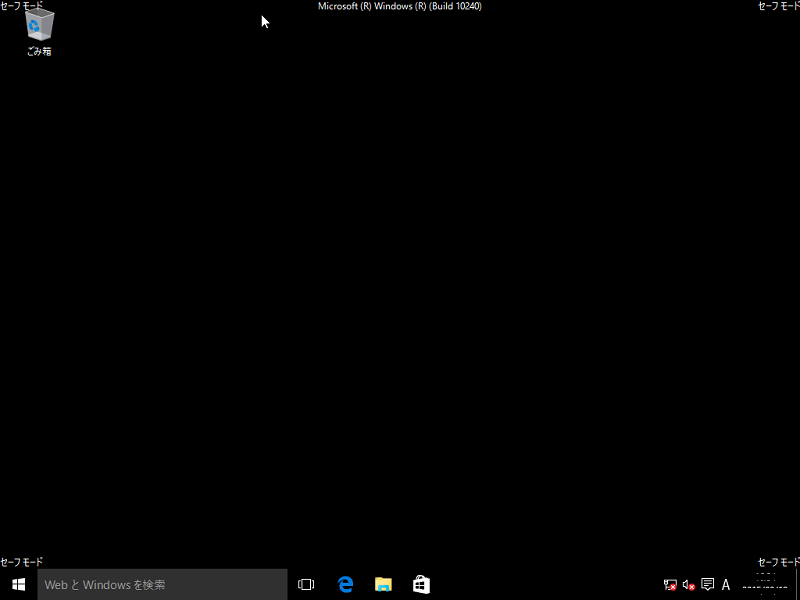
画像引用:セーフモードで起動する方法|VAIO
セーフモードで起動できる場合、ソフトウェアの不具合等が原因の可能性が高まります。
セーフモードのままで、この後解説する対処法を試してみましょう。
原因の可能性があるソフトをアンインストール
最近ソフトウェアをインストールしている場合は、ソフトウェアの相性や不具合が原因でVAIOが起動できない可能性があります。
心当たりのあるソフトウェアをアンインストールすることで、解決するかもしれません。
- スタートボタンの検索ボックスに「プログラム」と入力
- 「プログラムの追加と削除」をクリック
- 原因となるソフト・アプリ名右の「…」をクリック
- 「アンインストール」をクリック
削除するソフトウェアによっては、別途アンインストールダイアログが表示されますが、「次へ」で進めるだけでアンインストールできます。
Windowsアップデートをアンインストール
Windowsアップデートの後にVAIOが起動しない場合、直近の更新プログラムが原因かもしれません。
セーフモードで起動し、最新のWindowsアップデートをアンインストールしてみましょう。
- セーフモードで起動する
- スタートメニューの検索欄に「更新」と入力
- 検索結果の「更新プログラムの確認」をクリック
- 「更新の履歴」をクリック
- 更新履歴の最後にある「更新プログラムをアンインストールする」をクリック
- 直近の更新プログラムの「アンインストール」をクリック
- 注意書きを読み「アンインストール」をクリック
システムの復元を試す
システムの復元は、Windowsを以前の状態に戻す機能です。
システムファイルの破損や設定ミスが原因でVAIOが起動しない場合は、システムの復元で解決できる可能性があります。
システムの復元方法【Windows 11】
- スタートボタンをクリック
- 検索ボックスに「回復」と入力
- 検索結果からコントロールパネルの「回復」をクリック
- 「システムの復元を開く」をクリック
- 「次へ」をクリック
- VAIOが起動していた時の日付を選び「次へ」をクリック
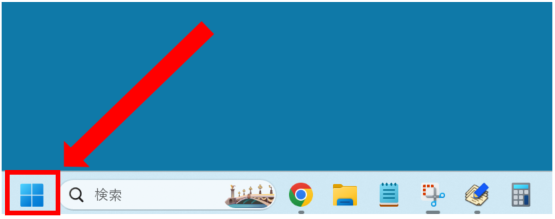
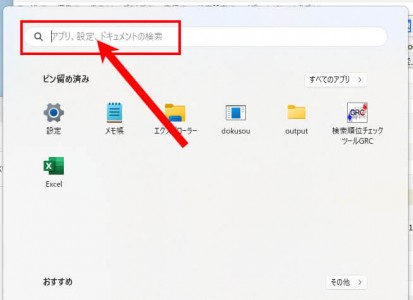
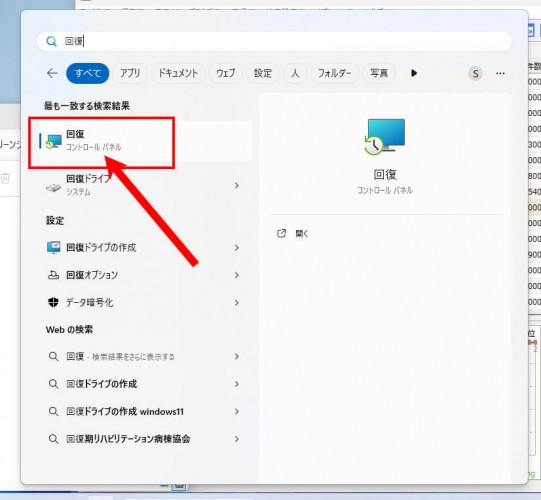
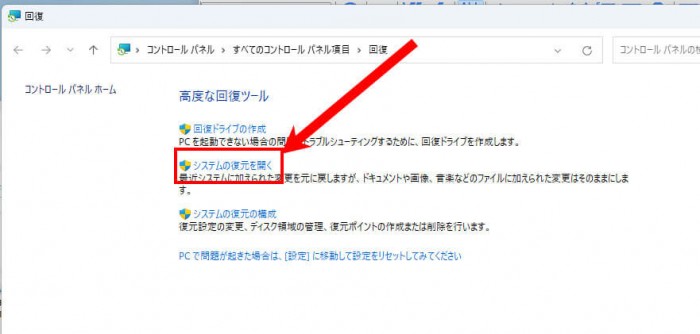
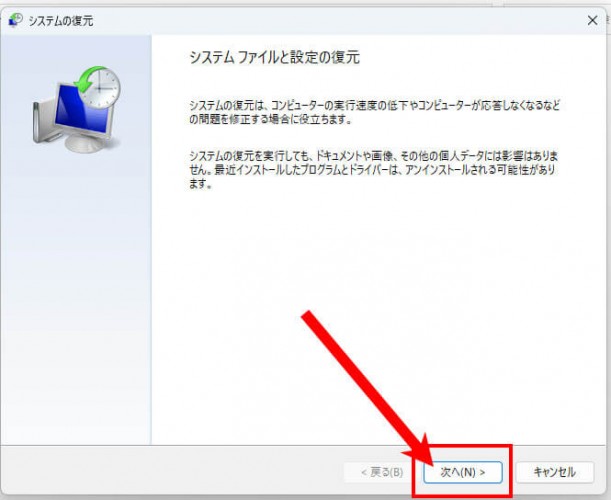
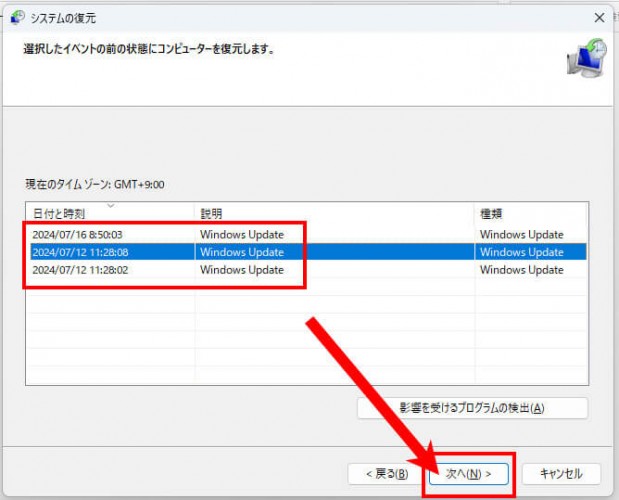
あとは復元完了して再起動するのを待ちましょう。
システムファイルチェッカー(SFC)
システムファイルチェッカー(SFC)は、Windowsシステムファイルの破損を検出して自動的に修復してくれるツールです。
システムファイルの破損が原因であれば、SFCによって修復され、VAIOが起動するようになるかもしれません。
システムファイルチェッカー(SFC)の実行手順【Windows10/11】
- スタートボタンの検索ボックスに「cmd」と入力
- 「コマンドプロンプト」を右クリックし「管理者として実行」をクリック
- 「sfc /scannow」と入力してEnterを押す
- 「Windows リソース保護は、整合性違反を検出しませんでした。」と表示されたことを確認


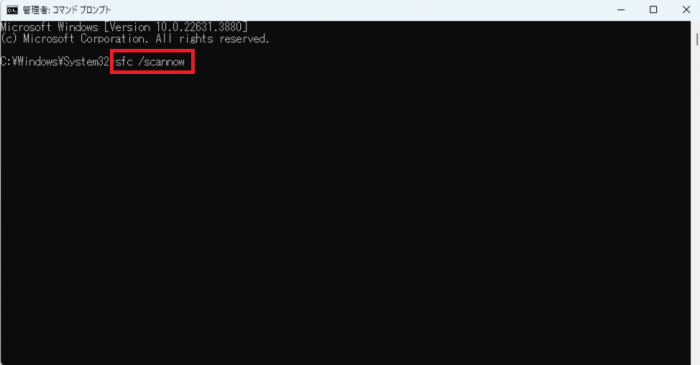
※「この操作を正しく終了しました。」のようなメッセージの場合もあります。
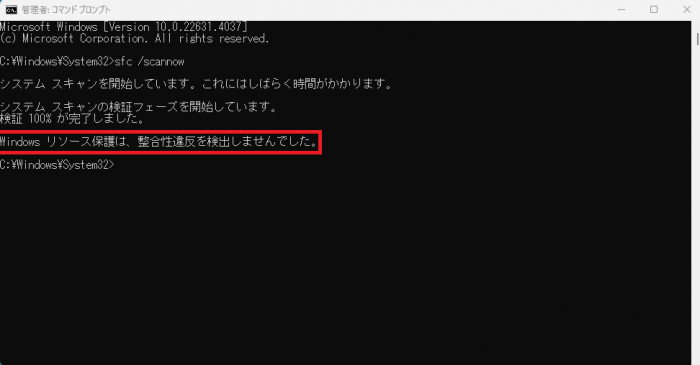
コマンドを実行後は自動的にシステムファイルの破損を確認して修復してくれます。
実行後もパソコンが起動しないようなら、次のDISMコマンドも試してみましょう。
DISMコマンドを試す
DISMコマンドもシステムファイルの破損を修復するツールで、SFCでは修復できない破損を修復できる場合があります。
DISMコマンドの実行手順【Windows 10/11】
- スタートボタンの検索ボックスに「cmd」と入力
- 「コマンドプロンプト」を右クリックし「管理者として実行」をクリック
- 「DISM /Online /Cleanup-Image /CheckHealth」と入力してEnterを押す
- 「DISM /Online /Cleanup-Image /ScanHealth」と入力してEnterを押す
- 「DISM /Online /Cleanup-Image /RestoreHealth /Source:C:\repairSource\install.wim」と入力してEnterを押す


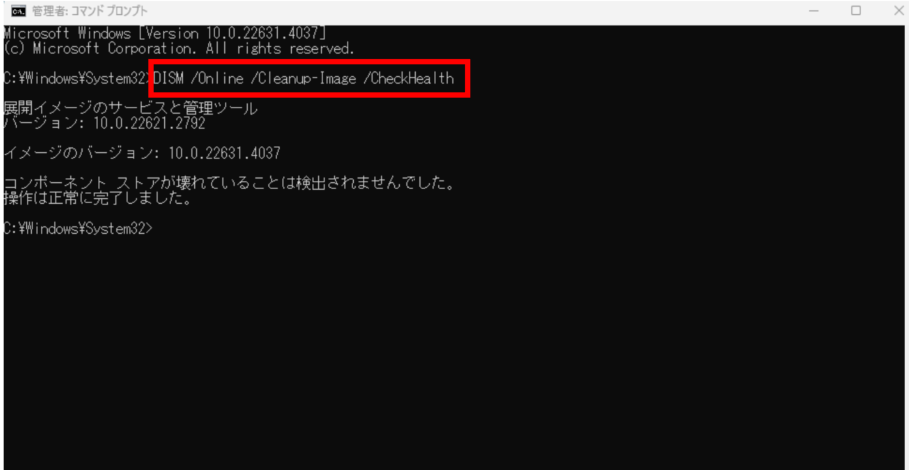
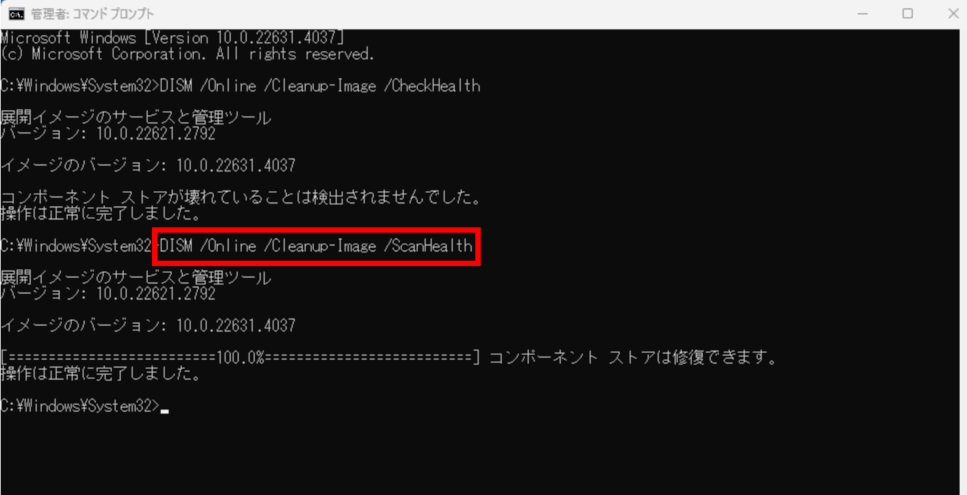
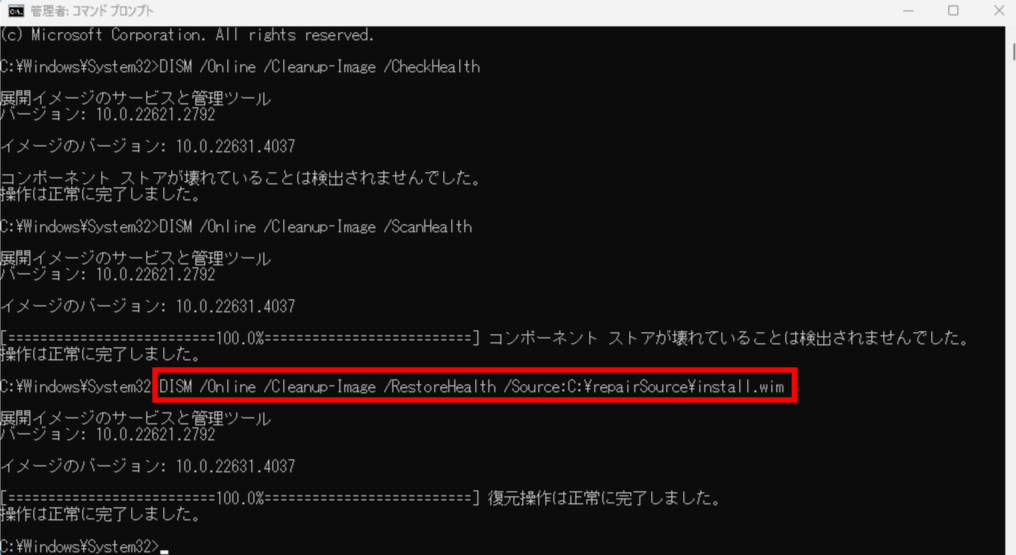
install.wim は、Windowsを修復するために使う特別なファイルです。
通常Cドライブに保存されていますが、もし他の場所に保存している場合、「/Source:C」を「/Source:D」のように、指定の場所へ変更してください。
DISMコマンドは文字数が多く、スペースの位置など1文字でも間違えるとエラーになり実行されません。
ぜひ上記の手順からコピーしてご活用ください。
VAIOレスキューモードでスタートアップ修復
VAIOレスキューモードは、VAIOに搭載されているリカバリー機能です。
このVAIOレスキューモードからWindowsのスタートアップ修復を実行することで、VAIOが起動できない症状を解決できる可能性があります。
VAIOレスキューモードからスタートアップ修復の実行手順
- 「F3」または「F4」を押しながらVAIOを起動
※VJZ12A・VJA121・VJPA11は音量(+)または音量(-) - 「トラブルシューティング(リカバリー)を開始」または「VAIO のリカバリー機能を開始」を選ぶ
- 【表示される場合のみ】「Microsoft IME」を選ぶ
- 「トラブルシューティング」を選ぶ
- 「詳細オプション」→「スタートアップ修復」を選ぶ
- ユーザー名を選ぶ
- パスワードを入力し「続行」を選ぶ
※パスワード未設定の場合は空欄のまま「続行」 - 「PCを診断中」が完了するまでしばらく待つ
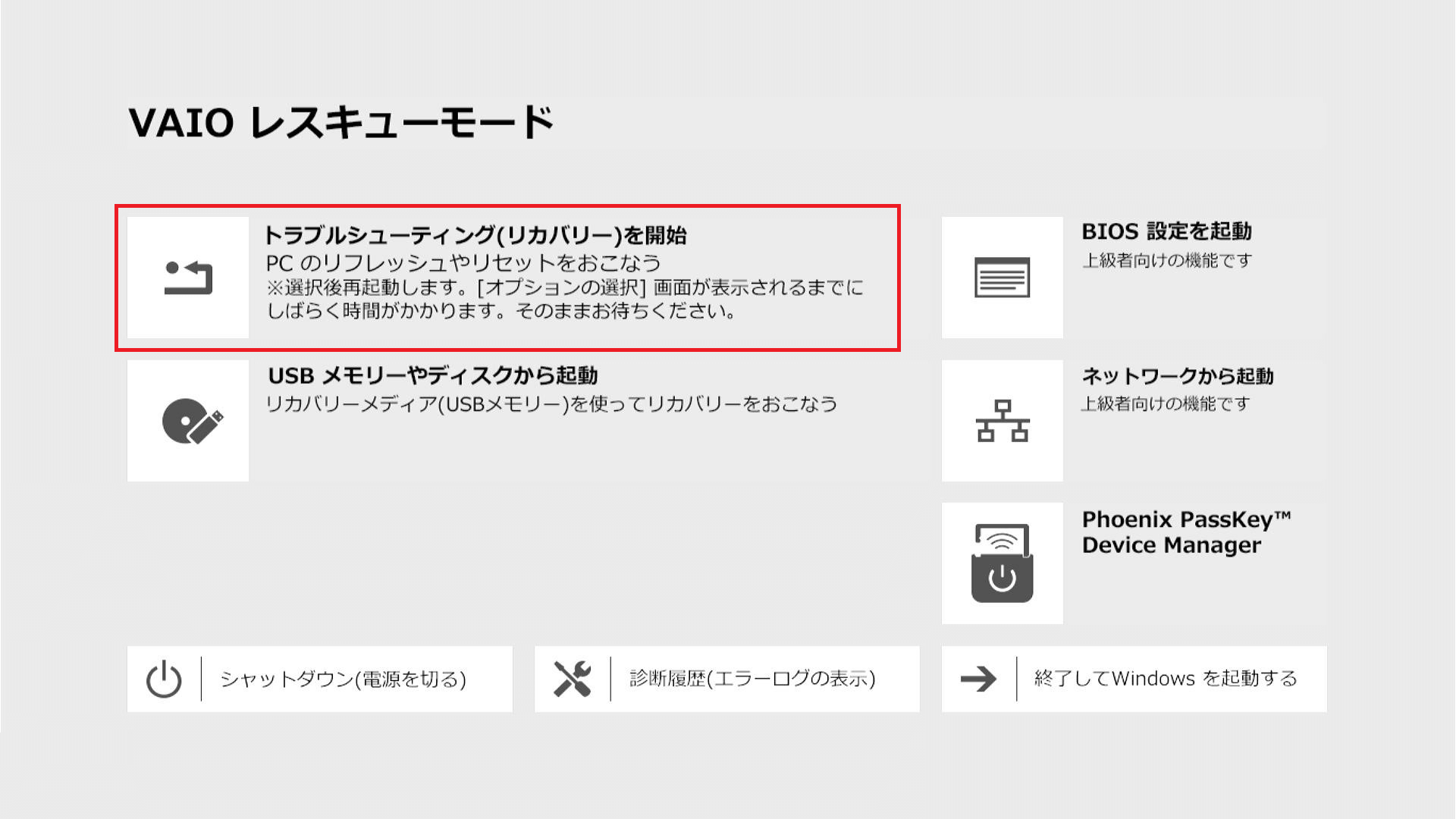
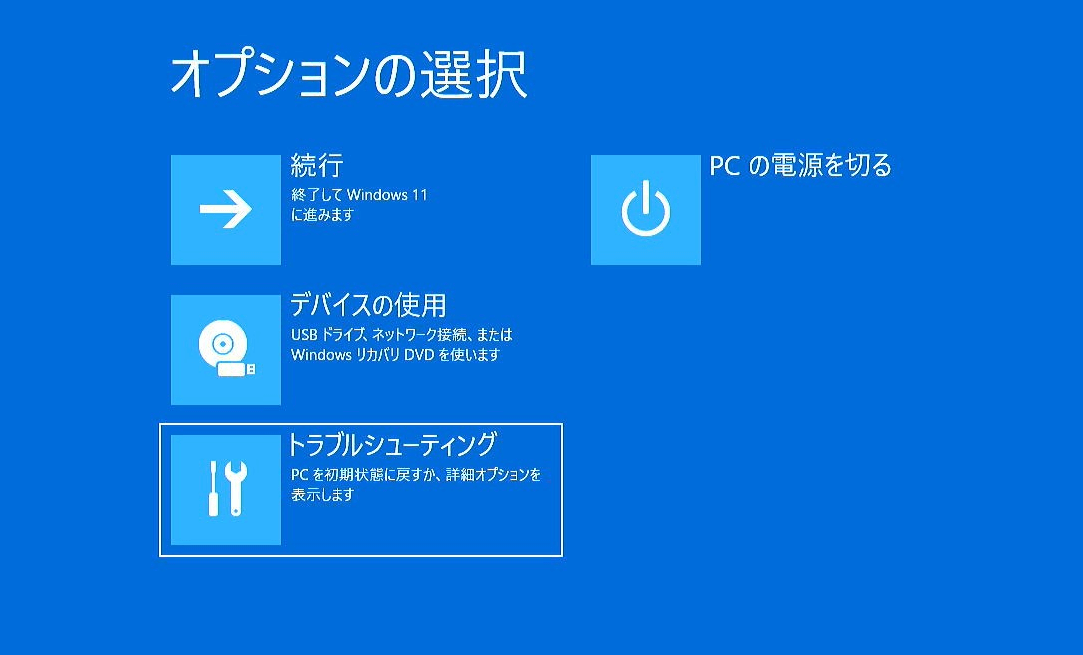
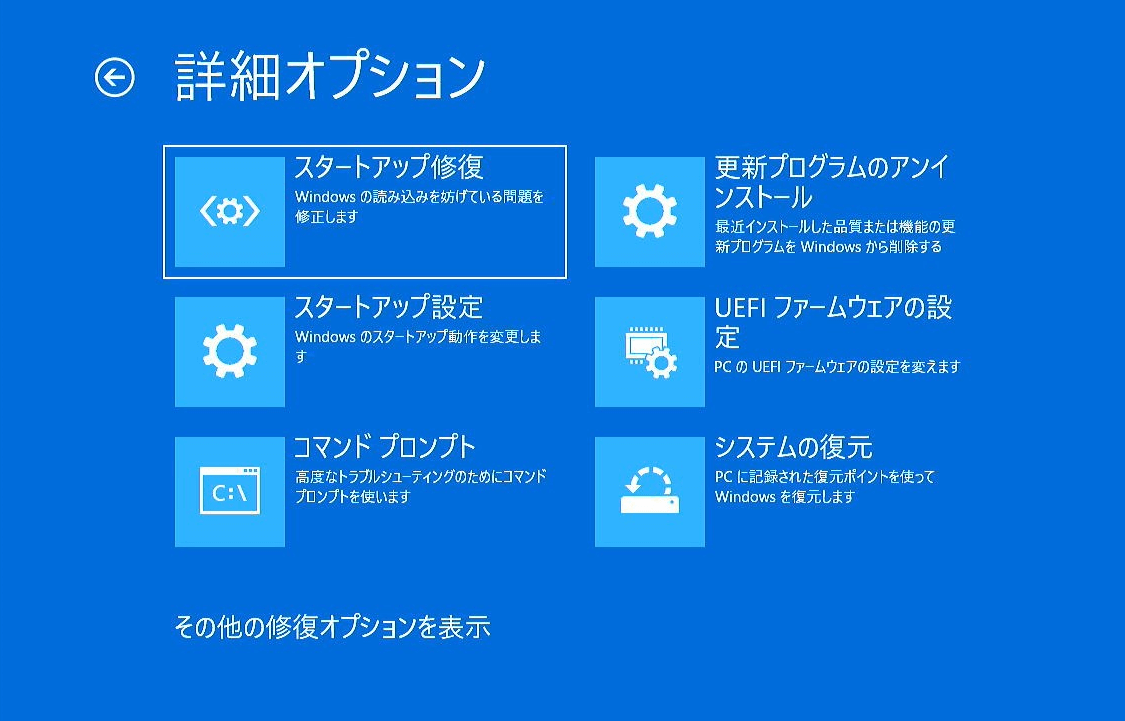
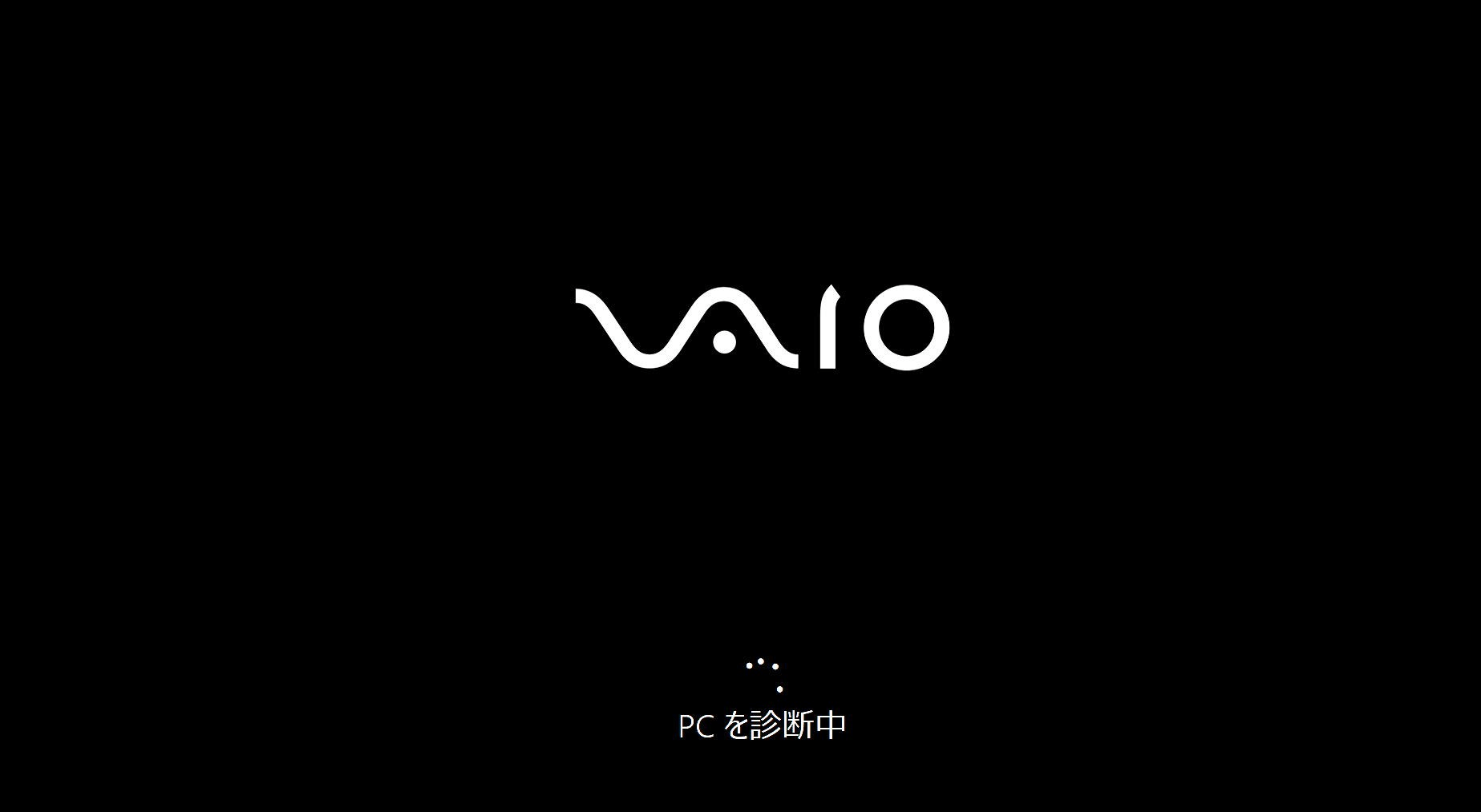
画像引用:Windowsのスタートアップ修復(自動修復機能)を使用する方法|VAIO
自動的に再起動したらスタートアップ修復は完了です。
対処法を試してもVAIOが起動しない時はご相談ください

今回紹介した対処法を試しても、VAIOが起動できない場合は、ハードウェアの故障など、ご自身で対処が難しい原因かもしれません。
- 記事で書かれている対処法で解決しない
- 色々試したけど原因が特定できない
- 一時的に良くなるけどまた再発を繰り返す
このようにお困りであれば、ぜひ弊社PC Fixsへご相談ください。
PC Fixsは創業21年の実績(2024年時点)を持ち、経験豊富なプロの修理スタッフが在籍しております。
弊社は同業者からもご依頼を頂くほどの高い技術力を強みとして、これまで累計5万件以上の修理実績を持っています。
秋葉原店・高田馬場店の2店舗を構えており、ご来店いただけましたら最短即日でお使いのVAIOが起動しない原因を診断・修理いたします。
また、宅配修理も全国からお受けしており、起動しないVAIOの修理事例はこれまでにも多数ございます。
弊社では、まずは無料のお見積りからご案内しております。
そのため、「料金がどのくらいかかるか不安……」という方は、気軽にお尋ねいただければと思います。
お客様のご不安を解決できるよう一生懸命お応えいたしますので、VAIOが起動せずお困りの方は料金や修理日数などぜひお気軽にご相談ください!
PC Fixsへ無料相談する
※自作PC・浸水故障に限り、事前にご説明をした上で診断料を頂戴しております。
VAIOが起動しない・電源が入らない・画面真っ暗な時によくある質問
最後に、VAIOが起動しない時のよくある質問に回答します。
- Q1. VAIOが起動しない時にまず何をすればいいですか?
- Q2. VAIOが起動しない時の放電方法は?
- Q3. VAIOを強制的に再起動する方法は?
- Q4. VAIOのレスキューモードを起動するにはどうすればいいですか?
- Q5. VAIOのセーフモードの起動方法は?
- Q6. VAIOの修理費用はどれくらいかかりますか?
- Q7. VAIOの保証期間は?
- Q8. VAIOの修理はどこに頼めばいいですか?
- Q9. VAIOが起動しない場合、データはどうなりますか?
Q1. VAIOが起動しない時にまず何をすればいいですか?
VAIOが起動しない時は、まず電源周りを確認しましょう。
- 電源ケーブルがしっかり接続されているか
- コンセントが抜けていないか
- バッテリーが充電されているか
- ACアダプターを接続して起動するか
- 電源タップなしで直接コンセントに接続して起動するか
以上の確認をした上で起動できないようなら、本記事で解説している他の対処法も試してみてください。
Q2. VAIOが起動しない時の放電方法は?
VAIOが起動しない時の放電方法は以下の通りです。があります。
- すべての周辺機器やケーブルをはずす
- バッテリーをはずす、またはバッテリーオフボタンをクリップ等で3~5秒押す
※バッテリーオフボタンの位置はこちら - 1分以上待って電源を入れて起動を確認
Q3. VAIOを強制的に再起動する方法は?
VAIOは電源ボタンを5~10秒以上長押しすると強制的に電源が切れます。
その後、もう一度電源ボタンを押して、VAIOを再起動してください。
※強制終了は故障の原因になるおそれがありますので、実行時はご注意ください。
Q4. VAIOのレスキューモードを起動するにはどうすればいいですか?
VAIOレスキューモードは、VAIOに搭載されているリカバリー機能です。
電源を入れる時に以下のキーを長押しすることで、VAIOレスキューモードが起動します。
- VJZ12A・VJA121・VJPA11の場合
音量(+)または音量(-)を押しながら電源を入れる - その他のVAIOの場合
「F3」または「F4」を押しながら電源を入れる
Q5. VAIOのセーフモードの起動方法は?
VAIOのセーフモードは、VAIOレスキューモードから起動します。
- 「F3」または「F4」を押しながらVAIOを起動
- ※VJZ12A・VJA121・VJPA11は音量(+)または音量(-)
- 「トラブルシューティング(リカバリー)を開始」または「VAIO のリカバリー機能を開始」を選ぶ
- 「トラブルシューティング」をクリック
- 「詳細オプション」をクリック
- 「スタートアップ設定」をクリック
- 「再起動」をクリック
- 再起動後に「5」のセーフモードとネットワークで起動
Q6. VAIOの修理費用はどれくらいかかりますか?
VAIOの修理費用は、メーカー修理にするかパソコン修理業者にするかや、修理内容で大きく異なります。
機種によっても変わってくるため、ここでは公式サイトに記載された2023年9月モデルのVJS135シリーズ修理費用と弊社PC Fixsでの修理費用を比較します。
| 部品・処置 | SONYの修理料金(税込) |
| LCD交換 | 33,000円 |
| SSD交換 | 38,500円~148,500円 |
| 外装部品交換 | 40,000円~42,000円 |
| キーボード交換 | 33,000円 |
| リカバリー | 11,000円 |
| バッテリー交換 | 27,500円 |
SONY修理費出典(2024年10月時点):修理料金の目安 VJS135* シリーズ|VAIO
確実にとは言えませんが、一般的にはメーカー修理よりもパソコン修理業者へご依頼いただく方が安価になる傾向があります。
たとえば弊社PC Fixsでは、下記2つの理由から最大でメーカー修理の半額程度で修理サービスのご提供が可能です。
- 無駄を省いた効率的な修理
経験豊富な技術者が、故障の原因を迅速に特定
→手際よく修理しコスト削減 - 高品質な部品を独自に調達
独自の仕入れルートを構築し、中間業者が不必要に入らない
→高品質なパーツを安く調達可能
弊社ではこのような取り組みで、お客様に高品質な修理サービスを低価格で提供することが可能です。
もちろん安いからといって、修理の品質を妥協したり手を抜くことは一切ございません。
お見積りまでは原則無料でお出ししておりますので、費用や修理の方法など詳しく知りたい方はぜひ気軽にお問い合わせください!
Q7. VAIOの保証期間は?
VAIOの保証期間は、購入先と購入機種によって1年~最大4年間です。
- 家電量販店購入通常の1年保証
- VAIOストア購入
- VAIOストアパソコン延長サポート(3年・4年):メーカー保証の延長
- VAIOストアパソコンあんしんサポート(3年・4年):落下等の事故にも対応の保証
VAIOストアで購入している方は、購入時のサポート加入状況を確認しましょう。
VAIOストアあんしんサポートの保証期間が残っている場合は、SONYに修理してもらった方が安い場合があります。
Q8. VAIOの修理はどこに頼めばいいですか?
VAIOの修理は、SONYまたはパソコン修理業者にご依頼ください。
それぞれの特徴は以下の通りです。
- 純正部品を使った修理
- VAIOストアあんしんサポート期間中は安くなる
- 保証期間切れの修理費用は高額になりやすい
- 基本的にデータは消える
- 純正部品以外の対応部品を使う可能性あり
- 持ち込みかつ店舗に在庫部品がある場合は最短即日で修理可能
- メーカーより安く修理できる場合が多い
- HDD/SSDの状態によってはデータの救出も可能
こちらの特徴からメーカーとパソコン修理業者のどちらにご依頼するか、参考にしてみてくださいね。
Q9. VAIOが起動しない場合、データはどうなりますか?
VAIOが起動しない場合でも、データ自体はHDDやSSDに残っている可能性があります。
ただし、VAIOが起動しない原因がHDD/SSD故障の場合は、データ復旧が困難になるかもしれません。
いずれにせよ、起動しないVAIOからデータを救出したい方はパソコン修理業者やデータ復旧業者にご相談ください。
VAIOが起動しない時の原因と対処法まとめ
最後にVAIOが起動しない原因と症状を、ポイントとしてまとめます。
- 電源が入らない主な原因
電源ケーブルの接続不良やバッテリーの経年劣化 - 電源が入らない時の対処法
電源ケーブルやコンセントの確認、電源ボタン長押しでの強制終了、放電 - 画面が真っ暗になる主な原因
ディスプレイの故障や接続不良やバックライトの故障など - 画面が映らない時の対処法
外部ディスプレイへの接続、BIOS設定の確認 - VAIOのロゴで止まる主な原因
Windowsの起動エラー、システムファイルの破損、HDD/SSDの故障 - VAIOのロゴで止まる時の対処法
セーフモードでの起動して対処 - Windowsにサインインできない原因
Windowsアップデートの不具合やスタートアッププログラムの競合 - 一部の修復ツールはVAIOレスキューモードから使用
- VAIOが起動しない場合でもデータは残っている可能性がある
VAIOが起動しない時は、慌てずにこの記事で紹介した対処法を試してみてください。
対処法を試しても解決しない場合は故障が原因の可能性があります。
「起動しない理由は何となく理解できたが、結局どこに相談したらいいかわからない……」とお悩みでしたら、ぜひお気軽にPC Fixsまでご相談ください!




〒101-0021
東京都千代田区外神田4-13-6
秋葉原STビル6F
・JR 秋葉原駅 電気街口徒歩5分
・東京メトロ日比谷線3番出口徒歩6分
・エクスプレス A1出口徒歩6分
![パソコン修理・データ復旧のPC Fixs[ピーシーフィックス]](/img/logo.png)