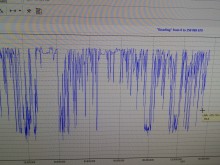ダイナブックが起動しない!まず試したい対処法や電源が入らない症状・原因を解説
カテゴリ:起動しない・認識しない morishita | 2024/09/12

「ダイナブックが急に起動しなくなっちゃった……」
「自力でどうにか直せないかな?」
仕事始めや大事な作業に取り掛かろうとした時、突然パソコンが動かなくなると焦ってしまいますよね。
ロゴ画面で止まってしまう、青い画面が出るなど、ダイナブックが起動しない症状はさまざまですが、自力で解決できる可能性もゼロではありません。
そこでこの記事では、ダイナブックが起動しない原因や具体的な対処方法を丁寧に解説していきます。
読み終える頃には、下記のような疑問がスッキリ解消されているでしょう。
- ダイナブックが起動しなくなる場合の症状や原因
- 自力で直せるか、修理店への依頼が必要かの判断
- 起動しなくなった場合の応急処置
また、弊社PC Fixsでは秋葉原店・高田馬場店に立ち寄れる方であれば、最短即日でお使いのダイナブックが起動しない原因を診断・修理いたします。
宅配修理も全国からお受けしておりますので、ダイナブックが起動せずお困りの方はぜひお気軽にご相談ください!
ダイナブックが起動しない状況とは
ダイナブックが起動しない原因はさまざまですが、まずは状況をしっかり確認することが重要です。
- 画面が真っ暗で完全に起動しない状態か、そうでないのか
- 青い画面になり、英語のメッセージが出ていたりしないか(ブルースクリーン)
- カチカチといった異音がしていないか
- パソコンから変な匂いがしていないか
このような情報が原因究明のヒントになり、もし修理を依頼する際にも重要な情報となりますので、しっかり確認しましょう。
それぞれの状況ごとの対処法も後ほど紹介していきます。
電源スイッチを押しても起動しない
電源スイッチを押してもダイナブックが起動しない場合、まず考えられるのは、電源が正しく供給されていないパターンです。
- ACアダプターは確実に接続されているか
- コンセントに問題はないか
当たり前のように感じるかもしれませんが、電源周りを確認するだけで簡単に解決するケースもありますので、今一度見直してみましょう。
電源ランプが異常なほど点滅している
電源ランプが異常なほど点滅している場合は、ダイナブックに何らかの問題が発生している可能性があります。
電源ランプは電源が入っているかや、バッテリーが充電されているかなどを確認するためのものでシステムの状態を示します。
点滅パターンは機種によって異なりますが、ダイナブックの場合下記のように異常な点滅をしているのなら、何らかのエラーが発生しているおそれがあります。
- 白く8回点滅
- 白2回→オレンジ2回で点滅
- オレンジの点滅が続く
【関連記事】:「パソコンの電源ランプ点滅はスリープ状態かも!原因と対処法を徹底解説」
真っ黒な画面のまま起動しない
ダイナブックが真っ黒な画面のまま起動しない場合は、ディスプレイの故障や接続不良を疑いましょう。
外部モニターやテレビ画面があれば、手元のダイナブックと接続して画面が表示されるか確認してみてください。
青い画面が出て起動しない
ダイナブックが青い画面のまま起動しない状況は、「ブルースクリーン」と呼ばれるエラーの状態です。
ブルースクリーンは、ハードウェアやソフトウェアの問題、ドライバの不具合など数多くの原因から発生します。
ブルースクリーンの発生時にはエラーメッセージと呼ばれる「STATUS_SYSTEM_PROCESS_TERMINATED」のような英字やエラーコードと呼ばれる「0xC000021A」のような文字列が同時に表示されます。
これらは問題を特定する手助けになりますので、ぜひ情報を控えておきましょう。
ダイナブックのロゴ画面が表示されたまま起動しない
ダイナブックのロゴ画面が表示されたまま起動しない場合、システムの読み込みが起動途中で停止していると考えられます。
HDDやSSDの問題、メモリの不具合、BIOS(UEFI)設定の誤り、システムファイルの破損などこちらも原因は非常に多いです。
待機マークがくるくる回ったまま起動しない
ダイナブックの待機マークがくるくる回ったまま起動しない場合、システムが何らかの処理に時間を要しているか、フリーズしているおそれがあります。
処理の種類によっては1時間以上かかることもあるため、まずは待ってみましょう。
それ以上待ってみても変化がない場合、電源ボタンを長押しして強制終了し、再度起動してみましょう。
※強制終了すると、データ読み書きの最中に電源を落とすことになるため、故障の原因になるおそれもあります。
データが消えるなど最悪の事態を想定してから、強制終了を試すようにしてみてください。
英語メッセージが表示されたまま起動しない
起動時に英語のエラーメッセージが表示されそのまま進まない場合、BIOS(UEFI)設定などに問題が発生している可能性があります。
「No Bootable Device」(起動可能なデバイスが見つかりません)や「Operating System not found」(オペレーティングシステムが見つかりません)などが、よくあるエラーメッセージです。
また、「Date and Time reset to default. Press F2 to set Date and Time.」というメッセージが表示される場合、CMOSバッテリーの劣化が原因である可能性が高いです。
CMOSバッテリーが消耗すると、BIOS設定がリセットされ、日時の再設定が必要になります。
この場合は、F2キーを押してBIOSメニューに入り、日付と時刻を再設定してください。
「自動修復を準備しています」というメッセージが表示されたまま起動しない
「自動修復を準備しています」というメッセージが表示されたままダイナブックが起動しない場合、Windowsが起動に関する問題を修正しようとしていることを示しています。
システムの起動に必要なファイルや設定に問題が生じているおそれがあり、場合によってはシステムの修復に半日以上かかる場合もあります。
それ以上経過しても変化がない場合は、強制的に再起動してみるかセーフモードでの起動を試みてください。
異音がして起動しない
異音がしてダイナブックが起動しない場合は、HDDやファンに問題が発生しているおそれがあります。
たとえば、電源を入れたあとに「カチカチ」や「ガリガリ」といった音がする場合、HDDが故障している可能性が高いです。
その他にもファンが故障して十分にCPUを冷やすことができず、電源が自動的に落ちてしまう現象(サーマルシャットダウン)もあります。
分解に抵抗のない方であれば、内部の状態を確認してみましょう。
ビープ音が鳴って起動しない
ダイナブックの電源を入れたとき、「ピーーーーー」というような警告音・ビープ音が鳴って起動しない場合は、メモリやマザーボードなどハードウェアの異常のおそれがあります。
BIOSを初期化することでビープ音が治る場合もありますが、注意点もありますので後ほど解説いたします。
異臭がして起動しない
焦げた匂いや化学的な臭いなどの異臭がする場合、内部の電子部品が加熱・ショートしたり、中にホコリが溜まっている可能性が高いです。
このような場合には、すぐにパソコンの電源を切り、コンセントを抜き、使用を中止してください。
放置したりそのまま使い続けることは危険ですので、修理業者へ早めに診断を依頼しましょう。
ダイナブックが突然再起動する
ダイナブックが突然再起動する場合はメモリやマザーボードの故障など、非常に多くの原因が考えられます。
下記の記事でも詳しく解説していますので、よければご一読ください。
ダイナブックが起動せずお困りでしたらPC Fixsへご相談ください

これまでご説明したようにダイナブックが起動しない状況はさまざまです。
起動しない原因も数多く、例えばマザーボードなどのハードウェアに原因があれば自力での対処は難しくなるでしょう。
- 色々試したけど原因が特定できない
- 一時的に良くなるが再発を繰り返す
もしこのようにお悩みでしたら、ぜひ弊社PC Fixsへご相談ください。
PC Fixsは創業21年の実績(2024年時点)を持ち、経験豊富なプロの修理スタッフが在籍しております。
弊社は同業者からもご依頼を頂くほどの高い技術力を強みとして、これまで累計5万件以上の修理実績を持っています。
秋葉原店・高田馬場店の2店舗を構えており、ご来店いただけましたら最短即日でお使いのダイナブックが起動しない原因を診断・修理いたします。
また、宅配修理も全国からお受けしており、起動しないダイナブックの修理事例もこれまでに多数ございます。
▼修理実績の一例

| |
| 日付 | 2024年1月 |
| ご相談内容 | 電源ランプが点滅するのみで画面が表示されず起動しない |
| 修理内容 | 診断の結果、マザーボード上のBIOS(UEFI)に問題があることが判明。BIOSを正しく書き換えることで、元通り起動するよう修理させていただきました |

| |
| 日付 | 2022年5月 |
| ご相談内容 | 電源を入れても画面が真っ暗で表示されない |
| 修理内容 | 診断の結果、液晶パネルに問題があるもののノートPC自体は起動しておりました。そのため、液晶パネルを新品に交換し修理させていただきました |

| |
| 日付 | 2021年9月 |
| ご相談内容 | 通電はしているものの画面が真っ暗のまま起動しない |
| 修理内容 | 診断したところマザーボードの故障が判明。マザーボードを取り寄せ、交換修理をさせていただきました |

| |
| 日付 | 2021年5月 |
| ご相談内容 | 電源を入れても正常に起動しない |
| 修理内容 | マザーボードが故障しておりましたので、交換修理をさせていただきました |
弊社では、まずは無料のお見積りからご案内しております。
そのため、「料金がどのくらいかかるか不安……」という方は、気軽にお尋ねいただければと思います。
お力になれるよう精一杯取り組みますので、お使いのダイナブックが起動せずお困りの方は料金や修理日数などぜひお気軽にご相談ください!
PC Fixsへ無料相談する
※自作PC・浸水故障に限り、事前にご説明をした上で診断料を頂戴しております。
ダイナブックが起動しない7つの原因
ここまで、ダイナブックが起動しない状況について解説してきました。
少し似ていますが、ここからはダイナブックが起動しない場合の原因について解説していきます。
起動しない原因は数多く考えられ、パソコン修理のプロでも見極めが難しい場合もあります。
大変ですが1つずつ原因を確かめていきましょう。
- ダイナブックに電気が供給されていない
- バッテリーが劣化している
- ダイナブック内部に帯電が起きている
- ダイナブックの内部パーツが故障している
- HDD・SSDが壊れている
- システムエラーが起きている
- ウイルスに感染している
ダイナブックに電気が供給されていない
ダイナブックが起動しない主な原因として、まず疑いたいのは電気の供給不足です。
電源ケーブルやACアダプターがしっかりと接続されているか、コードに緩みがないか確認してみてください。
また、電源ボタンを押しても全く反応がない場合は、電源スイッチ自体が故障しているかもしれません。
このような場合は、自力での修理は難しいため修理業者へご依頼ください。
バッテリーが劣化している
バッテリーが劣化すると、ダイナブックが正しく起動しないことがあります。
たとえばバッテリーがなかなか充電されなかったり、極端に短時間で充電が切れてしまう場合は、バッテリーの寿命が尽きている可能性が高いです。
このような場合、分解に抵抗がなければダイナブックのバッテリーを取り外して、ACアダプターへの接続のみで起動するか試してみましょう。
バッテリーなしで起動するようであれば、バッテリーが原因であると考えられます。
ダイナブック内部に帯電が起きている
ダイナブック内部に帯電が起きると、電源が入らない、または起動しないことがあります。
帯電は静電気が原因で、特に長時間パソコンを使ったり、湿度が低い乾燥した冬場などで使用している場合に発生しやすいです。
ダイナブックの内部パーツが故障している
内部パーツが故障したり、接触不良が発生するとダイナブックが起動しません。
特にメモリの接触不良はありがちな原因の1つです。
メモリは機種によってはマザーボードと一体となっている場合(オンボードメモリ)もありますが、分解に抵抗がなければメモリがしっかりと挿入されているか確認してみてください。
パーツの故障は初心者の方には対処しにくいので、専門の修理業者に依頼するのが安全です。
HDD・SSDが壊れている
HDD・SSDが故障するとデータの読み書きができなくなり、ダイナブックが起動しない原因になります。
不良セクタという物理的な損傷が発生したり、単純に経年劣化することでシステムが起動できなくなります。
HDD・SSDの故障は、専門家でなければ判断と対処が難しいため、修理業者へ依頼しましょう。
システムエラーが起きている
システムエラーもダイナブックが起動しない原因です。
OS(Windows)の重要なファイルが破損していたり、BIOS設定やドライバーに不具合があるなど、システムエラーと言っても原因は多種多様です。
システムエラーを診断するには、セーフモードで起動し、システムの修復ツールを使用してみましょう。
ウイルスに感染している
ウイルスやマルウェアに感染してしまうと、システムファイルや各種設定が勝手に変更され、ダイナブック起動時にエラーが発生することがあります。
ウイルスやマルウェアの感染が疑われる場合は、セーフモードで起動しウイルス対策ソフトでスキャン→駆除を実行しましょう。
なお、ウイルスやマルウェアが原因で、今まで普通に使えていたパソコンが急に使えなくなった場合、直近にダウンロードしたファイルや、インストールしたソフトウェアなどが原因の可能性があります。
可能であれば削除やアンインストールしてください。
また、ウイルス対策ソフトだけではウイルスを完全に駆除しきれない場合もあるため、起動できない症状が続くようでしたら、修理業者へご相談ください。
ダイナブックが起動しなくても電源のON/OFFや強制終了の繰り返しはNG!
注意点となりますが、「どうにかダイナブックを起動させたい!」と思っていても、電源のON/OFFや強制終了の繰り返しは避けるべきです。
過度に繰り返すと、ハードウェアにも大きな負荷をかけるおそれがあり、さらなるトラブルや故障の原因となってしまいます。
特に、HDDやSSDのデータが破損するリスクが高まり、データの回復が困難になってしまう場合やダイナブック本体の寿命を縮めてしまう可能性も十分にあります。
電源を繰り返しON/OFFする前にまずは冷静に他の対処法を試し、もし問題が解決しない場合は迷わず修理業者へ依頼しましょう。
ダイナブックが起動しないときの対処法
ここからは、ダイナブックが起動しないときに試してほしい対処法を紹介します。
原因と同じく対処法も数は多いですが、落ち着いて順番に試してみてください。
起動処理が完了するまで待つ
まずは起動の処理が完了するまでじっくり待ってみましょう。
状況によっては、パソコンが何らかの処理中だったり、更新中の可能性があります。
一概には言えませんが、何か新たなソフトをインストールしていたり、Windows Updateの直後だった場合には15分程度を目安に待機してみましょう。
HDD/SSDのアクセスランプが点滅していたり「自動修復を準備しています」という表示が出ている場合は、長く感じるかもしれませんが半日以上待ってみてもよいかもしれません。
また、もし更新やスキャン、データの整合性チェックなどが行われている場合であれば、進行状況を示すバーやメッセージが表示されることがあります。
このような表示がある場合には、処理が完了するまで静かに待ちましょう。
電源コードやACアダプターを差し直す
ダイナブックが起動しない原因として、電源コードやACアダプター(黒い箱のような見た目をしています)の接続不良が考えられます。
次の点をチェックして差し直してみましょう。
- 電源コードがコンセントにしっかりと差し込まれているか
- 他のコンセントでは起動できるか
- ACアダプターと電源、パソコン本体がしっかり接続されているか
- 各ケーブルに損傷や裂け目がないか
- ACアダプターが異常に発熱したり、異音がしていないか
ケーブルは見た目では分からなくても、触ってみると断線している場合もあります。
もしケーブルに異常があるようなら、ケーブルを交換しましょう。
また、ACアダプターが発熱している場合などはすぐに使用を中止して、新しいACアダプターを使用しましょう。
バッテリーや周辺機器を取り外す
バッテリーやUSBデバイス、外付けハードディスクなどの周辺機器の接続が原因で、ダイナブックが起動しないこともあります。
まずはパソコン本体の電源を切り、周辺機器を一時的に取り外しして、再起動をしてみましょう。
正常に起動するならば、外付けの周辺機器が原因だと言えます。
上記の手順で問題が解決した場合は、それぞれ順に再接続していきましょう。
順番に接続していく過程で原因となる周辺機器が特定できるはずです。
配線のゆるみを直す
非常に稀ですが、物理的な衝撃や経年劣化が原因で内部の配線がゆるんだり、外れてしまう可能性もゼロではありません。
ドライバーがあれば簡単に内部を確認できますが、初心者の方や自信が無い方はやめておきましょう。
また、ダイナブックの内部を確認する場合には静電気対策をしてから触ることをおすすめします。
- 作業前に金属製のドアノブや蛇口などに両手を触れる
- 手を洗う
- 静電気防止手袋を使う
- ナイロンやウール素材の服を着替える
- 加湿器を利用する(冬場)
万が一パーツがショートするとさらなる故障を引き起こすこともあるため、静電気には十分注意してください。
ダイナブック本体から放電する
ダイナブック内部に蓄積された静電気が原因で正常に起動しないことがあります。
この場合は、しっかりと放電できれば起動できるので、次の手順を試してみてください。
- ダイナブックの電源を完全に切る
- バッテリーやACアダプター、周辺機器を取り外す
- 電源ボタンを複数回押して、内部の静電気を放電する
- バッテリーやACアダプターを付け直す
電源を入れてダイナブックが正常に起動すれば、放電処置で解決できています。
別のモニター・ディスプレイにつないでみる
ダイナブック本体の画面ではなく、別のモニターやディスプレイに接続して起動できるか確認してみましょう。
USBやHDMIケーブルを使って、お使いのダイナブックを外付けモニターやディスプレイに接続します。
もし外付けモニターを持っていない方は、テレビでも代用可能ですので試してみましょう。
本体では画面が映らなかった画面が外付けモニターで映れば、ダイナブック本体のディスプレイが原因だとわかります。
本体のディスプレイ交換は、ぜひ専門の修理業者に依頼しましょう。
ホコリを取り除く
内部のホコリが部品や冷却ファンにたまると、過熱や接触不良の原因となり、起動に影響することがあります。
ダイナブックの背面カバーや底部を慎重に外し、エアダスターを使って、冷却ファンやメモリスロットなどに溜まったホコリを吹き飛ばしましょう。
手で直接触れたり、布で拭くことは避けてください。
また、本体を開けないまま、外からエアダスターを吹きかけるだけでは、かえってホコリが内部に入ってしまうおそれがありますので注意してください。
こちらも作業前には静電気対策をしておきましょう。
強制終了してみる
画面がフリーズしてダイナブックが起動しない場合、強制終了を試みることで問題が解決することがあります。
- 「Ctrl」+「Alt」+「Del」を同時に押す
- 「再起動」をクリック
- 反応しない場合は電源ボタンを数秒間長押し
ただし、強制終了をすると他の故障につながるおそれもありますので、最終手段としておこないましょう。
また、一度は起動できても、すぐに電源が落ちたりフリーズする場合もあります。
強制終了は一時的な解決策としては有効ですが、根本的な問題の解決にはなっていないことも多いため、ダイナブックで必要な作業を終えた後は、すみやかに専門家に見てもらいましょう。
セーフモードで起動する
セーフモードで起動すると、起動できない原因の診断や修正ができる場合があります。
セーフモードでは、基本的なドライバーと設定のみで起動するため問題の原因を特定しやすくなります。
次の手順を参考にしてセーフモードの起動を試してみましょう。
セーフモードで起動する手順【Windows 10/11】
- シフトキーを押しながら再起動
- 「トラブルシューティング」をクリック
- 「詳細オプション」をクリック
- 「スタートアップ設定」をクリック
- 「再起動」をクリック
- 再起動後に「5」の「セーフモードとネットワークを有効にする」で起動


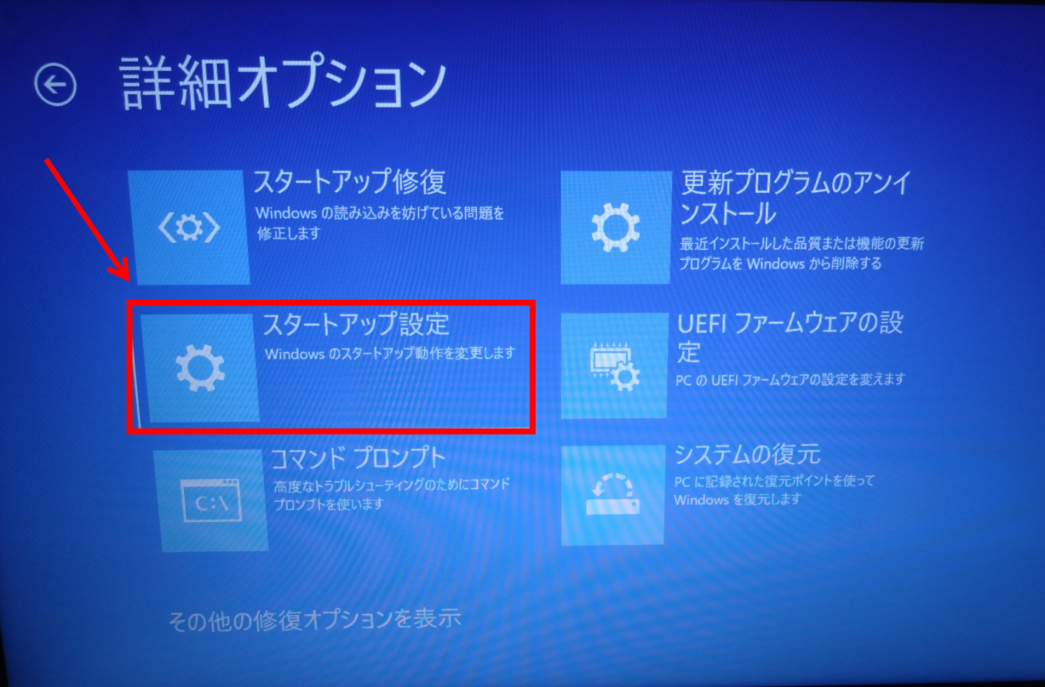
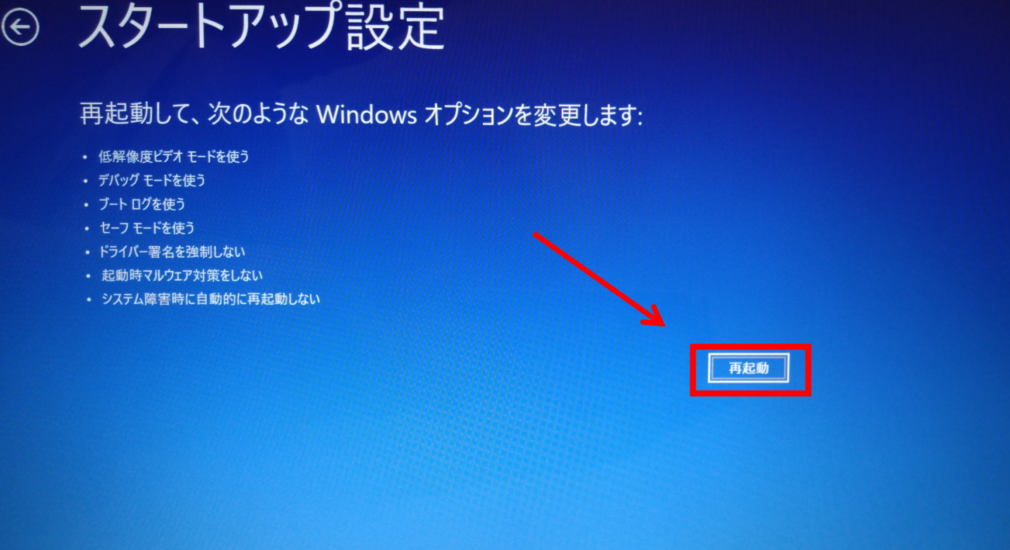
※機種によって表示される文章が若干異なります。
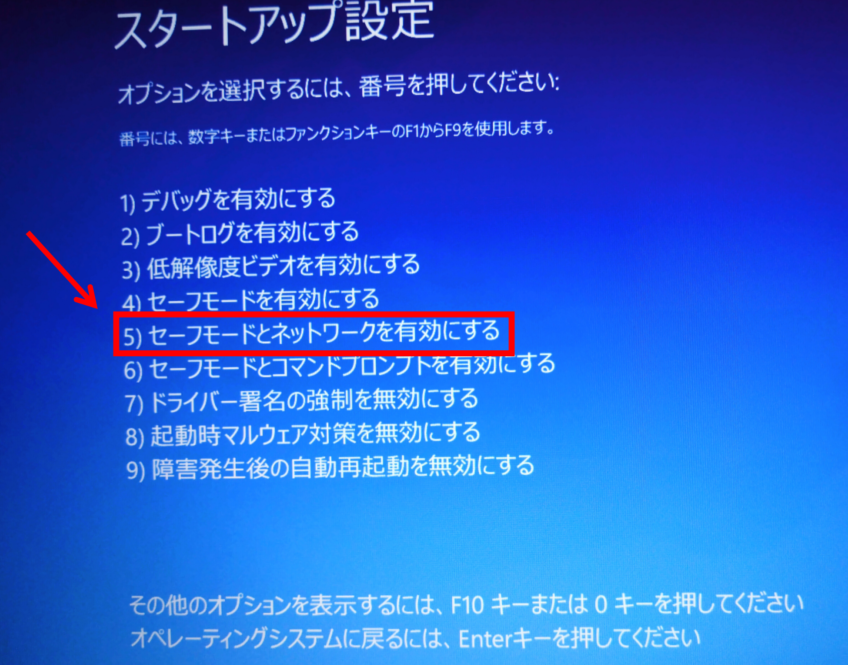
※接続先の切り替えができるBluetoothキーボード・マウスは使えないことがあるため、できるだけ有線接続の入力デバイスを使いましょう。
セーフモードで正常に起動できた場合、システムの設定やドライバーに問題がある可能性があります。
不具合の原因だと考えられるソフトウェアやドライバーのアンインストールを試しましょう。
また、セーフモードで起動しない場合は、ハードウェアの故障などその他の問題が考えられます。
セーフモードで一度解決したようにみえても、起動しない状況が何度も続くようであれば、ぜひ専門の修理業者に相談してみてください。
F1キーを押す
ダイナブックの起動中に「Press F1 to Resume」や「Strike the F1 Key to continue」といったメッセージが表示されることがあります。
CPUファンの異常などが原因ですが、画面の指示通りF1キーを押すと起動することがあります。
BIOS設定画面が表示されることもあるので、日時やその他の設定が正しいことを確認し、保存して再起動させましょう。
F1キーを押しても起動しない場合は、他の対処法を試してみてください。
BIOS(UEFI)の設定を初期化する
BIOSの設定が不適切な場合、BIOSの設定を初期化することで、起動できることがあります。
手順は次の通りです。
BIOS設定の初期化手順【Windows 10/11】
- パソコンを再起動
- ダイナブックのロゴが表示される前後に「F2」を連打しBIOS設定画面へ移動
- 「F9」をおす
- 「Load Optimized Defaults?(デフォルト値をロードする?)」と聞かれるので矢印キーの左右で「Yes」を選びEnterキーを押す
- 「F10」を押す
- 「Save configuration and reset?(設定を保存して終了する?)」と聞かれるので矢印キーの左右で「Yes」を選びEnterキーを押す
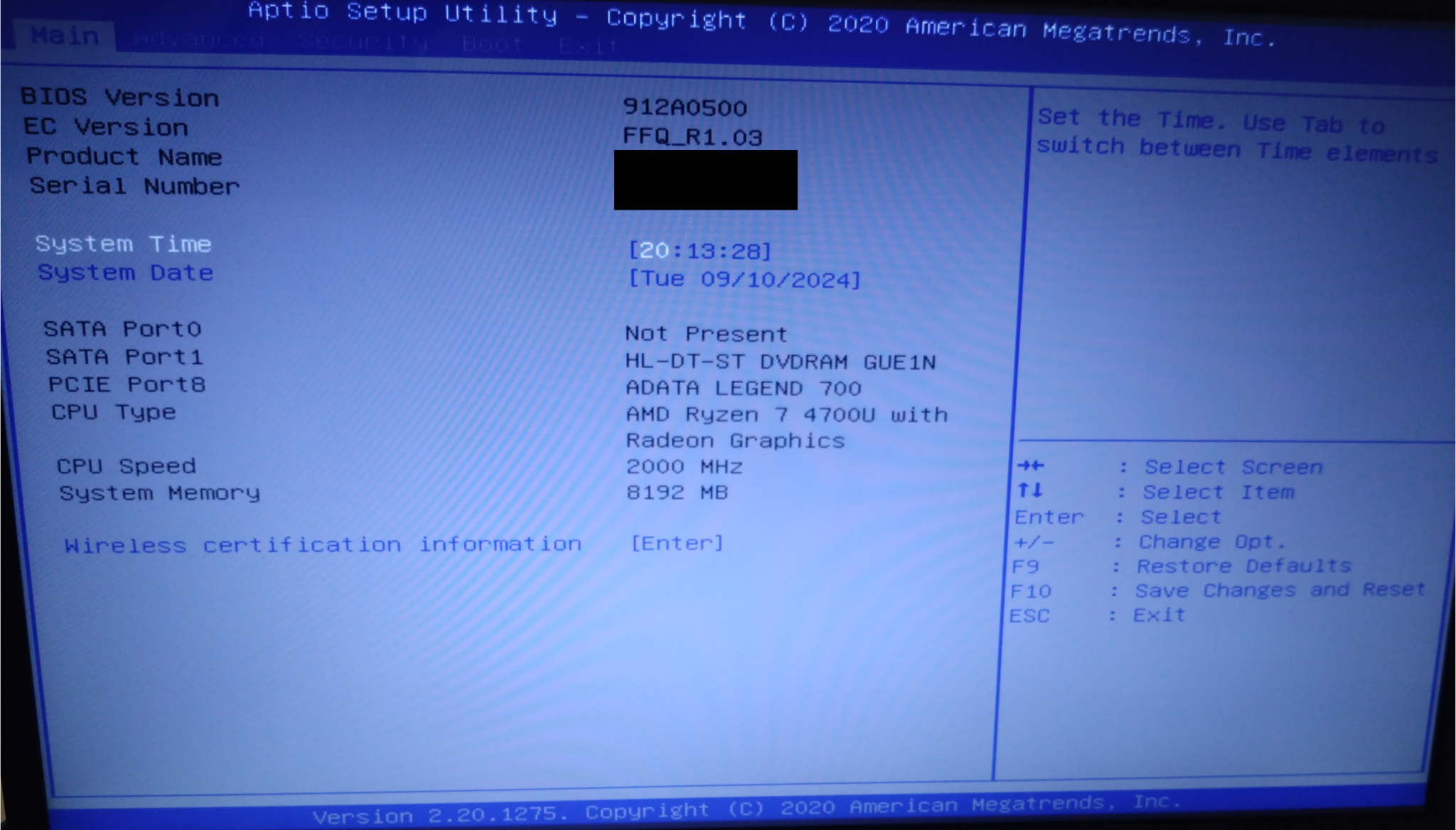
※画像はNEC LAVIEの場合
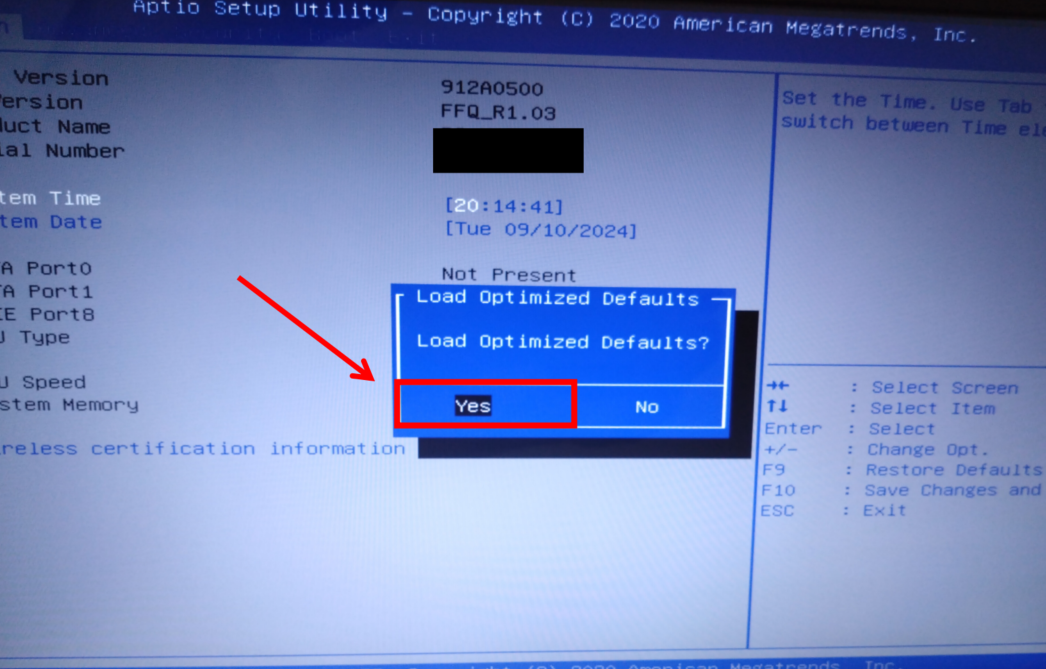
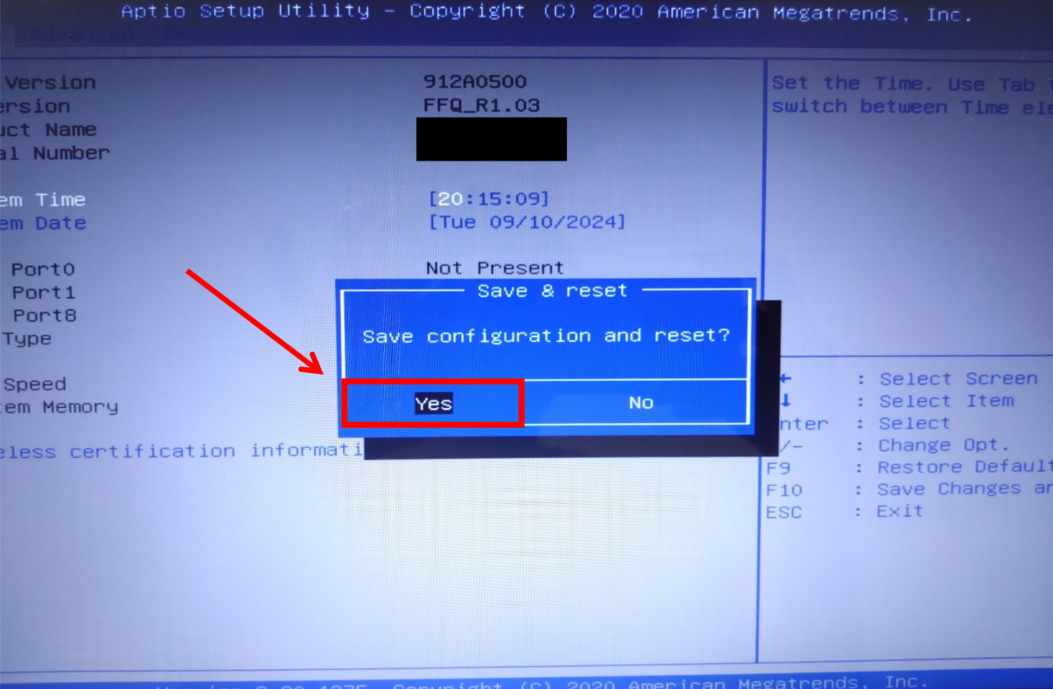
もし2の段階でBIOS設定に入れない場合は、何度かチャレンジしてみましょう。
また、機種によっては設定の手順が異なる場合もありますので、詳しくは公式マニュアルをご確認ください。
※起動時にBitLockerの回復キーを求められることもありますので、Microsoft公式サイトを参考に、回復キーが入手できるか確認した上で実行してください。
メモリを差し直す
これまでも何度かご説明しましたが、メモリの接触不良が原因でダイナブックが起動しない可能性もあるため、メモリの差し直しも有効です。
メモリスロットは、ダイナブックの内部にあります。
メモリの位置や取り外し方については、取扱説明書やオンラインのサポートガイドを確認してみましょう。
ただし、内部は精密なパーツに囲まれていますので、初心者の方や自信が無い方は分解は避けてください。
メモリや内部パーツに編に力を加えると、損傷する可能性があるためです。
他にも静電気で回路がショートするおそれもあるため、静電気対策も行いつつ慎重に作業を進めましょう。
「システムの復元」をする
「システムの復元」とは、パソコンの状態を以前の状態に戻す機能です。
システムファイルの破損などが原因で起動しない場合に有効です。
システムの復元方法【Windows 11】
- スタートボタンをクリック
- 検索ボックスに「回復」と入力
- 検索結果からコントロールパネルの「回復」をクリック
- 「システムの復元を開く」をクリック
- 「次へ」をクリック
- トラブル発生前の日付を選び「次へ」をクリック
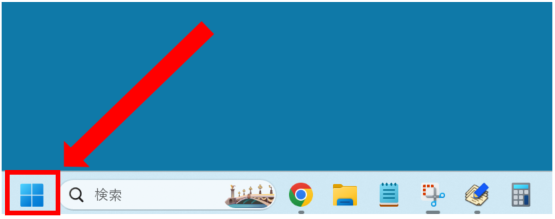
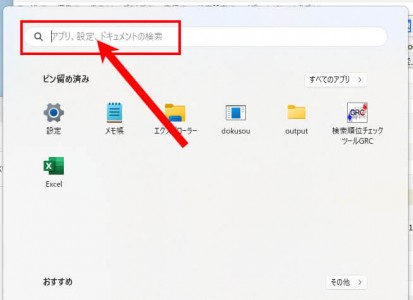
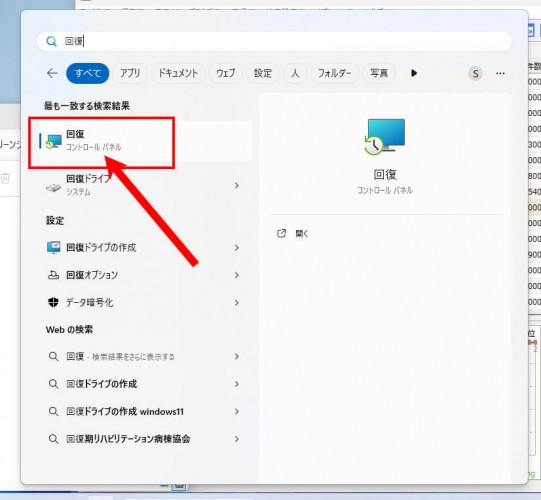
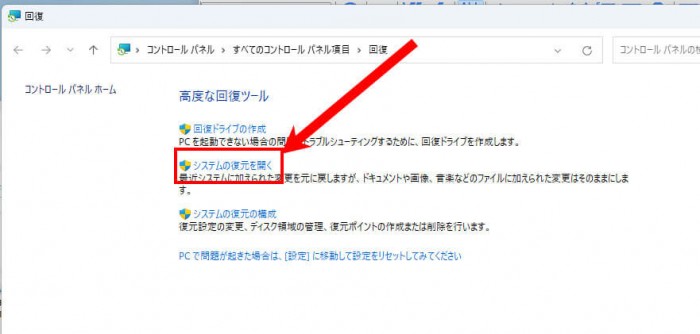
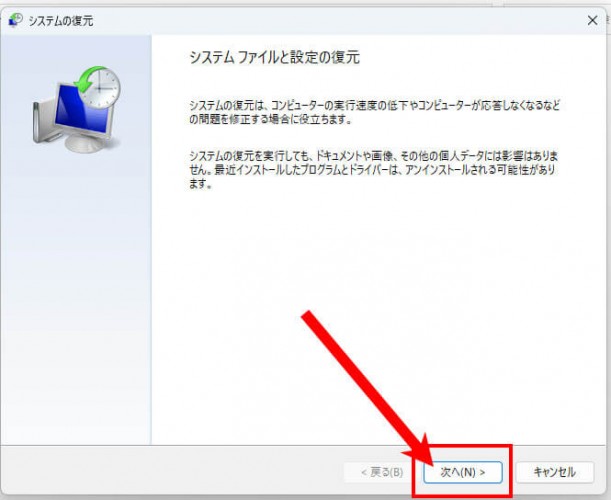
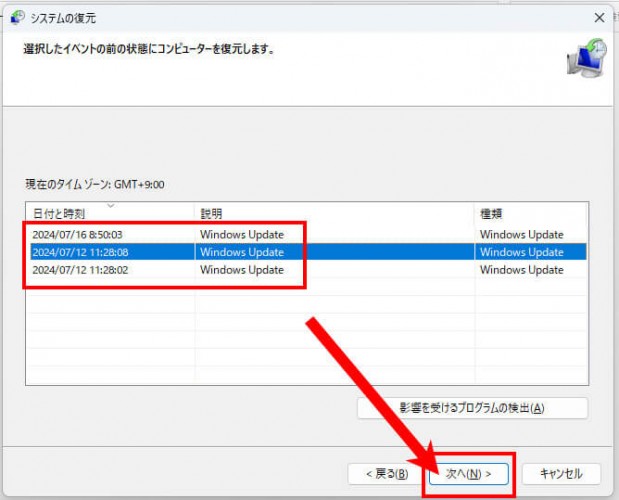
復元が完了するまで時間を要するので、その間は操作しないようにしましょう。
「システムの復元」が成功すると、システムファイルの破損やその他ソフトウェアの問題が解決する可能性があります。
ただし、パソコンの状態が以前に巻き戻った結果、復元作業中にデータが失われるおそれもあるため、重要なファイルや設定は事前にバックアップしておきましょう。
マザーボードの電池を交換する
ダイナブックのマザーボードには「CR2032」というリチウム電池が使用されていることが多く、この電池は主にBIOS設定を保存する役割を果たしています。
CR2032の寿命が尽きていると、BIOS設定がリセットされダイナブックが起動しない可能性があります。
パソコン作業に慣れている方は、マニュアルなどを参考に電池を交換してみてもよいでしょう。
こちらの電池自体も安く、家電量販店などで100円~200円程度で購入可能です。
リカバリーして初期化する
リカバリーを実行してパソコンを初期化すると、ダイナブックが起動しない問題を解決できる可能性があります。
しかし、すべてのデータや設定が削除されるため、可能なら事前にバックアップを取っておきましょう。
- 「shift」キーを押しながら電源ボタンをクリックしてパソコンをシャットダウン
- 電源ボタンを押し、すぐに「0」キーを数回押す
- 「The Hard Drive Recovery Process has been selected.」から始まるメッセージで「Yes」を選択
- オプション選択画面で「トラブルシューティング」をクリック
- 「dynabook Maintenance Utility」をクリック
- 回復キーを入力する画面が表示されたら、回復キーを入力して「続行」。
表示されなければ次に進む。 - ツール選択画面で「◎ dynabook Recovery Wizard」をチェックし、次へ進む
- 警告画面で「はい」をクリック
- 「◎ 初期インストールソフトウェアの復元」をクリック
- 画面が切り替わるまで待ち、終了
起動後はWindowsのセットアップが必要ですので、初期化と共に慣れていない方は修理業者へご依頼しましょう。
どうしてもダイナブックが起動しない場合は修理か買い替えを検討
ここまで紹介した対処法を試しても、ダイナブックが起動しないままの場合には、修理や買い替えを考えましょう。
ここからは、ダイナブックあんしんサポートや、メーカー依頼と修理業者への依頼方法の違いについて解説していきます。
ダイナブックあんしんサポート(修理)で修理する
ダイナブック公式のサポートサービスである「ダイナブックあんしんサポート」では、修理や専門的なサポートを提供しています。
メーカー修理は、パソコン修理業者よりも料金が高めになる傾向はありますが、修理の依頼を検討してみてもよいでしょう。
また、依頼前に公式のヘルプページを改めて確認してみることもおすすめします。
さまざまなトラブルやその対処法が掲載されており、具体的な手順や解決策を確認することができます。
パソコン修理業者で修理する
持ち込みによる緊急の対応が必要な場合などは、専門のパソコン修理業者に依頼してみてもよいでしょう。
価格もメーカー修理より安めの傾向があります。
ただ、メーカーへのご依頼は純正部品を使用しての修理になりますが、修理業者は互換性のある他社製品を使用しての修理になります。
特に問題があるわけではありませんが、「メーカーへ依頼した方が安心だなぁ」と考えるお客様もいるでしょう。
弊社PC Fixsもパソコン修理業者になりますが、創業から21年(2024年時点)、ダイナブックの修理経験は豊富であり、安心して修理をお任せいただけます。
秋葉原店・高田馬場店の2店舗を構えておりますが、遠くのお客様のために宅配修理にも対応しており、関東のお客様であれば出張修理もお受けしております!
お見積りまでは原則無料ですので、「どうしてもダイナブックが起動しない……」とお困りであれば、ぜひお気軽にご相談ください。
PC Fixsへ無料相談する
※自作PC・浸水故障に限り、事前にご説明をした上で診断料を頂戴しております。
ダイナブックを買い替える
修理が難しい場合や修理費用が高額になる場合は、新しいダイナブックへの買い替えを検討してもよいでしょう。
販売店やECサイトの情報を参考にして、最適なダイナブックを選んでみてください。
また、以前お使いのダイナブックから新しいダイナブックへデータを移し替えたい場合は、データ復旧業者へ相談してみましょう。
PC Fixsでもデータの移し替えは可能ですので、ぜひお気軽にご相談ください。
ダイナブックが起動しないようにならないための予防策
ここからは、ダイナブックの故障を防ぐための予防策を紹介します。
パソコンはどうしても突然壊れてしまうことがあるので、完全な予防は不可能ですが、常日頃対策を取っていれば故障リスクを下げることができます。
- 複数のアプリを一度に起動しない
- 過度に振動させたり落としたりしない
- 定期的にディスククリーンアップする
- 排気口などの掃除を定期的におこなう
- Windowsアップデートを最新に保つ
- 定期的にバックアップを取っておく
複数のアプリを一度に起動しない
複数のアプリケーションを同時に多数起動すると、ダイナブックのパフォーマンスに負担がかかりシステムが不安定になる場合があります。
特にメモリやCPUのリソースが限られている場合、動作が遅くなりがちです。
必要なアプリケーションだけを起動し、不要なものは終了するよう心がけ、普段からダイナブックに負担をかけない使い方をしましょう。
過度に振動させたり落としたりしない
ダイナブックを持ち運ぶ際には、過度な振動や衝撃を避けましょう。
振動や衝撃が多いと、メモリなど内部のパーツに悪影響を及ぼすことがあります。
特に移動中に落下させたり、強い衝撃を与えてしまうと、ダメージが大きく起動しない原因となる場合もあります。
頻繁に移動の機会がある方は、ダイナブック専用のパソコンケースを使って持ち運びするようにしましょう。
定期的にディスククリーンアップする
ディスククリーンアップを定期的に実施して、不要なファイルや一時ファイルを削除しストレージの容量を確保しましょう。
不要なファイルを削除することで、起動時や操作時のエラー要因を減らすことができますし、パフォーマンスの向上にもつながります。
Windowsには内蔵のクリーンアップツールがあり、簡単に不要なファイルを削除できるので、定期的に実行してみてください。
排気口などの掃除を定期的におこなう
ダイナブックの排気口や内部ファンは、ホコリが溜まりやすいです。
ホコリが溜まると冷却効率が低下し、過熱によるトラブルの原因となります。
トラブルを防ぐために定期的に掃除を行い、通気口や内部のホコリを取り除きましょう。
エアダスターなどを使用するのがおすすめですが、そのまま使うと内部にホコリを押し込んでしまうので必ずパソコンを分解してから使いましょう。
Windowsアップデートを最新に保つ
Windowsの最新アップデートを適用すると、セキュリティの強化や機能の追加、システムの最適化が行われます。
既存のバグの修正も行われるため、Windowsを最新の状態に維持することで、長期的なトラブル防止につながります。
Windowsアップデートの自動更新を有効にして定期的にアップデートを確認しておきましょう。
定期的にバックアップを取っておく
万が一の故障やトラブルに備えるため、重要なデータは必ずバックアップを取っておきましょう。
突然パソコンが起動しなくなるトラブルはいつ起こるかわかりません。
バックアップを取っておけば、ダイナブックが万が一起動しない場合でもデータだけは守れます。
外部ストレージや自動でバックアップを取れるクラウドサービスを利用しましょう。
ダイナブックの起動トラブルに関するよくある質問
最後にダイナブックの起動トラブルに関してよくある質問をご紹介していきます。
電源ボタンを押しても反応しない場合、まず何を確認すべきですか?
電源ボタンを押しても反応がない場合、まずはACアダプターや電源コードが正しく接続されているかを確認しましょう。
また、バッテリーが完全に放電している可能性もあるため、ACアダプターを接続して少し待ってから再度電源を入れてみると良いです。
起動中に青い画面が表示される場合、どう対処すればよいですか?
青い画面が表示される「ブルースクリーン」は、ハードウェアの故障やドライバの問題などさまざまな原因があります。
同時に表示されるエラーメッセージをメモして、解決方法を調べてみましょう。
また、ブルースクリーンが一度だけ表示されて、その後問題なく起動できる場合もあります。
こうした場合は重大なエラーではないこともあります。
システムの復元やリカバリーを行う前に確認すべきポイントは何ですか?
システムの復元やリカバリーを行う前に、まずは大事なデータのバックアップを確認しましょう。
また、システムの復元を行う場合は、どのタイミングで起動できない問題が発生したかを把握し、その直前の復元ポイントを選択することも重要です。
まとめ|自分自身で解決できない場合は修理依頼をしましょう!
この記事でご紹介したように、ダイナブックが起動しないトラブルにはさまざまな原因が考えられます。
パソコンが起動しない原因をピンポイントで特定することはプロでも難しい場合があるため、何をやっても起動しなければ、修理の依頼や買い替えを検討しましょう。
もし修理をお考えの方は弊社PC Fixsへお気軽にご相談ください。
経験豊富なエンジニアが問題を診断し適切な修理を行いますので、安心してお任せいただけます。
また、起動しないトラブルは放置すると悪化するおそれもあるため、データのバックアップは取れる内に必ず取っておきましょう。
この記事があなたのお役に立てば何よりです。




〒101-0021
東京都千代田区外神田4-13-6
秋葉原STビル6F
・JR 秋葉原駅 電気街口徒歩5分
・東京メトロ日比谷線3番出口徒歩6分
・エクスプレス A1出口徒歩6分
![パソコン修理・データ復旧のPC Fixs[ピーシーフィックス]](/img/logo.png)