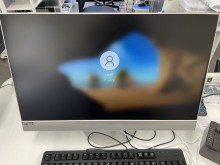富士通(FMV)のパソコンが起動しない原因と対処法|電源が入らない・画面が真っ暗になる
カテゴリ:起動しない・認識しない morishita | 2024/09/06

この記事では、富士通のパソコンが起動しない時の主な原因と対処法を解説します。
突然パソコンが起動しなくなると、「故障した!?データは大丈夫?」と焦ってしまいますよね。
富士通のパソコン本体の故障で起動しない可能性もありますが、原因がちょっとしたものであればご自身で解決できる可能性もあります。
そこで、まずは本記事で紹介する対処法を試し、富士通パソコンが起動するかチェックしてみてください。
また、弊社PC Fixsでは秋葉原店・高田馬場店に立ち寄れる方であれば、最短即日でお使いの富士通(FMV)が起動しない原因を診断・改善いたします。
宅配修理も全国からお受けしておりますので、富士通(FMV)が起動せずお困りの方はぜひお気軽にご相談ください!
目次
- 富士通(FMV)のパソコンが起動しない時の主な症状
- 富士通パソコンが起動しない主な原因
- 電源が入らない場合の原因
- 画面が真っ暗な時の原因
- FUJITSUのロゴでフリーズする場合の原因
- Windowsにサインインできない時の原因
- 自力の原因特定・対処が難しいときは……
- 富士通(FMV)のパソコンが起動しない時の自分でできる対処法
- 電源が入らない場合の対処法
- 画面が真っ暗なままの場合の対処法
- FUJITSUのロゴマークでフリーズ・サインインできない時の対処法
- 富士通(FMV)のパソコンが起動しない時の最終手段は初期化
- 対処法を試しても起動しない場合はご相談ください
- 富士通(FMV)パソコンが起動しない時に関するよくある質問
富士通(FMV)のパソコンが起動しない時の主な症状
まずは、富士通のパソコンが起動しない時の症状を見ていきましょう。
- 電源が入らない
- 電源は入るが画面が真っ暗
- FUJITSUのロゴマークで止まる
- Windowsのサインイン画面から進まない
富士通のパソコンが起動しない症状としては、主に上記の4パターンがあります。
お使いのパソコンの症状にあわせて、この後に解説する原因を確認し、それぞれの対処法を試してみましょう。
富士通パソコンが起動しない主な原因
それでは、さっそく富士通のパソコンが起動しない時の症状別に、主な原因を解説していきます。
- 電源が入らない場合の原因
- 画面が真っ暗な時の原因
- FUJITSUのロゴでフリーズする場合の原因
- Windowsにサインインできない時の原因
電源が入らない場合の原因
電源ボタンを押しても富士通のパソコンが起動しない場合、以下の原因が考えられます。
- 電源ケーブルの接続不良
- バッテリーの劣化・故障
- 電源ボタンの故障
- マザーボードの故障
電源ケーブルの接続不良
電源ケーブルに接続不良があると、電気が供給されずにパソコンは起動しません。
コンセントや富士通のパソコン本体に、電源ケーブルがしっかり差し込まれているか確認しましょう。
また、電源ケーブルが断線・故障している可能性もあります。
ケーブルの端から端まで触って感触が違う場所があれば、断線を疑っていいでしょう。
断線・故障の可能性がある場合は、他の電源ケーブルを用意して起動するか試してみましょう。
なお、代替の電源ケーブルは家電量販店やパソコン専門店・中古パソコンショップで購入できます。
バッテリーの劣化・故障
お使いの富士通パソコンがノートパソコンの場合は、バッテリーの消耗や劣化を疑いましょう。
バッテリーの経年劣化が進むと、充電しても十分な電力を供給できずにパソコンが起動しない場合があります。
「充電器を抜くと電源が落ちる・電源が入らない」
こうした症状が現れるようなら、バッテリーが経年劣化しているかもしれません。
また、長時間使用した後に起動しない場合や、久しぶりに富士通を使う際に起動しない場合は、バッテリー切れの可能性があります。
バッテリーが空になってから時間が経っている場合、15分~30分ほど電源に接続しないと充電されないこともありますので、長めに充電してみてください。
電源ボタンの故障
富士通のパソコンの電源が入らない場合、電源ボタンが故障している可能性も考えられます。
以下のように、電源ボタンを押した時の感触がいつもと異なる場合は、電源ボタンの故障を疑いましょう。
- 電源ボタンを押した状態から戻らない
- 電源ボタンを押そうとしても押せない
- 電源ボタンを押しても、いつもの押した感触や押した時の音がしない
なお、電源ボタンはご自身での修理は難しい部品です。
故障の可能性がある場合は、まずパソコン修理業者にご相談ください。
マザーボードの故障
マザーボードは、CPUやメモリなどの部品が接続されている心臓部となる基板です。
そのため、マザーボードの不具合・故障が原因で電源が入らなくなることがあります。
自作PCの場合は市販のマザーボードで交換可能ですが、富士通パソコンの場合、マザーボードの故障はご自身での対処が困難です。
他の原因が思い当たらないようならマザーボードの不具合・故障の可能性があるので、早めにパソコン修理業者にご相談ください。
画面が真っ暗な時の原因
パソコンの電源が入っているのに画面が真っ暗なままの場合は、以下の原因が考えられます。
- ディスプレイの明るさ設定のミス
- ディスプレイの故障・接続不良
- バックライトの故障
- メモリの接触不良・故障
ディスプレイの明るさ設定のミス
電源を入れても画面が真っ暗なままの場合、まずディスプレイの明るさ設定を確認しましょう。
機種によりますが、画面の明るさ設定が最低になっていると、画面が真っ暗に見えることがあります。
富士通パソコンの多くの機種では、「Fnキー」+「F7キー」でディスプレイの輝度(明るさ)が上がります。
明るくしすぎた場合は、「Fnキー」+「F6キー」で輝度(明るさ)を下げましょう。
ディスプレイの故障・接続不良
ディスプレイの明るさ設定を調整しても画面が真っ暗なままなら、ディスプレイが故障している可能性があります。
また、ノートパソコンの場合は、ヒンジ(液晶パネルとキーボードを繋げるパーツ部分)でディスプレイとマザーボードを繋ぐケーブルが断線している可能性も考えられます。
いずれにせよ、ディスプレイの故障はパソコンを分解して診断・修理が必要なので、パソコン修理業者にご相談ください。
バックライトの故障
液晶ディスプレイは、裏側からバックライトで照らすことで画面を表示しています。
そのため、バックライトが故障すると画面が真っ暗になり、何が映っているのかほとんど見えなくなってしまいます。
目を凝らしたり角度を変えたりしてうっすら画面が見える状態の場合、バックライトの故障を疑いましょう。
※有機ELディスプレイは画素自体が発光するためバックライトはありません。
バックライトの故障はご自身での対処が難しいので、パソコン修理業者にご相談ください。
メモリの接触不良・故障
メモリの接触不良や故障がある場合、富士通パソコンの電源を入れてもBIOS(UEFI)が起動せず、画面が真っ暗なままになる可能性があります。
メモリの接触不良・故障はメモリの抜き差しや交換で解決する可能性のあるトラブルです。
しかし、最近のノートパソコンはオンボードメモリという取り外しが不可の作りになっているため、基本的にご自身では交換できません。
メモリの故障が原因の可能性が考えられる場合、早めにパソコン修理業者にご相談ください。
※オンボードのメモリはマザーボードに直接埋め込まれているため、市販のメモリは取り付けられません。
FUJITSUのロゴでフリーズする場合の原因
富士通のパソコンが起動してもFUJITSUロゴマークでフリーズして進まない場合、主に以下の原因が考えられます。
- BIOS(UEFI)の設定ミス・起動しない
- システムファイルの破損
- HDD/SSDの故障
BIOSの設定ミス
BIOS(UEFI)は、パソコンの電源が入ると最初に動き、Windowsの読み込みや各ハードウェアの制御をするプログラムです。
そのため、BIOS(UEFI)の設定を誤って変更した場合や、BIOS(UEFI)自体にトラブルがある場合はパソコンが正常に起動できず、FUJITSUのロゴ画面で止まる可能性があります。
BIOS(UEFI)設定の変更や強制終了の後に起動しないようなら、設定ミスやトラブルを疑いましょう。
システムファイルの破損
Windowsのシステムファイルが破損している場合にも、富士通のロゴ画面でフリーズして進まない可能性があります。
停電や強制的に電源を切った後に富士通が起動しないようなら、システムファイルの破損を疑いましょう。
HDD/SSDの故障
データを保存しているHDDやSSDが故障すると、WIndowsのシステムファイルが読み込めずにFUJITSUロゴでフリーズする可能性があります。
セーフモードでも富士通パソコンが起動できない場合や異音がする場合は、HDD/SSDの故障を疑いましょう。
HDD/SSDの故障は交換修理が必要になり、基本的にパソコン内のデータは消えてしまいます。
ただ、HDD/SSDの状態によってはデータを救出できる可能性があるので、消失したくない大切なデータがある方は、パソコン修理業者にご相談ください。
Windowsにサインインできない時の原因
Windowsのサインイン画面でフリーズして進まない場合は、主に以下の原因が考えられます。
- Windowsアップデートの不具合
- 周辺機器との競合
- スタートアッププログラムの競合
- セキュリティソフトの不具合
Windowsアップデートの不具合
Windowsアップデートの内容に不具合があると、Windowsのサインイン画面から進まなくなることがあります。
また、アップデート中に電源が切れて失敗した場合も同様にサインイン画面でフリーズすることも。
Windowsアップデートを行った後にサインインできなくなった場合は、更新の失敗・不具合を疑いましょう。
周辺機器との競合
プリンターや外付けHDDなどの周辺機器が競合することでWindowsがうまく起動せず、サインイン画面でフリーズすることもあります。
新しい周辺機器を追加後にサインインできないなら、すべての周辺機器を取り外してサインインできるか確認しましょう。
特定の周辺機器、または特定の組み合わせで症状が出るようなら、その周辺機器が競合等の不具合を起こしていると考えていいでしょう。
スタートアッププログラムの競合
スタートアッププログラムは、Windowsにサインインした後に自動的に起動するプログラムです。
このスタートアッププログラムとして起動するソフトウェアに競合や相性の問題があると、Windowsの起動を妨げ、サインイン画面でフリーズする可能性があります。
新たにソフトウェアをインストールした直後にサインインできなくなった場合は、そのソフトウェアが原因と考えましょう。
セキュリティソフトの不具合
セキュリティソフトは、パソコンをウイルスやマルウェアから守ってくれるソフトウェアです。
しかし、セキュリティソフト自体に不具合がある場合、Windowsの起動を妨げる場合があります。
例えば、Windowsのシステムファイルとウイルスを誤検知して隔離してしまうと、Windowsが起動できなくなります。
自力の原因特定・対処が難しいときは……

これまでご説明したように、富士通のパソコンが起動しない原因はさまざまで特定は簡単ではありません。
また、原因がマザーボードなどのハードウェアにある場合、自力での対処は難しくなってきます。
- 色々試したけど原因が特定できない
- 一時的に良くなるが再発を繰り返す
このようにお悩みでしたら、ぜひ弊社PC Fixsへご相談ください。
PC Fixsは創業21年の実績(2024年時点)を持ち、経験豊富なプロの修理スタッフが在籍しております。
弊社は同業者からもご依頼を頂くほどの高い技術力を強みとして、これまで累計5万件以上の修理実績を持っています。
秋葉原店・高田馬場店の2店舗を構えており、ご来店いただけましたら最短即日で富士通のパソコンが起動しない原因を診断・修理いたします。
また、宅配修理も全国からお受けしており、起動しない富士通パソコンの修理事例がこれまでにも多数ございます。
▼修理実績の一例

| |
| 日付 | 2024年7月 |
| ご相談内容 | 電源スイッチを押しても電源が入らない |
| 修理内容 | 原因を1つずつ潰した結果、マザーボードの故障と判明。故障部分の部品のみ交換修理させていただきました |

| |
| 日付 | 2024年5月 |
| ご相談内容 | 電源スイッチを押してもパソコンが起動しない |
| 修理内容 | 診断の結果、電源ユニットの故障が判明。パーツをお取り寄せし、交換修理させていただきました |

| |
| 日付 | 2024年2月 |
| ご相談内容 | 電源スイッチを押してもパソコンが起動しない |
| 修理内容 | SSDの速度が通常の1/10に劣化しており、システム更新が正常に処理できていないことが原因でした。SSD交換時に環境を修復し、元のデータをそのまま復旧する形で修理させていただきました |

| |
| 日付 | 2023年8月 |
| ご相談内容 | 電源スイッチを押してもパソコンが起動しない |
| 修理内容 | HDDに不良セクタがあり、起動のを妨げていることが原因でした。お客様とのご相談の結果、新品のSSDへ交換する形で修理させていただきました |
弊社では、まずは無料のお見積りからご案内しております。
そのため、「料金がどのくらいかかるか不安……」という方は、気軽にお尋ねいただければと思います。
お力になれるよう精一杯取り組みますので、富士通が起動しない症状でお困りの方は料金や修理日数などぜひお気軽にご相談ください!
PC Fixsへ無料相談する
※自作PC・浸水故障に限り、事前にご説明をした上で診断料を頂戴しております。
富士通(FMV)のパソコンが起動しない時の自分でできる対処法
ここからは、富士通のパソコンが起動しない時に、ご自身でできる主な対処法を症状別に解説します。
- 電源が入らない時の対処法
- 画面が真っ暗なままの時の対処法
- FUJITSUのロゴマークでフリーズ・サインインできない時の対処法
電源が入らない場合の対処法
富士通のパソコンの電源が入らない時は、以下の対処法を試してみましょう。
- 電源ケーブルやコンセントの確認
- 電源ボタン長押しで強制終了
- 放電を試す
- 周辺機器を取り外す
電源ケーブル・コンセントの確認
富士通のパソコンが起動しないときは、まず電源ケーブルを確認しましょう。
電源ケーブルがパソコン本体やコンセントにしっかり挿さっていないことで、パソコンが起動しないだけかもしれません。
また、電源ケーブルの断線がないかも確認しましょう。
電源ケーブルの故障・断線があるようなら、家電量販店等で代替の電源ケーブルに買い替えてみてください。
なお、電源タップを利用している場合、電源ケーブルを直接コンセントに挿してみてください。
電源タップを挟むと電圧が安定しないことがあるので、直接コンセントに挿すだけで解決する場合もあります。
電源ボタン長押しで強制終了
富士通のパソコンが起動しない症状と思いきや、スリープ状態のままフリーズしているケースがあります。
この場合は、電源ボタンを5~10秒以上長押しで強制終了し、その後に改めて電源ボタンを押して起動するかチェックしてみてください。
ただし、強制終了はデータ読み書きの最中に電源を落とすことになるため、故障の原因になる場合もあります。
もし不安であれば、そのままパソコン修理業者へ持ち込みましょう。
周辺機器の取り外す
プリンターや外付けHDDなど、富士通パソコンに接続している周辺機器が原因で起動しない可能性があります。
すべての周辺機器を取り外してから起動するか試してみましょう。
なお、周辺機器を取り外して起動するようなら、一つずつ接続し直して、どの機器が原因か特定しておきましょう。
放電を試す
富士通パソコン内部に静電気が溜まると、動作不良を起こして起動しなくなることがあります。
帯電が原因なら簡単な放電操作で解決する可能性があるので、以下の手順も試してみましょう。
- パソコン本体・コンセントから電源ケーブルを取り外す
- その他すべてのケーブル・周辺機器を取り外す
- 【ノートパソコンのみ】バッテリーを取り外す(取り外せる場合のみ)
- そのまましばらく放置する
→デスクトップ:約1分
→ノート:約2分 - 電源ケーブルを接続する
- キーボードやマウスなど、購入時の付属品のみでパソコンが起動するか確認する
画面が真っ暗なままの場合の対処法
富士通のパソコンの電源は入っているのに画面が真っ暗な時は、以下の対処法を試してみましょう。
- 外部ディスプレイに接続してみる
- BIOS設定を確認する
外部ディスプレイに接続してみる
富士通のパソコンの画面が映らない時は、外部ディスプレイに接続して映るか確認してみましょう。
外部ディスプレイに画面が映る場合は、富士通のパソコンのディスプレイに不具合・故障があるかもしれません。
逆に外部ディスプレイにも画面が映らない場合は、マザーボードの故障など、他の原因が考えられます。
なお、パソコン用の外部ディスプレイがない場合は、テレビに接続してもよいでしょう。
多くのテレビはHDMI端子があるので、変換アダプターを用意すれば、パソコンの外部接続端子からHDMI端子に変換するだけで接続できます。
BIOS(UEFI)設定を確認する
BIOS(UEFI)の設定に誤りがあると、富士通のパソコンが起動しない・画面が映らない原因になることがあります。
このBIOS(UEFI)の設定が原因の場合は、BIOS(UEFI)設定を初期化することで解決するかもしれません。
- 以下いずれかの方法でBIOSセットアップを起動する
・キーボード上部の「SUPPORT」を押す▶️「↓」キーで「BIOSセットアップ」を選びEnterを押す
・「F2」キーを押しながらパソコンの電源を入れ、音が鳴ったら「F2」キーを離す
・(タブレットのみ)「+」または「-」を押しながら電源を入れる - 「←・→」キーで「終了(Exit)」を選ぶ
- 「↑・↓」キーで「標準設定を読み込む(Load Setup Defaults)」を選び「Enter」キーを押す
- 「標準設定値を読み込みますか?(Load default configuration now?)」で「←・→」キーで「Yes」を選び「Enter」を押す
- 「↑・↓」キーで「変更を保存して終了する(Exit Saving Changes)」を選び「Enter」を押す
- 「変更した内容を保存して終了しますか?(Save configuration and reset?)」で「Yes」を選び「Enter」を押す
以上でBIOS(UEFI)の初期化完了です。
※BIOS設定が初期化されること自体は特に問題はありませんが、BIOSの設定を標準設定以外に変更していた際は、設定が標準設定に戻ることで起動しなくなる場合があります。
※起動時にBitLockerの回復キーを求められることもあります。BitLockerの回復キーが入手できるか確認した上で実行してください。回復キーの入手方法はMicrosoft公式サイトをご確認ください。
FUJITSUのロゴマークでフリーズ・サインインできない時の対処法
富士通を起動してもロゴマークで止まる場合やサインイン画面から進まない場合は、以下の方法で対処しましょう。
- セーフモードで起動する
- 原因の可能性があるソフトをアンインストール
- Windows アップデートをアンインストール
- システムの復元を試す
- システムファイルチェッカー(SFC)を試す
- DISMコマンドを試す
- CHKDSKコマンドを試す
- メモリを診断
セーフモードで起動する
富士通パソコンがロゴマークから進まない場合やサインイン画面でフリーズする場合、まずセーフモードで起動してみましょう。
セーフモードは、Windowsが最低限の機能のみで起動するモードのことです。
セーフモードでの起動方法【Windows 10/11】
- 以下いずれかの方法でアプリケーションメニューを起動
・キーボード上部の「SUPPORT」を押す
・「F12」キーを押しながら電源を入れ、音が鳴ったら「F12」キーを離す - 「↓」キーで「Windows回復環境(Windows Recovery Environment)」を選び「Enter」を押す
※「起動メニュー(BootMenu)」が表示された場合は「Tab」キーを押すとメニューが切り替わり表示されます。 - 「トラブルシューティング」をクリック
- 「詳細オプション」をクリック
- 「スタートアップ設定」をクリック
- 「再起動」をクリック
- 「4」キーまたは「F4」キーを押す
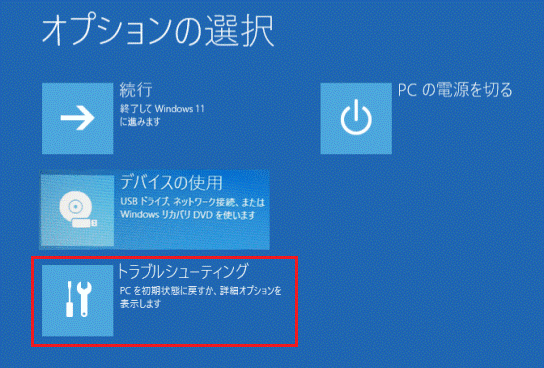
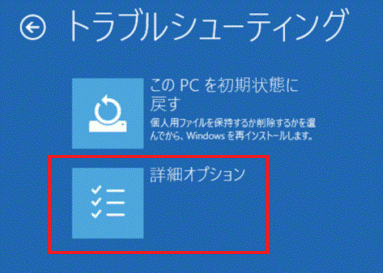
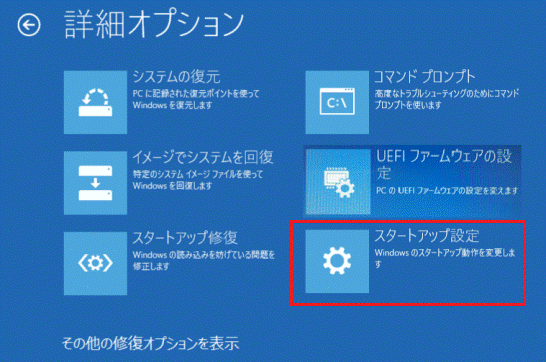
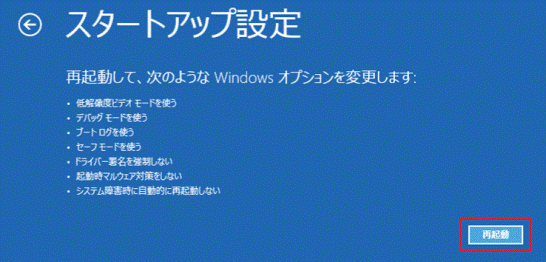
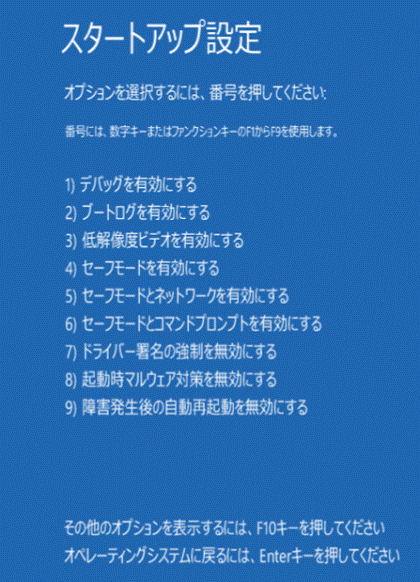
画像引用:FMV Q&A – [Windows 11] セーフモードで起動する方法を教えてください。│FMVサポート
セーフモードで起動できたら、後述する各対処法を順番に確認していきましょう。
原因の可能性があるソフトをアンインストール
ソフトウェアのインストール後に富士通パソコンが起動しない場合、ソフトウェアの不具合や相性が原因かもしれません。
心当たりのあるソフトウェアがあるなら、アンインストールして解決するか確認しましょう。
- スタートボタンの検索ボックスに「プログラム」と入力
- 「プログラムの追加と削除」をクリック
- 原因となるソフト・アプリ名右の「…」をクリック
- 「アンインストール」をクリック
削除するソフトウェアによっては、別途アンインストールダイアログが表示されます。
何度か「次へ」を押してアンインストールを進めましょう。
Windows アップデートをアンインストール
Windowsアップデートの後に富士通のパソコンが起動しない場合は、直近の更新プログラムに不具合があるかもしれません。
セーフモードで起動し、最新のWindowsアップデートをアンインストールしてみましょう。
- セーフモードで起動する
- スタートメニューの検索欄に「更新」と入力
- 検索結果の「更新プログラムの確認」をクリック
- 「更新の履歴」をクリック
- 更新履歴の最後にある「更新プログラムをアンインストールする」をクリック
- 直近の更新プログラムの「アンインストール」をクリック
- 注意書きを読み「アンインストール」をクリック
システムの復元を試す
システムファイルの破損や設定ミスが原因で富士通のパソコンが起動しない場合は、システムの復元で解決できる可能性があります。
システムの復元方法【Windows 11】
- スタートボタンをクリック
- 検索ボックスに「回復」と入力
- 検索結果からコントロールパネルの「回復」をクリック
- 「システムの復元を開く」をクリック
- 「次へ」をクリック
- トラブル発生前の日付を選び「次へ」をクリック
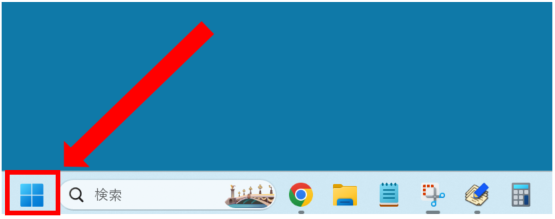
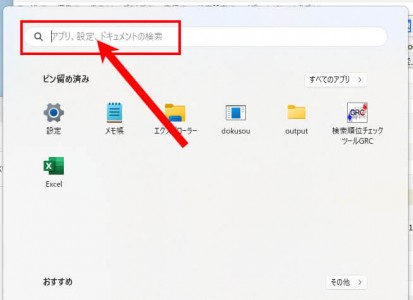
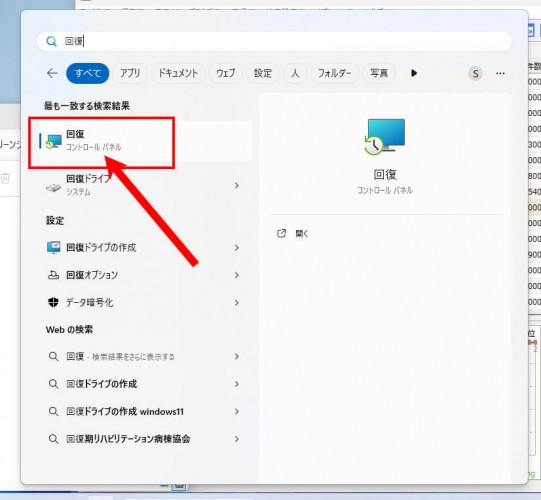
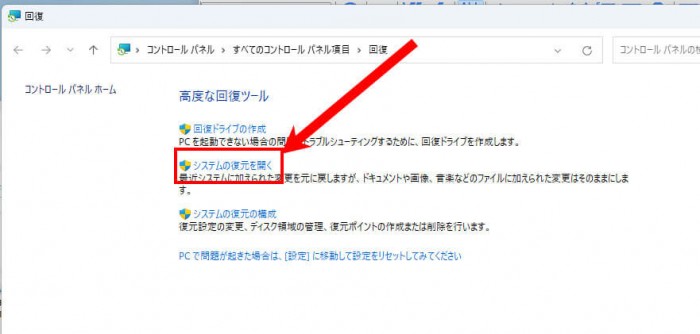
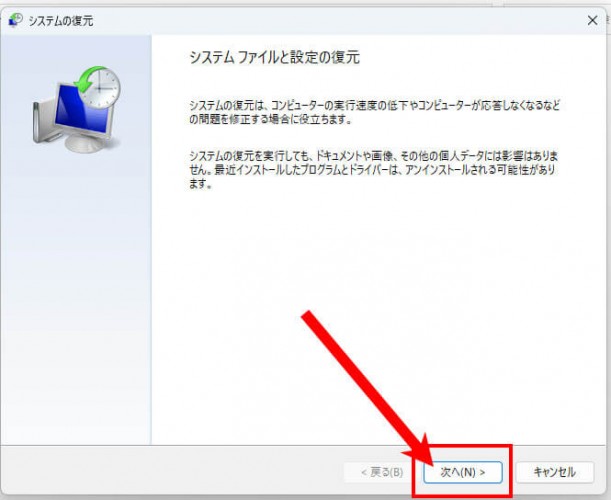
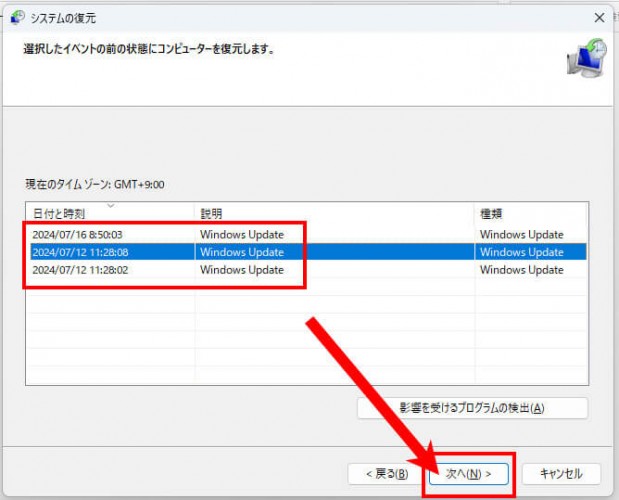
あとは復元完了して再起動するのを待ちましょう。
システムファイルチェッカー(SFC)を試す
システムファイルチェッカー(SFC)は、Windowsシステムファイルの破損を検出して自動的に修復してくれるツールです。
システムファイルの破損が原因で富士通パソコンが起動しないのであれば、SFCを実行することで解決するかもしれません。
システムファイルチェッカー(SFC)の実行手順【Windows 10/11】
- スタートボタンの検索ボックスに「cmd」と入力
- 「コマンドプロンプト」を右クリックし「管理者として実行」をクリック
- 「sfc /scannow」と入力してEnterを押す
- 「Windows リソース保護は、整合性違反を検出しませんでした。」と表示されたことを確認


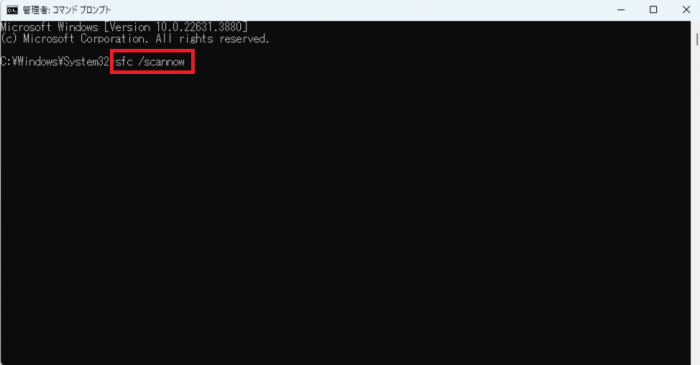
※「この操作を正しく終了しました。」のようなメッセージの場合もあります。
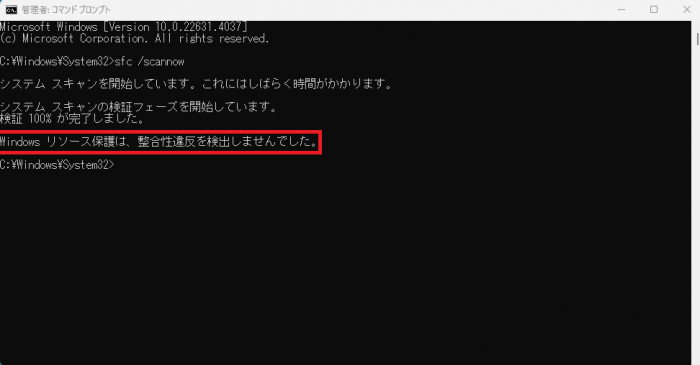
コマンドを実行後は自動的にシステムファイルの破損を確認して修復してくれます。
実行後もパソコンが起動しないようなら、次のDISMコマンドも試してみましょう。
DISMコマンドを試す
DISMコマンドもSFCと同じくシステムファイルの破損を修復するツールです。
SFCでは修復できない破損がある場合でも、DISMコマンドを実行すると修復できる場合があります。
DISMコマンドの実行手順【Windows 10/11】
- スタートボタンの検索ボックスに「cmd」と入力
- 「コマンドプロンプト」を右クリックし「管理者として実行」をクリック
- 「DISM /Online /Cleanup-Image /CheckHealth」と入力してEnterを押す
- 「DISM /Online /Cleanup-Image /ScanHealth」と入力してEnterを押す
- 「DISM /Online /Cleanup-Image /RestoreHealth /Source:C:\repairSource\install.wim」と入力してEnterを押す


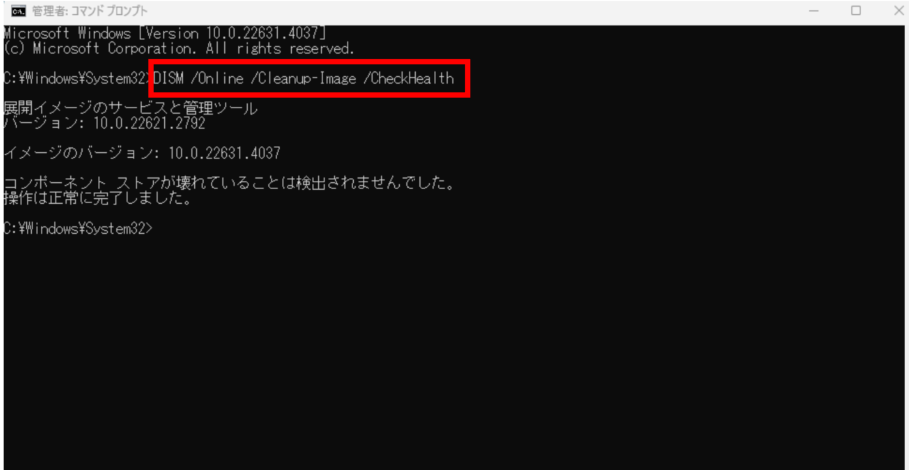
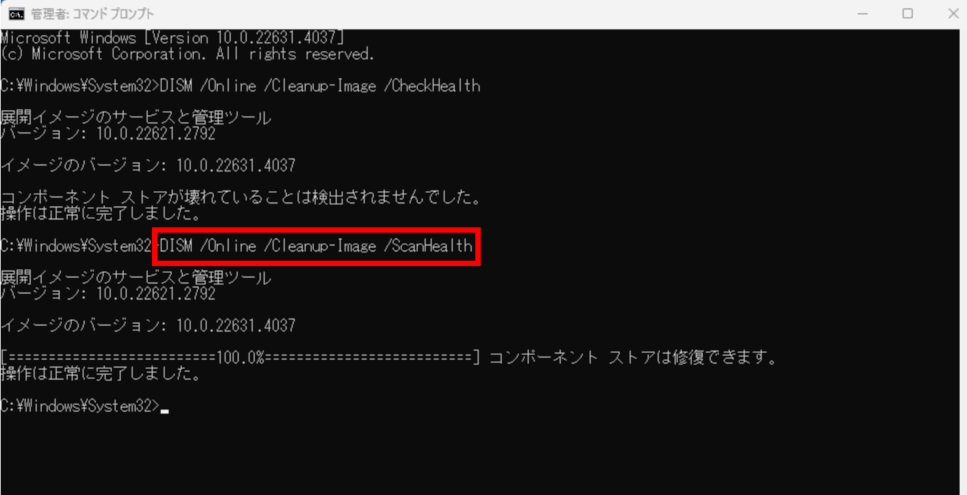
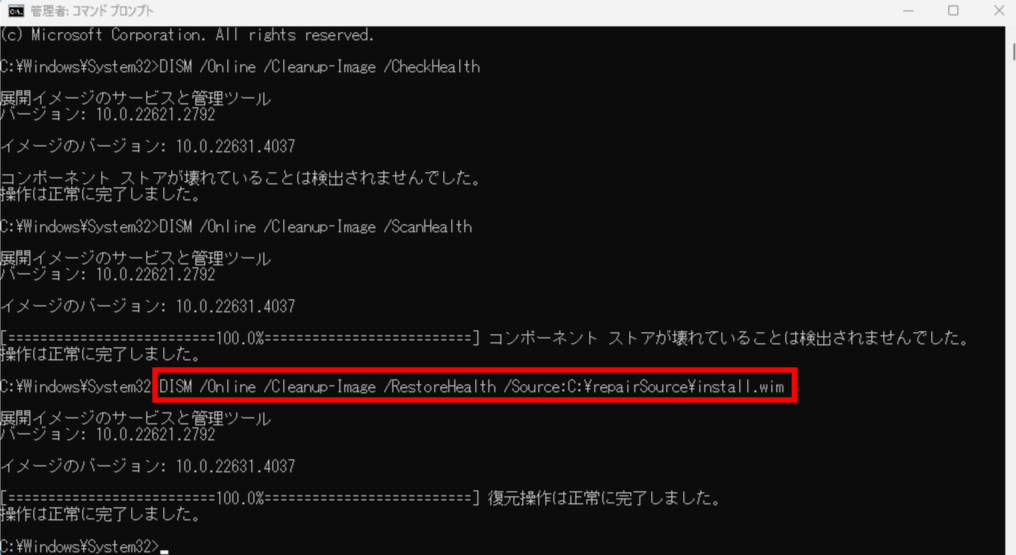
install.wim は、Windowsを修復するために使う特別なファイルです。
通常Cドライブに保存されていますが、もし他の場所に保存している場合、「/Source:C」を「/Source:D」のように、指定の場所へ変更してください。
また、DISMコマンドは文字数が多く、スペースの位置など1文字でも間違えるとエラーになり実行されません。
ぜひ上記の手順からコピーして入力していただければと思います。
CHKDSKコマンドを試す
ディスクチェック(CHKDSK)は、HDD/SSDのエラーをチェックして修復するツールです。
HDD/SSDのエラーが原因で富士通のパソコンが起動しない場合、CHKDSKを実行することで解決できるかもしれません。
CHKDSKコマンドを実行する手順は以下の通りです。
なお、下記のコマンドの「C:」は、Windowsがインストールされているドライブに合わせて変更してください。
CHKDSKコマンドを実行する手順【Windows 10/11】
- BIOS/UEFIの設定でインストールメディアが優先されるように起動順を変更
- インストールメディアのDVDやUSBメモリをパソコンに入れる
- 「Press any key to boot from CD or DVD. .」など表示されたら適当なキーを押す
- インストールメディアのセットアップ画面で「次へ」をクリック
- 「コンピューターを修復する」をクリック
- 「トラブルシューティング」をクリック
- 「コマンドプロンプト」をクリック
- 「CHKDSK /f C:」と入力してEnterを押す

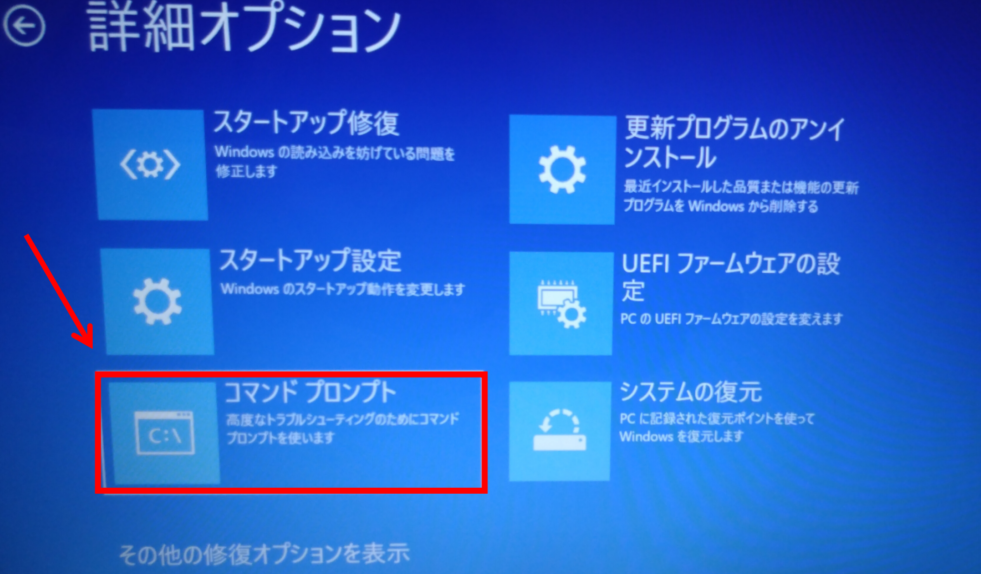
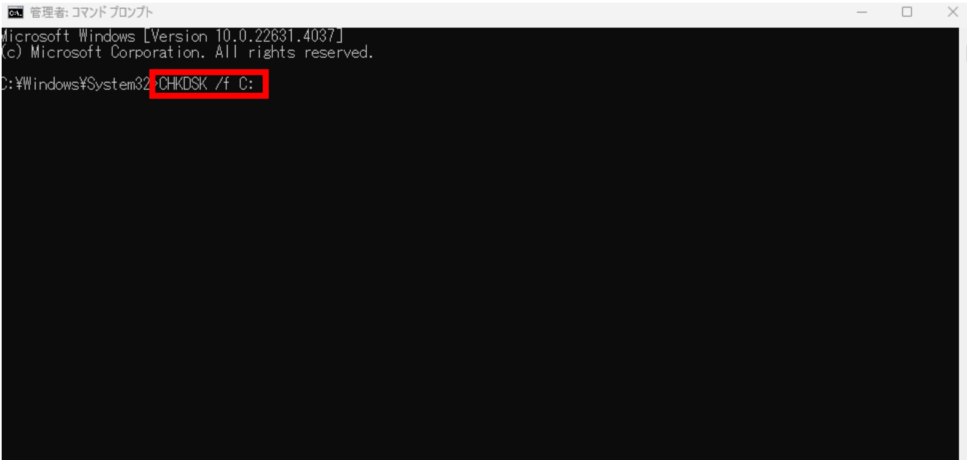
もしCHKDSKコマンドで修復できない場合、続けて以下のコマンドも試してみましょう。
CHKDSKコマンドでエラーが出る場合の追加手順【Windows 10/11】
- 「SFC /scannow /offbootdir=C:\ /offwindir=C:\windows」と入力してEnterを押す
- 「DISM /image:C:\ /cleanup-image /restorehealth」と入力してEnterを押す
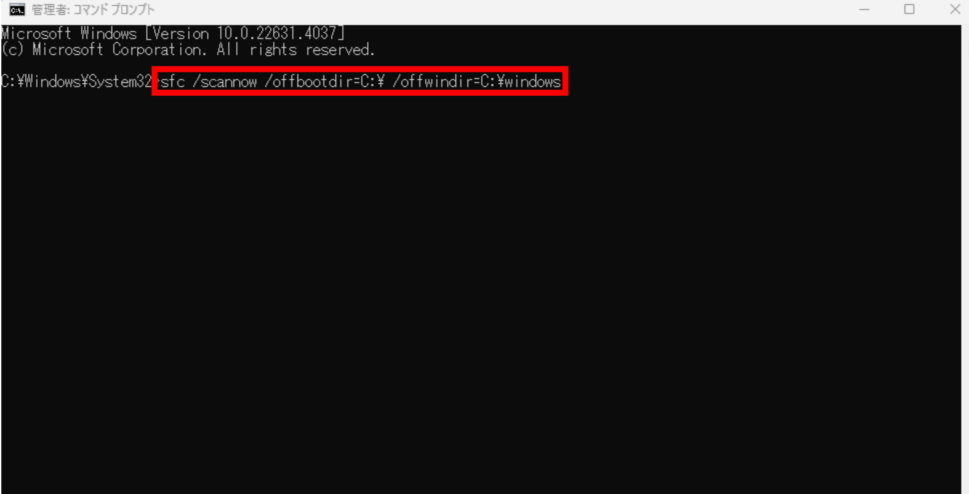
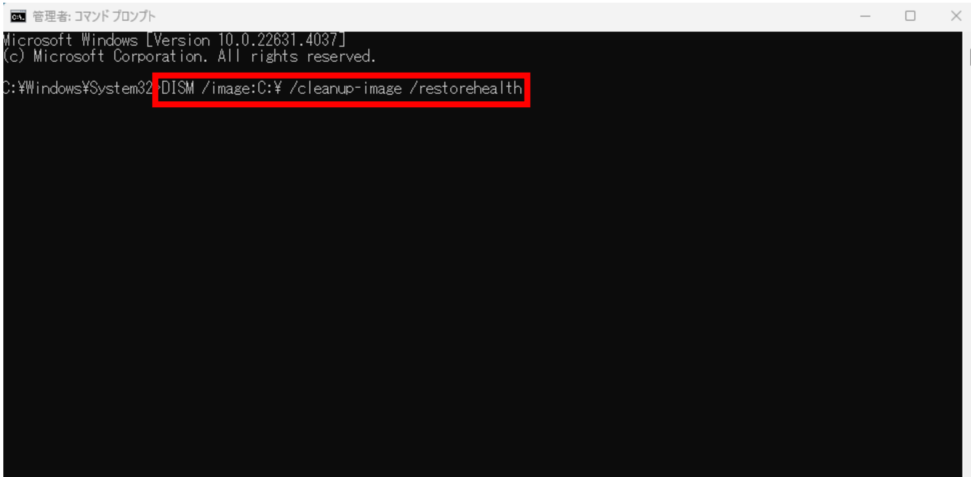
メモリを診断
ここまで解説した対処法で解決しない場合、メモリなどハードウェアの不具合・故障の可能性があります。
差し当たり、メモリ診断ツールを使ってメモリにエラーがないかチェックしましょう。
- スタートボタンの検索ボックスに「memory」と入力
- 「Windowsメモリ診断」をクリック
- 「今すぐ再起動して問題の有無を確認する(推奨)」をクリック
- 再起動して自動的に診断スタート
- 診断完了して再起動するのを待つ
メモリ診断が完了するとパソコンは自動的に再起動します。
診断結果は次の手順で確認してください。
- 「Windowsキー」「x」を同時に押す
- 「イベントビューアー」をクリック
- 「Windows ログ」→「システム」をクリック
- ソースが「Memory Diagnostics-Results」になっている「情報」をダブルクリック
- 表示されたログを読む
メモリに問題がなければ、はっきり「メモリがテストされましたが、エラーは検出されませんでした」と記載されます。
他の記載があった場合には、メモリの不具合や故障がある状態です。
最近の富士通パソコンはメモリがオンボードでご自身では交換できないので、パソコン修理業者にご相談ください。
富士通(FMV)のパソコンが起動しない時の最終手段は初期化
これまでご紹介した対処法を試しても富士通のパソコンが起動しない場合は、初期化を検討しましょう。
初期化とは、パソコンを工場出荷時の状態に戻すことです。
この初期化を行うことで、ソフトウェアの不具合や設定の誤りなどが原因でパソコンが起動しない場合に、問題を解決できる可能性があります。
以下の手順でドキュメントやピクチャなどのファイルを残しながら初期化できますが、インストール済のアプリやシステムの設定は消えてしまうため慎重に行ってください。
また、初期化中に何らかの不具合が発生し結果的にデータが消えてしまう可能性もゼロではありませんので、不安を感じるようでしたらパソコン修理業者へ依頼しましょう。
富士通パソコンの初期化手順【Windows 10/11】
- 以下いずれかの方法でアプリケーションメニューを起動
・キーボード上部の「SUPPORT」を押す
・「F12」キーを押しながら電源を入れ、音が鳴ったら「F12」キーを離す - 「↓」キーで「Windows回復環境(Windows Recovery Environment)」を選び「Enter」を押す
※「起動メニュー(BootMenu)」が表示された場合は「Tab」キーを押すとメニューが切り替わり表示されます。 - 「トラブルシューティング」をクリック
- 「このPCを初期状態に戻す」をクリック
- 「個人用ファイルを保持する」をクリック
- 【該当する方のみ】BitLocker回復キーを入力する
- ご自身のアカウントを選ぶ
- パスワードを入力して「続行」をクリック
- 「ローカル再インストール」をクリック
- 「初期状態に戻す」をクリック
- 初期化完了まで待つ
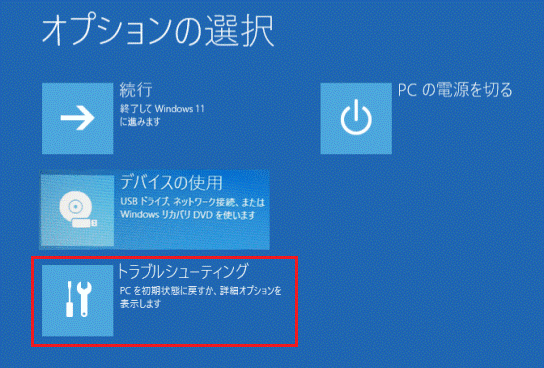
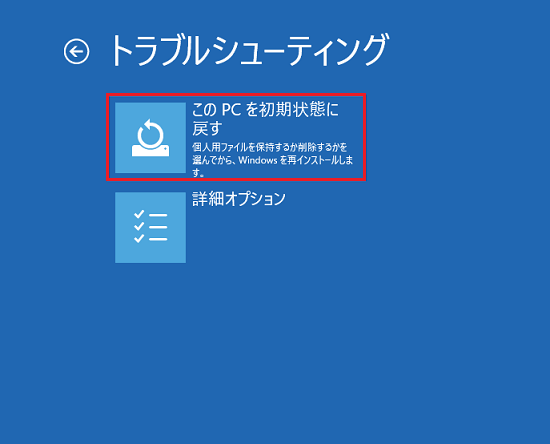
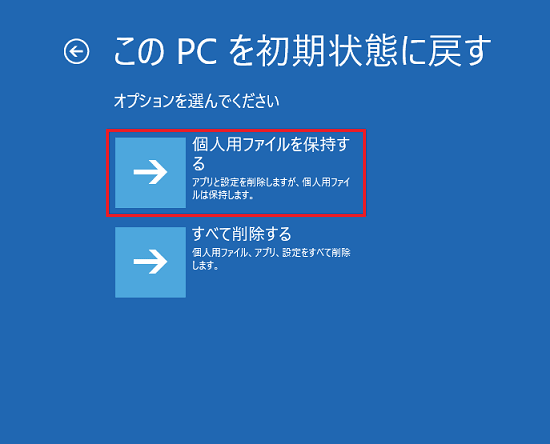
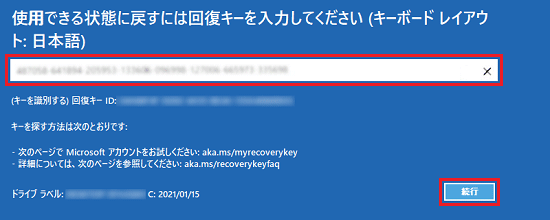
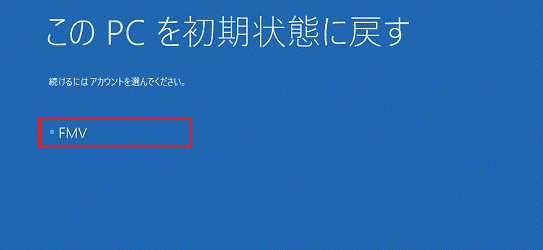
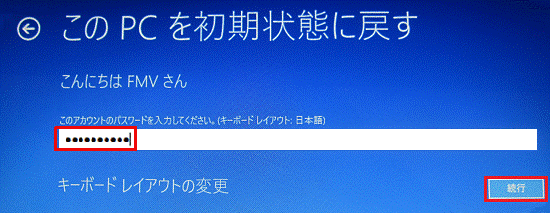
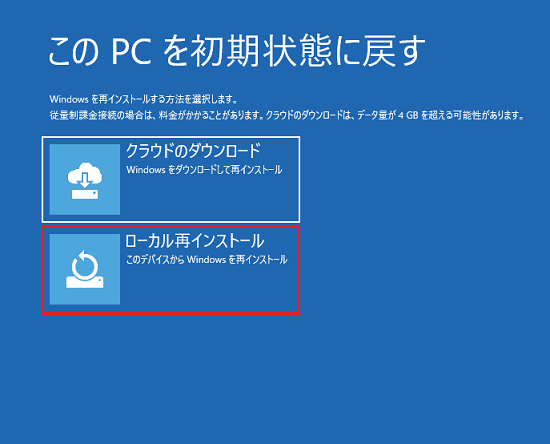
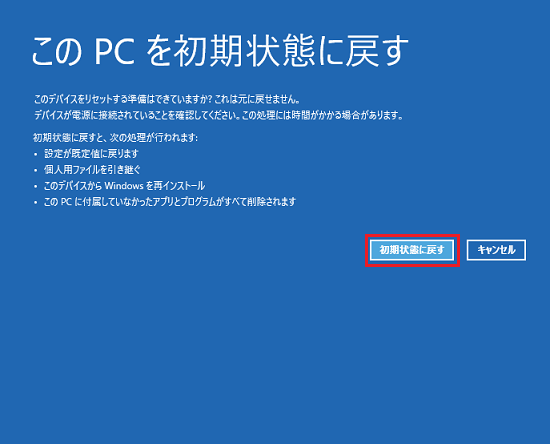
画像引用:FMV Q&A – [Windows 11] 「このPCを初期状態に戻す」(リカバリ)の実行方法を教えてください│FMVサポート
対処法を試しても起動しない場合はご相談ください

今回紹介した対処法を試しても、富士通のパソコンが起動できない場合は、ハードウェアの故障など、ご自身で対処が難しい原因かもしれません。
- 記事で書かれている対処法で解決しない
- 色々試したけど原因が特定できない
- 一時的に良くなるけどまた再発を繰り返す
このようにお悩みでしたら、ぜひ弊社PC Fixsへご相談ください。
PC Fixsは創業21年の実績(2024年時点)を持ち、経験豊富なプロの修理スタッフが在籍しております。
弊社は同業者からもご依頼を頂くほどの高い技術力を強みとして、これまで累計5万件以上の修理実績を持っています。
秋葉原店・高田馬場店の2店舗を構えており、ご来店いただけましたら最短即日で富士通のパソコンが起動しない原因を診断・修理いたします。
また、宅配修理も全国からお受けしており、富士通のパソコンが起動しない症状の修理事例がこれまでにも多数ございます。
弊社では、まずは無料のお見積りからご案内しております。
そのため、「料金がどのくらいかかるか不安……」という方は、気軽にお尋ねいただければと思います。
お客様のご不安を解決できるよう一生懸命お応えいたしますので、お困りの方は料金や修理日数などぜひお気軽にご相談ください!
PC Fixsへ無料相談する
※自作PC・浸水故障に限り、事前にご説明をした上で診断料を頂戴しております。
富士通(FMV)パソコンが起動しない時に関するよくある質問
最後に、富士通パソコンが起動しない時のよくある質問に回答します。
- Q1. 富士通のパソコンが起動しない時にまず何をすればいいですか?
- Q2. 富士通のパソコンが起動しない場合、データはどうなりますか?
- Q3. 富士通のパソコンの修理費用はどれくらいかかりますか?
- Q4. 富士通のパソコンの保証期間は?
- Q5. BIOS設定の確認・初期化方法を教えてください。
- Q6. セーフモードで起動するにはどうすればいいですか?
- Q7. 富士通のパソコンを強制終了する方法を教えてください。
- Q8. 富士通のパソコンの起動メニューの表示方法は?
Q1. 富士通のパソコンが起動しない時にまず何をすればいいですか?
富士通のパソコンが起動しない時は、まず電源周りを確認しましょう。
- 電源ケーブルがしっかり接続されているか
- コンセントが抜けていないか
- バッテリーが充電されているか
- ACアダプターを接続して起動するか
- 電源タップなしで直接コンセントに接続して起動するか
Q2. 富士通のパソコンが起動しない場合、データはどうなりますか?
富士通のパソコンが起動しない状態でも、HDD/SSDが故障していなければ、データが残っている可能性は十分にあります。
ただし、起動できない状態を解決しないとご自身でデータを取り出せないかもしれません。
今回紹介した対処法で解決しなかった場合は、パソコン修理業者にデータ救出をご依頼ください。
Q3. 富士通のパソコンの修理費用はどれくらいかかりますか?
富士通のパソコンの修理費用は、メーカー修理とパソコン修理業者で大きく異なります。
| 部品・処置 | 富士通の修理料金(税込) |
| 液晶交換(デスクトップ・21型以上) | 109,450円~ |
| 液晶交換(ノート・10型以上) | 76,780円~ |
| マザーボード交換 | 70,840円~ |
| HDD/SSD交換 | 61,270円~ |
| メモリ交換 | 70,400円~ |
| CD・DVDドライブ交換 | 45,100円~ |
| BDドライブ交換 | 64,900円~ |
修理費出典(2024年10月時点):概算修理料金表|FMVサポート
確実にとは言えませんが、一般的にはメーカー修理よりもパソコン修理業者へご依頼いただく方が安価になる傾向があります。
たとえば弊社PC Fixsでは、下記2つの理由から最大でメーカー修理の半額程度で修理サービスのご提供が可能です。
- 無駄を省いた効率的な修理
経験豊富な技術者が、故障の原因を迅速に特定
→手際よく修理しコスト削減 - 高品質な部品を独自に調達
独自の仕入れルートを構築し、中間業者が不必要に入らない
→高品質なパーツを安く調達可能
弊社ではこのような取り組みで、お客様に高品質な修理サービスを低価格で提供することが可能です。
もちろん安いからといって、修理の品質を妥協したり手を抜くことは一切ございません。
お見積りまでは原則無料でお出ししておりますので、費用や修理の方法など詳しく知りたい方はぜひ気軽にお問い合わせください!
Q4. 富士通のパソコンの保証期間は?
富士通の保証期間は、購入先と購入機種によって1年~最大5年間です。
- 家電量販店購入
▶️通常の1年保証 - 富士通WEB MART購入
▶️メーカー延長保証サービス(3~5年):メーカー保証の延長
▶️ワイド保証サービス(3~5年):落下等の事故にも対応の保証
富士通WEB MARTで購入している方は、購入時に最大5年の保証サービスに加入している可能性があるので確認しましょう。
保証期間を延長している場合、修理内容によっては富士通に修理してもらった方が安くなる場合があります。
Q5. 富士通のパソコンを強制終了する方法を教えてください。
電源ボタンを5秒~10秒以上長押しすることで強制終了できます。
※強制終了すると、データ読み書きの最中に電源を落とすことになるため、故障の原因になるおそれがあります。
※最近のモデルではアクセスランプがないことも多く、その場合は強制終了はおすすめしません。
Q6. 富士通のパソコンの起動メニューの表示方法は?
起動メニューは、以下いずれかの方法で表示します。
- キーボード上部の「SUPPORT」を押す
- 「F12」キーを押しながら電源を入れ、音が鳴ったら「F12」キーを離す
なお、機種によっては起動メニューではなく「起動デバイスを選択してください」、「アプリケーションメニュー」、「Application Menu」が表示される場合があります。
富士通(FMV)パソコンの起動しない原因と対処法まとめ
最後に富士通が起動しない原因や症状、記事のポイントをまとめます。
- 富士通パソコンが起動しない原因はさまざま
- 電源が入らない場合
電源ケーブルの接続やバッテリーの状態を確認 - 画面が真っ暗な場合
ディスプレイの設定や故障を確認 - FUJITSUロゴでフリーズする場合
BIOS設定やHDD/SSDの故障を確認 - Windowsにサインインできない場合
アップデートの不具合や周辺機器との競合を確認 - 対処法はセーフモードで起動してソフトウェアのアンインストールやWindowsに搭載された修復ツールを使う
- 最終手段としてWindowsの初期化も検討する
- 富士通パソコンの保証期間は、購入先と購入機種によって異なる
富士通のパソコンが起動しない場合、今回紹介した対処法を試すことでご自身でも解決できる可能性があります。
もし一通り対処法を試しても解決しない場合は、ハードウェアの故障など重度の原因であるかもしれません。
「色々試したのに、どうしてもパソコンが起動しない……」とお困りでしたら、ぜひPC Fixsへ見積もりをご依頼ください。
これまでにも富士通パソコンの修理実績は豊富であり、経験豊富なスタッフがご案内させていただきます!




〒101-0021
東京都千代田区外神田4-13-6
秋葉原STビル6F
・JR 秋葉原駅 電気街口徒歩5分
・東京メトロ日比谷線3番出口徒歩6分
・エクスプレス A1出口徒歩6分
![パソコン修理・データ復旧のPC Fixs[ピーシーフィックス]](/img/logo.png)