ダイナブックが遅い!すぐに試せる解決方法と原因を徹底解説
カテゴリ:起動不良・動作不良 morishita | 2024/10/07

この記事では、ダイナブック(dynabook)の動作が遅い時の原因と対処法をまとめて解説します。
長い間パソコンを使っていると徐々に動作が遅くなったり、時にはフリーズしたり、満足にパソコンが動かないことも増えてきます。
下記のような症状が出ると、ついイライラしてしまいますよね。
- 起動やシャットダウンに時間がかかる
- アプリの起動が遅い
- Webページの読み込みが遅い
- ウィンドウの切り替えやスクロールがスムーズじゃない
- フリーズや強制終了が頻繁に起こる
ダイナブックが遅い原因は、実は元々のスペックが現在お使いのOS(Windows10や11)に追いついていない場合がほとんどです。
しかし、対処法次第で速度を改善できる可能性もゼロではありません。
お使いのダイナブックの動作が遅いと感じたら、ぜひ本記事で紹介している対処法を試してみてください。
また、弊社PC Fixsでは秋葉原店・高田馬場店に立ち寄れる方であれば、最短即日でお使いのダイナブックが遅い原因を診断・改善いたします。
宅配修理も全国からお受けしておりますので、お困りの方はぜひお気軽にご相談ください!
ダイナブックが遅い時の主な原因
まずは、ダイナブックが遅い時に考えられる原因を解説していきます。
原因はさまざまに考えられるため、数も多くなりますが順に見ていきましょう。
- HDD(ハードディスク)を使用している
- HDDの劣化
- HDD/SSDの容量不足
- メモリ不足
- CPUの処理能力不足
- 不要な常駐ソフトが多い
- Windowsアップデートしていない・不具合
- セキュリティソフトの競合や不具合
- 内部にホコリが溜まっている
- ブラウザのタブ開きすぎ
- HDDが散らかっている(断片化)
- システムファイルの破損
HDD(ハードディスク)を使用している
お使いのダイナブックがSSDではなくHDDであるならば、動作が遅い原因は「HDDを利用している」という場合がほとんどです。
前提として、最新のWindows10や11などのOSはSSDの高速な読み書きを前提に設計されています。
そのため、HDDを使っていると処理が追いつかず、起動やアプリの動作がもたつきがちです。
仕組みについて簡単に説明すると、HDDではプラッタと呼ばれる円盤を回転させ、その上を磁気ヘッドが移動してデータを読み書きしています。
この方式ではデータの読み書きを行う際、磁気ヘッドが物理的に移動しなければならないため、さまざまなデータにアクセスしようとするとその度に時間がかかってしまいます。
一方、SSDはNAND型フラッシュメモリを使いデータを読み書きします。
このフラッシュメモリは電気的な信号を使いデータの読み書きができるため、HDDのような物理的な動きは必要ありません。
そのため、データへのアクセスが瞬時に行え、ダイナブックの起動やアプリの立ち上げなどが格段に速くなります。
HDDは構造上どうしても動作が遅くなってしまうため、Windows11などの最新のOSでダイナブックを快適に使うなら、SSDへの換装が非常に効果的です。
HDDかSSDかの確認方法【Windows 10/11】
- 「Ctrl」+「Shift」+「Esc」を同時に押しタスクマネージャーを起動
- 「パフォーマンス」のアイコンをクリック
- ディスクを見てストレージがHDDかSSDかを確認
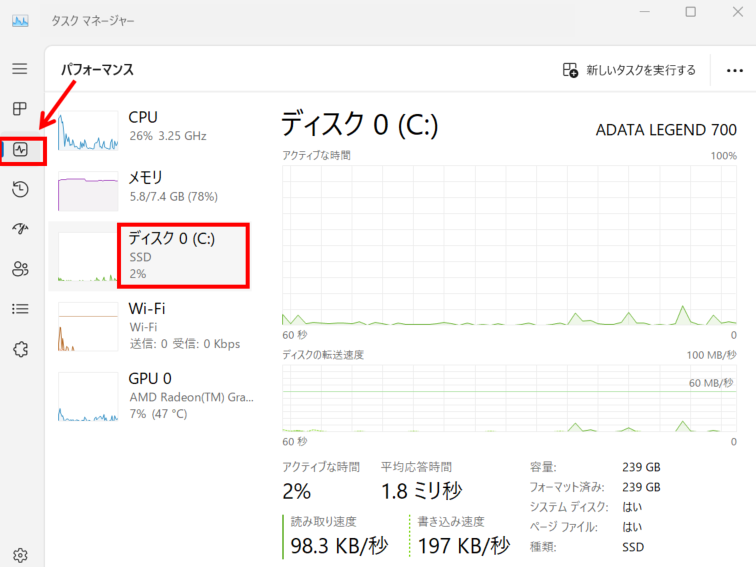
弊社PC FixsでもダイナブックのHDD→SSD換装を承っております。
初期診断・お見積りは原則無料ですので、お使いのダイナブックを速くしたい方はぜひお気軽にご相談ください。
SSD換装のご相談はこちら
※自作PC・浸水故障に限り、事前にご説明をした上で診断料を頂戴しております。
HDDの劣化
また、ダイナブックの速度低下の原因として、HDDの劣化も考えられます。
先ほどご説明したようにHDDはCDのように高速回転する円盤に磁気で記録します。
この仕組みから、円盤が長年の使用で劣化してHDDの読み込みに時間がかかるようになります。
ダイナブックの電源を入れてからデスクトップ画面が表示されるまで、以前よりも待ち時間が長くなった場合はHDDの劣化を疑いましょう。
HDD/SSDの容量不足
HDD/SSDが容量不足、または間もなく一杯になる状態では、パソコンの動作が遅くなりがちです。
- 仮想メモリが使えない
→メモリが不足した時に対処できない - 一時ファイルが作れない
→一時ファイルはOS・アプリの動作を早くするために必要 - ファイルが断片化して保存される
→ファイルを開く・保存する時に時間がかかる
最近はスマホのカメラが高性能で、1枚単位のデータ容量も増えています。
そのため、パソコンに写真や動画を保存しているとHDD/SSDはあっという間に容量不足になり、動作が遅くなる場合があります。
メモリ不足
ダイナブックの動作が遅い原因として、メモリ不足も考えられます。
メモリはOSやアプリが実際に作業する場所で、よく作業机に例えられます。
机(メモリ)が広ければたくさんのものを同時に広げて作業できますが、机が狭いと作業スペースが足りず、作業効率が落ちてしまいますよね。
パソコンでも同じで、メモリが不足すると複数のアプリを開いて作業することが難しくなります。
ゲームや動画編集などメモリ消費が多いアプリの利用がなくても、ブラウザで多くのタブを開いたままにすると大量のメモリを消費します。
ちなみに、最近のパソコンではメモリ8GBが必要スペックの最低ラインと考えられ、16GBあれば一般的な用途なら十分すぎる容量と考えてよいでしょう。
CPUの処理能力不足
ダイナブックの動作が遅い原因として、CPUの処理能力不足も考えられます。
CPUはパソコンの頭脳にあたる部分であらゆる処理を担っているため、CPUの処理能力が低いとダイナブックの動作が遅くなってしまいます。
特に、古いダイナブックを使っていると、動画編集やゲームなどを使っていなくてもCPUの処理能力が不足しているかもしれません。
不要な常駐ソフトが多い
ダイナブックの動作が遅い原因として、不要な常駐ソフトが多いことも考えられます。
常駐ソフトとは、セキュリティソフトやプリンターのドライバなど、パソコンを起動している間ずっと裏側で動いているプログラムのことです。
つまり、パソコンを起動している間は、 常にメモリやCPUのリソースを消費します。
そのため、不要な常駐ソフトが多いと、ダイナブックの動作が遅くなってしまう原因になります。
Windowsアップデートしていない・不具合
ダイナブックの動作が遅くなる原因として、Windowsアップデートをしていないことや、アップデートの不具合も考えられます。
Windowsアップデートには、セキュリティの強化やバグの修正、新機能の追加などが含まれています。
そのため、長期間Windowsアップデートをしないと、ダイナブックの動作が不安定になったり、セキュリティ上のリスクが高まったりする可能性があります。
また、まれにアップデート後に不具合が発生し、ダイナブックの動作が遅くなることもあります。
セキュリティソフトの競合や不具合
セキュリティソフトは、ダイナブックをマルウェアや不正アクセスから守るために必須です。
しかし、複数のセキュリティソフトを同時にインストールしている場合や他のアプリとの相性が悪いと、お互いが干渉してダイナブックの動作が遅くなることがあります。
また、セキュリティソフト自体に不具合がある時も、ダイナブックの動作が遅くなる原因となります。
内部にホコリが溜まっている
ダイナブックの動作が遅くなる原因として、意外と見落としがちなのが内部に溜まったホコリです。
パソコン内部では、CPUやグラフィックボードの稼働でかなりの発熱があります。
通常は発生した熱をヒートシンクとファンでパソコンの外に逃がすため、動作が不安定になるほど熱くなることはありません。
しかし、ホコリが溜まるとうまく冷却されず、処理速度を落として温度を下げようとした結果として動作が遅くなってしまいます。
ダイナブックを購入してから今まで掃除したことがない方は、ホコリが原因で動作が遅くなっているかもしれません。
ブラウザのタブの開きすぎ
パソコンのWebブラウザでタブを開き過ぎていることも、ダイナブックが遅くなる原因になります。
1つ1つのタブは裏側でずっと動いており、タブを開けば開くほどダイナブックのメモリやCPUに負荷がかかります。
1つのタブで消費するメモリは開いているWebサイトによって異なりますが、例えばYahoo! JAPANを開いていると概ね400MB程度のメモリ消費です。
お使いのダイナブックがメモリ8GBとすると、タブを20個開いているとメモリ不足になります。
メモリが不足すると、パソコンは「仮想メモリ」という仕組みを使い始めます。
HDDやSSDの一部をメモリの代わりに使う方法ですが、処理速度が遅くなるためパソコン全体の動作が鈍くなります。
HDDが散らかっている(断片化)
HDDを使っているダイナブックの場合、HDD内のデータが断片化していることも動作が遅くなる原因の一つです。
HDDはデータを記録する際に、空き領域に順番に書き込んでいきます。
しかし、ファイルの削除や移動をする際はHDDの空き領域がバラバラになり、新しいデータを書き込む際にあちこちに分散して記録しなければなりません。
パソコンを長年使っていて多くのHDD容量を使用している場合、多数のデータが断片化されて保存され、データの読み込みに非常に時間がかかるようになります。
パソコンの起動だけでなく、アプリの起動やファイルを開くのも常に遅いようなら、断片化されたデータが多すぎるのかもしれません。
システムファイルの破損
ダイナブックの動作が遅い原因として、システムファイルの破損も考えられます。
システムファイルはWindowsの動作に必要なファイルですが、ソフトウェアの誤動作や突然の停電など、さまざまな原因でファイルが破損する可能性があります。
システムファイルが破損すると、Windowsが正常に動作しなくなり、その結果ダイナブックの動作が遅くなってしまいます。
自力の原因特定・対処が難しいときは……

これまでご説明したように、ダイナブックの動作が遅い原因はさまざまです。
また、原因がマザーボードやHDDなどのハードウェアにある場合、自力での高速化は難しくなってくるでしょう。
- 色々試したけど原因が特定できない
- 一時的に早くなるがまた遅くなってしまう
- HDD→SSDへの換装をしてダイナブックを速くしたい
このようにお悩みでしたら、ぜひ弊社PC Fixsへご相談ください。
PC Fixsは創業21年の実績(2024年時点)を持ち、経験豊富なプロの修理スタッフが在籍しております。
弊社は同業者からもご依頼を頂くほどの高い技術力を強みとして、これまで累計5万件以上の修理実績を持っています。
秋葉原店・高田馬場店の2店舗を構えており、ご来店いただけましたら最短即日でお使いのダイナブックが遅い原因を診断・修理し、高速化いたします。
また、宅配修理も全国からお受けしており、動作が遅いダイナブックやその他メーカーパソコンを高速化した修理事例もこれまでに多数ございます。
▼修理実績の一例

| |
| 日付 | 2022年5月 |
| ご相談内容 | ファンから異音がする。PCの動作が遅い |
| 修理内容 | ファンが経年劣化していたため、交換修理を実施。また、PCの動作に関してはHDD→SSDへの交換修理をご提案し、データ移行とSSD換装をさせていただきました |

| |
| 日付 | 2022年5月 |
| ご相談内容 | パソコンの動作が遅い |
| 修理内容 | 診断の結果、内蔵HDDに故障などは見られませんでした。お客様とご相談の上、データ移行をした上でHDD→SSDへ換装。体感的には数倍動作が早くなりました |

| |
| 日付 | 2023年3月 |
| ご相談内容 | パソコンの動作が遅い |
| 修理内容 | 診断の結果、内蔵デバイスに異常は見られませんでした。お客様とご相談させていただき、SSDの交換とメインメモリの増設作業を行い、動作が遅い症状を改善させていただきました |

| |
| 日付 | 2022年11月 |
| ご相談内容 | パソコンの動作が遅いので診断してほしい |
| 修理内容 | 診断の結果、HDDの劣化とマザーボードの故障が判明しました。お客様とご相談し、HDDの交換とマザーボードの故障箇所を修理させていただきました |
弊社では、まずは無料のお見積りからご案内しております。
そのため、「料金がどのくらいかかるか不安……」という方は、気軽にお尋ねいただければと思います。
お力になれるよう精一杯取り組みますので、ダイナブックの高速化をご希望の方は料金や修理日数などぜひお気軽にご相談ください!
PC Fixsへ無料相談する
※自作PC・浸水故障に限り、事前にご説明をした上で診断料を頂戴しております。
ダイナブックが遅い時に自分でできる対処法
続いて、ダイナブックが遅い時にご自身でできる対処法を見ていきましょう。
- HDD→SSDへの換装
- 不要なファイルやアプリを削除
- ディスククリーンアップで一時ファイルも削除
- デフラグでハードディスクを最適化
- メモリを増設
- Windowsアップデートを実行
- 不要なスタートアップアプリを無効化
- 電源オプションを変更
- セキュリティソフトのアップデート・入れ替え
- ブラウザのタブ整理とキャッシュ削除
- パソコンの清掃(内部清掃)
- システムファイルチェッカー(SFC)を実行
HDD→SSDへの換装
冒頭でご説明した通り、Windows11など最新のOSはSSDによる高速の読み書きを前提としています。
そのため、お使いのダイナブックがHDD搭載であればSSDに換装することで、起動時や作業時など大幅に動作が速くなります。
SSDへの乾燥後はWindowsやアプリの再インストールやデータ移行は必要になりますが、動作が速くなれば使用時のストレスは激減するため積極的にSSDへの換装をご検討ください。
弊社PC FixsでもダイナブックのHDD→SSD換装を承っておりますので、お気軽にご相談ください。
SSD換装のご相談はこちら
※自作PC・浸水故障に限り、事前にご説明をした上で診断料を頂戴しております。
不要なファイルやアプリを削除
HDD/SSDの容量が圧迫されている場合、不要なファイルやアプリを削除してみましょう。
容量に余裕を持たせるだけで、ダイナブックの動きが軽くなる可能性があります。
写真や動画など普段使わないファイルが多いようなら、外付けHDDやGoogle Driveなどクラウドストレージにデータを預けて、ダイナブック本体からは削除するとよいでしょう。
ディスククリーンアップで一時ファイルも削除
不要なファイルやアプリを削除するだけでなく、ディスククリーンアップを使って一時ファイルも削除してみましょう。
- スタートボタンをクリック
- 検索ボックスに「クリーンアップ」と入力
- 「ディスククリーンアップ」をクリック
- 「一時ファイル」やその他削除するファイルをチェック
- 「OK」をクリック
- 「ファイルの削除」をクリック
一時ファイルは本来、作業が終われば自動的に削除されるものですが、何らかの理由で残ってしまうことがあります。
一時ファイル以外にも不要なファイルの容量が表示されるので、不要なものは削除しましょう。
デフラグでハードディスクを最適化
ダイナブックにハードディスク(HDD)が搭載されている場合は、デフラグを実行することで動作が速くなる可能性があります。
- スタートボタンをクリック
- 検索ボックスに「デフラグ」と入力
- 「ドライブのデフラグと最適化」をクリック
- メディアの種類が「ハードディスク ドライブ」と記載されていることを必ず確認
- 「最適化」をクリック
ただし、Windows10/11では、デフォルトで週1回のデフラグがバックグラウンドで実行される設定になっています。
そのため、設定を触っていなければ、あえてデフラグを実行する必要はありません。
また、経年劣化しており、寿命が近づいているHDDの場合はデフラグを実行するとデータが破損するおそれもあるため注意が必要です。
なお、SSD搭載機種の場合はデフラグをするとトリム(TRIM)という処理が実行されます。
トリムは、SSDが不要になったデータを整理して空き領域を効率的に再利用するための機能です。
これにより、書き込み速度の低下を防ぎ、SSDの寿命を延ばす効果があります。
メモリを増設
ダイナブックの動作が遅い原因がメモリ不足と考えられる場合は、メモリを増設することで改善できる可能性があります。
ただし、最近の機種はマザーボードにメモリが埋め込まれている「オンボードメモリ」で、増設できない機種もあります。
また、メモリの増設が可能な機種でも自力での分解が不安な方は、ぜひPC Fixsにご相談ください。
Windowsアップデートを実行
しばらくWindowsアップデートを実行していない方は、すぐにアップデートを行いましょう。
Windowsアップデートは、セキュリティ向上や動作の改善のプログラムが含まれているため、動作が遅い症状が解決する可能性があります。
- スタートボタンの検索ボックスに「更新」と入力
- 検索結果の「更新プログラムの確認」をクリック
- 「更新プログラムのチェック」をクリック
不要なスタートアップアプリを無効化
スタートアップアプリは、パソコンが起動する時に動作を開始するアプリのため、多すぎるとダイナブックの起動が遅くなることがあります。
不要なスタートアップアプリを無効化することで、ダイナブックの動作を軽くできるかもしれません。
- タスクバーを右クリックし「タスクマネージャー」をクリック
- ウィンドウ左上の「≡」をクリック
- 「スタートアップアプリ」をクリック
- 不要なアプリを右クリックし「無効化」をクリック
以上を繰り返して、不要なアプリを無効化しましょう。
ただし、Windowsに標準装備されているアプリをオフにすると動作に異常が出る場合もあります。
標準装備のアプリは自己判断でオン・オフの切り替えをしないようにご注意ください。
電源オプションを変更
ダイナブックには「ecoユーティリティ」が搭載され、Windows標準の省電力モードに加えて独自の省電力設定があります。
このecoユーティリティが有効になっていると電力の節約のためにダイナブックの性能が制限され、動作が遅くなってしまうことがあります。
ダイナブックの動作が遅い場合、ecoユーティリティをOFFにして解決するか確認してみましょう。
- スタートボタンをクリック
- 検索欄に「dynabook セッティング」と入力して検索結果をクリック
- 「ecoユーティリティ」をクリック
- 「ecoモード」または「dynabook省電力設定」を無効に変更
以上でecoモードが無効化されるので、ダイナブックの動作に変化があるか確認しましょう。
ただし、ecoモードを無効にすると電池持ちが悪くなる場合があります。
動作が改善されないようなら、ecoモードをONにしておきましょう。
セキュリティソフトのアップデート・入れ替え
セキュリティソフトは、ダイナブックをマルウェアや不正アクセスから守る重要なソフトです。
しかし、古いバージョンのまま使い続けていたり、複数のセキュリティソフトを同時に使用していたりすると、ダイナブックの動作が遅くなる原因になる場合があります。
お使いのセキュリティソフトを更新していない方は、まずは最新バージョンにアップデートしてみましょう。
ブラウザのタブ整理とキャッシュ削除
インターネットをよく使う方は、ブラウザのタブの整理とキャッシュ削除を試してみましょう。
特に固定(ピン留め)しているタブが多い場合、常にメモリを食い続けてしまいます。
キャッシュの削除方法はブラウザによって異なりますが、Chromeを例にすると以下の手順です。
- 画面右上の「…」をクリック
- 「設定」をクリック
- 「プライバシーとセキュリティ」をクリック
- 「閲覧履歴データを削除」をクリック
- 削除する項目を確認して「データを削除」をクリック
なお、「Cookieと他サイトのデータ」にチェックが入った状態でキャッシュを削除すると、すべてのWebサイトやWebアプリからログアウトされます。
ログインID・パスワードを失念していると再ログインできなくなるので注意しましょう。
特に、仕事で利用するWebサービスや銀行・証券会社など、重要なWebサイトのID・パスワードは、確実にメモが取ってある状態で実行してください。
パソコンの清掃(内部清掃)
ダイナブックの内部にホコリが溜まっていると動作が遅い原因になります。
購入してから清掃したことがない方は、パソコンの清掃を試してみましょう。
ただし、パソコン内部のホコリは、分解した上で掃除<する必要があります。
分解せずに通気口からエアダスターを吹き込むと、ホコリを押し込み症状が悪化することも。
ご自身で分解清掃が難しいようなら、修理業者に相談しましょう。
システムファイルチェッカー(SFC)を実行
Windowsのシステムファイルが破損している場合も、ダイナブックの動作が遅くなる場合があります。
軽微な破損ならシステムファイルチェッカー(SFC)の実行で解決する場合があるので試してみましょう。
システムファイルチェッカー(SFC)の実行手順【Windows10/11】
- スタートボタンの検索ボックスに「cmd」と入力
- 「コマンドプロンプト」を右クリックし「管理者として実行」をクリック
- 「sfc /scannow」と入力してEnterを押す
- 「Windows リソース保護は、整合性違反を検出しませんでした。」と表示されたことを確認


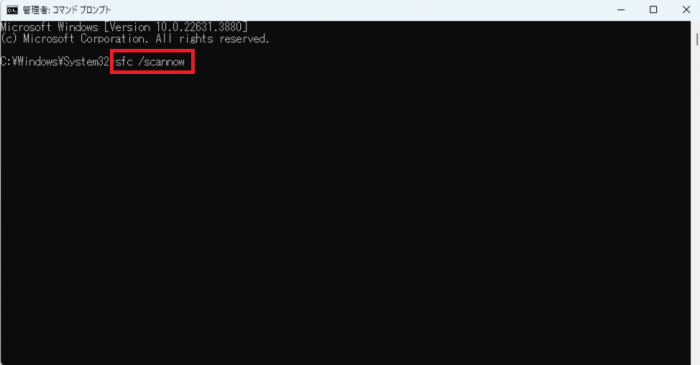
※「この操作を正しく終了しました。」のようなメッセージの場合もあります。
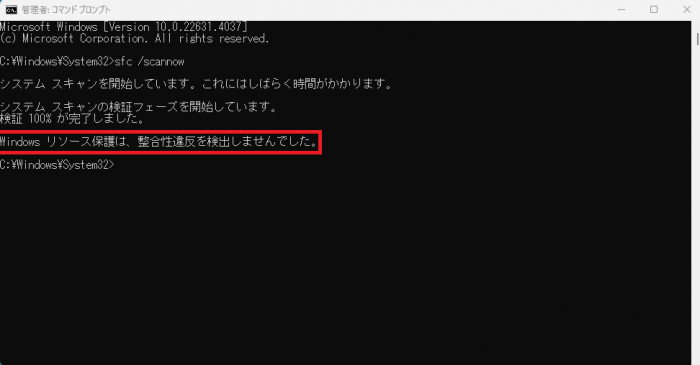
コマンドを実行後は自動的にシステムファイルの破損を確認して修復してくれます。
また、SFCだけでは修復できないファイルもあります。
ダイナブックの動作が改善されないようなら、DISMコマンドも試してみるといいでしょう。
DISMコマンドの実行手順【Windows 10/11】
- スタートボタンの検索ボックスに「cmd」と入力
- 「コマンドプロンプト」を右クリックし「管理者として実行」をクリック
- 「DISM /Online /Cleanup-Image /CheckHealth」と入力してEnterを押す
- 「DISM /Online /Cleanup-Image /ScanHealth」と入力してEnterを押す
- 「DISM /Online /Cleanup-Image /RestoreHealth /Source:C:\repairSource\install.wim」と入力してEnterを押す


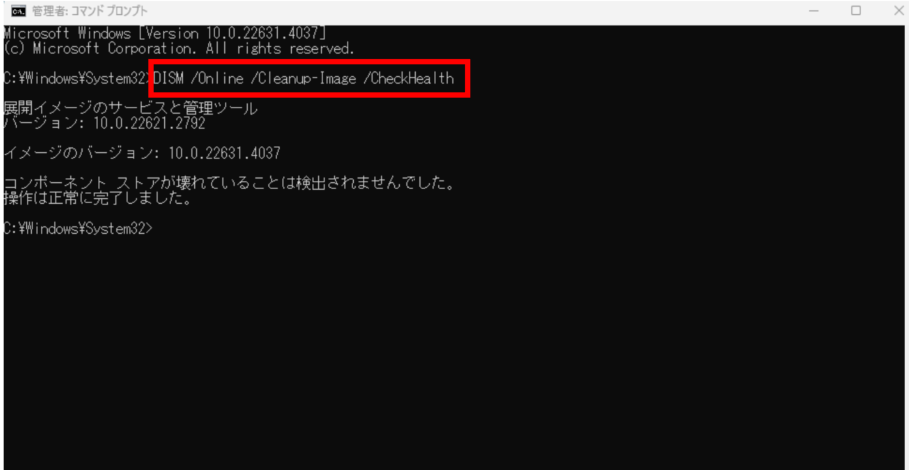
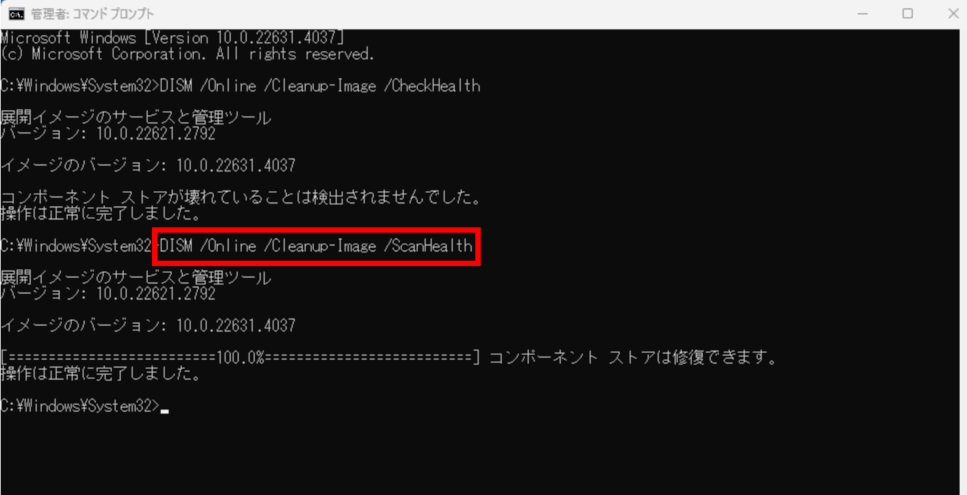
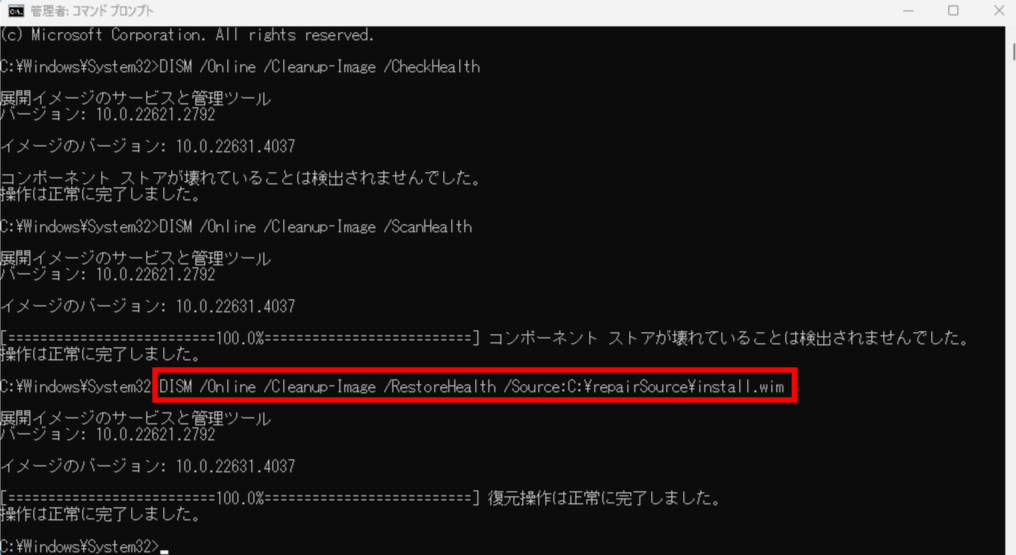
install.wim は、Windowsを修復するために使う特別なファイルです。
通常Cドライブに保存されていますが、もし他の場所に保存している場合、「/Source:C」を「/Source:D」のように、指定の場所へ変更してください。
また、DISMコマンドは文字数が多く、スペースの位置など1文字でも間違えるとエラーになり実行されません。
ぜひ上記の手順からコピーしてご活用ください。
ダイナブック(dynabook)の初期化も検討
ここまで解説した対処法を試してもダイナブックが遅いようなら、パソコンの初期化を検討しましょう。
初期化のメリットとデメリット
初期化のメリットは、パソコン内に溜まった不要なファイルや設定を一掃し、まっさらな状態からスタートできることです。
ダイナブックの動作が遅くなる原因がソフトウェアの問題であれば、初期化で解決できる可能性があります。
一方、初期化のデメリットは、パソコン内のアプリやデータが全て消えてしまうことです。
写真や動画など個人データは残して初期化できますが、念のため事前にバックアップを取っておきましょう。
dynabookを初期化する手順【Windows 10/11】
- Shiftキーを押しながら再起動
- 「トラブルシューティング」をクリック
- 「このPCを初期の状態に戻す」をクリック
- 「個人用ファイルを保持する」をクリック
- 「クラウドからダウンロード」または「ローカル再インストール」を選ぶ
- 初期化の設定に間違いないか確認して「初期状態に戻す」をクリック

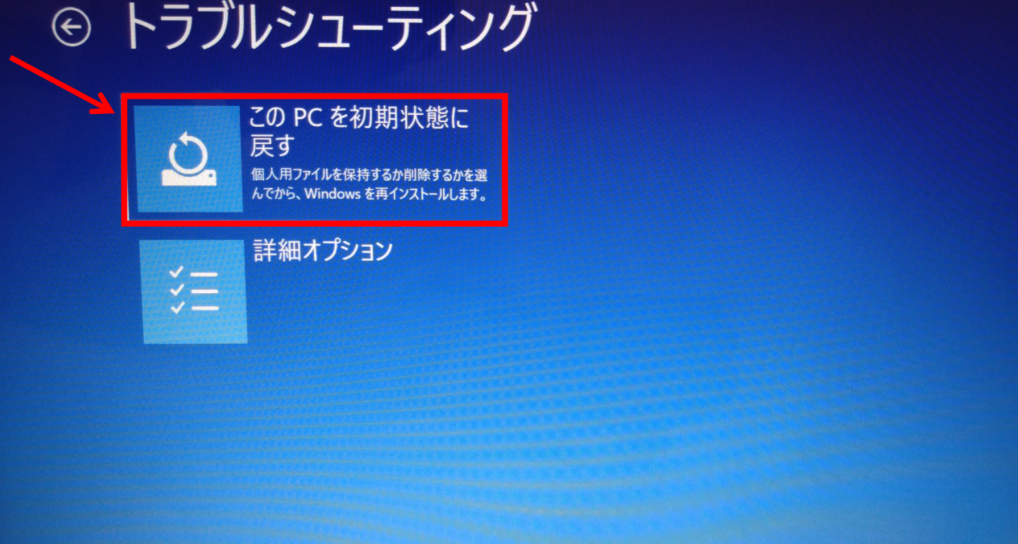
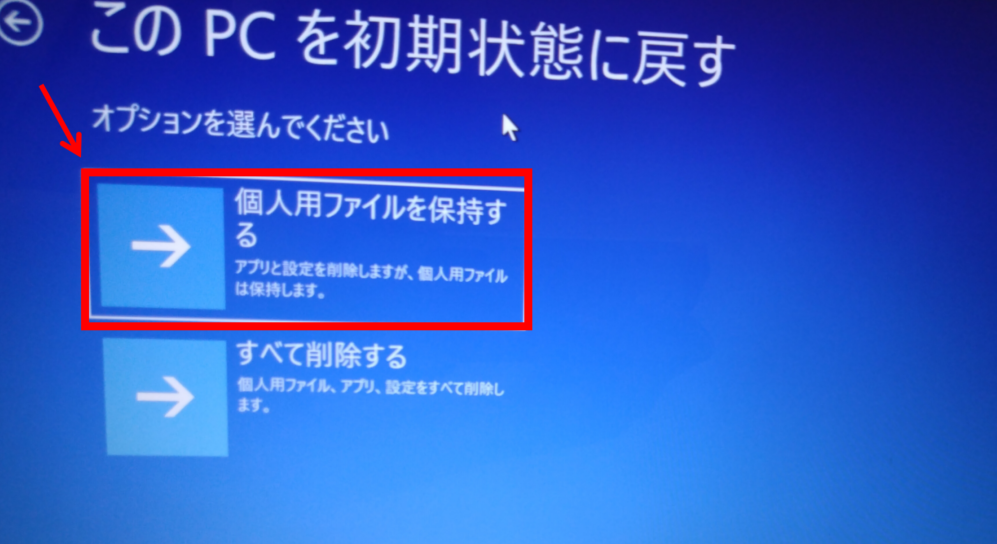

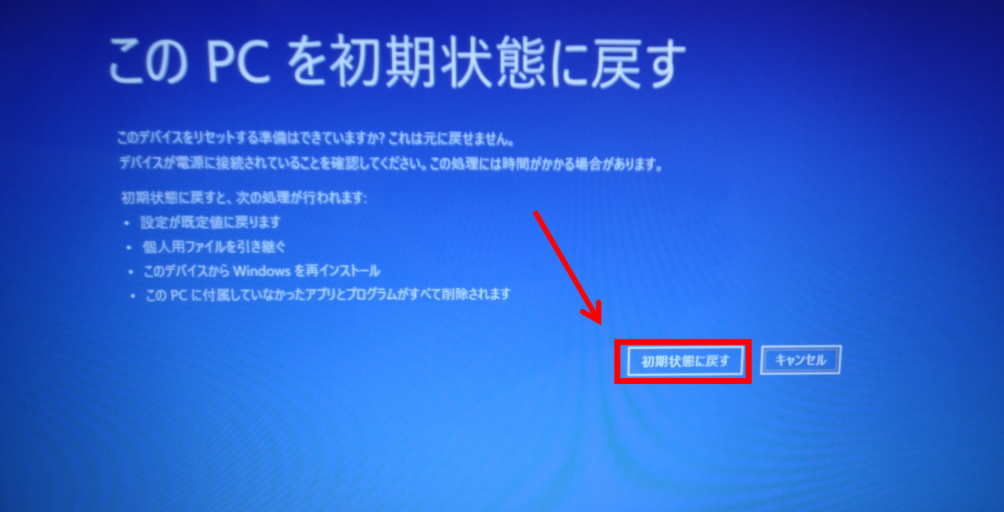
以上で初期化が開始されるので、初期化が完了するのを待ちましょう。
対処法を試してもダイナブックが遅い時はご相談ください
ここまで紹介した方法を試してもダイナブックの動作が遅い場合は、自力での解決が難しい状態であるかもしれません。
- 記事で書かれている対処法で解決しない
- 色々試したけど原因が特定できない
- 一時的に改善してもすぐに遅くなる
このようにお悩みでしたら、ぜひ弊社PC Fixsへご相談ください。
PC Fixsは創業21年の実績(2024年時点)を持ち、経験豊富なプロの修理スタッフが在籍しております。
弊社は同業者からもご依頼を頂くほどの高い技術力を強みとして、これまで累計5万件以上の修理実績を持っています。
秋葉原店・高田馬場店の2店舗を構えており、ご来店いただけましたら最短即日でお使いのダイナブックが遅い原因を診断・修理いたします。
また、宅配修理も全国からお受けしており、ダイナブックやその他メーカーパソコンの高速化事例がこれまでにも多数ございます。
弊社では、まずは無料のお見積りからご案内しております。
そのため、「料金がどのくらいかかるか不安……」という方は、気軽にお尋ねいただければと思います。
お客様のご不安を解決できるよう一生懸命お応えいたしますので、お使いのダイナブックの高速化をご希望の方は、料金や修理日数などぜひお気軽にご相談ください!
PC Fixsへ無料相談する
※自作PC・浸水故障に限り、事前にご説明をした上で診断料を頂戴しております。
ダイナブックが遅い時のよくある質問
最後に、ダイナブックが遅い時によくある質問に回答します。
- Q1.ダイナブックの寿命はどれくらい?
- Q2.ダイナブックが起動画面でよくフリーズする場合はどうすればいい?
- Q3.ダイナブックの初期化したらデータはどうなる?
- Q4.ダイナブックの保証期間は?
- Q5.ダイナブックのCPUは交換できる?
- Q6.ダイナブックでExcelの起動が遅い場合はどうしたらいい?
Q1.ダイナブックの寿命はどれくらい?
一般的に、ダイナブック含めパソコンの寿命は3年から5年と言われています。
とはいえ、使い方によって寿命は大きく変わるため、一概には言えないというのが正直なところです。
- 毎日長時間使用している
- 熱のこもりやすい場所で利用している
- 落としたり衝撃を与えたりしたことがある
こうした使い方の場合、寿命が短くなるかもしれません。
Q2.ダイナブックが起動画面でよくフリーズする場合はどうすればいい?
ダイナブックが起動画面でフリーズする場合は、システムファイルの破損やHDD/SSDの故障などが考えられます。
システムファイルチェッカーなど、ファイルの破損を直す対処法を試してみましょう。
なお、頻繁にフリーズして正常動作しないようなら、セーフモードで起動しましょう。
セーフモードでの起動方法【Windows 10/11】
- シフトキーを押しながら再起動
- 「トラブルシューティング」をクリック
- 「詳細オプション」をクリック
- 「スタートアップ設定」をクリック
- 「再起動」をクリック
- 再起動後に「5」の「セーフモードとネットワークを有効にする」で起動


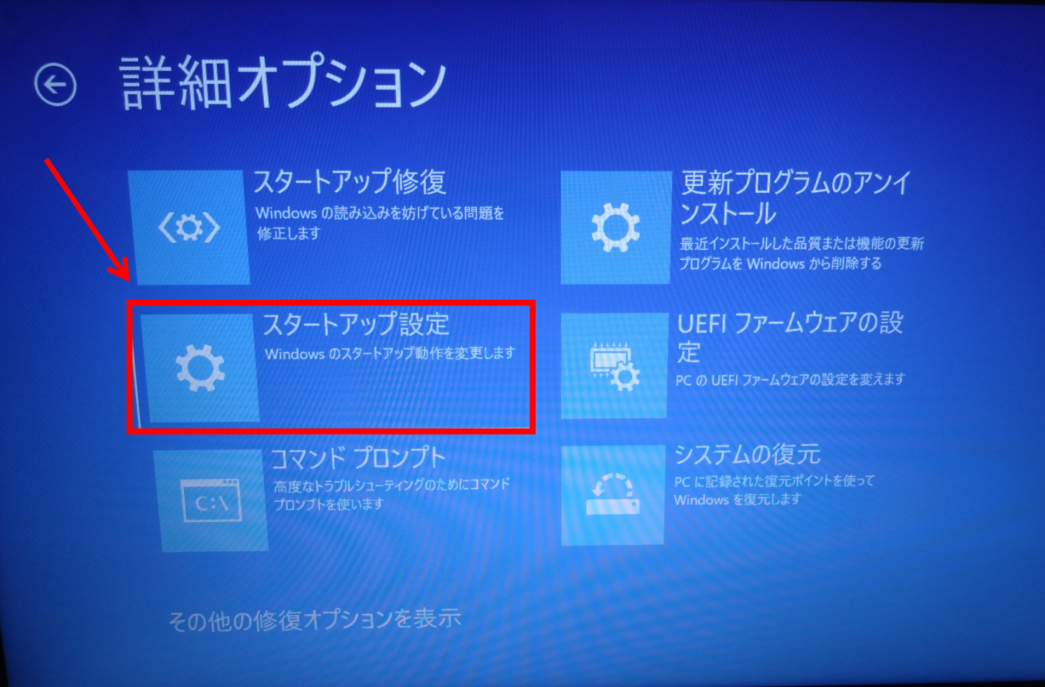
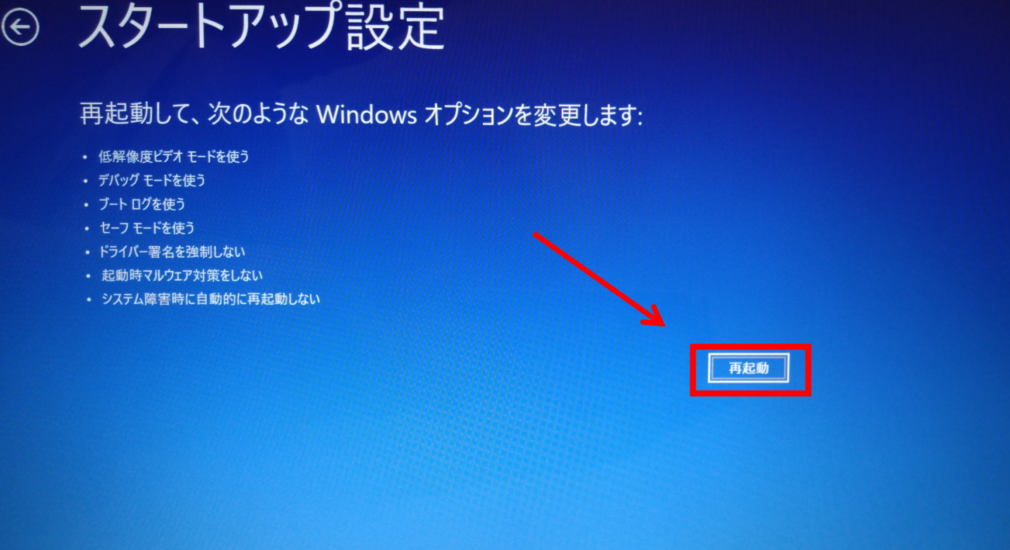
※機種によって表示される文章が若干異なります。
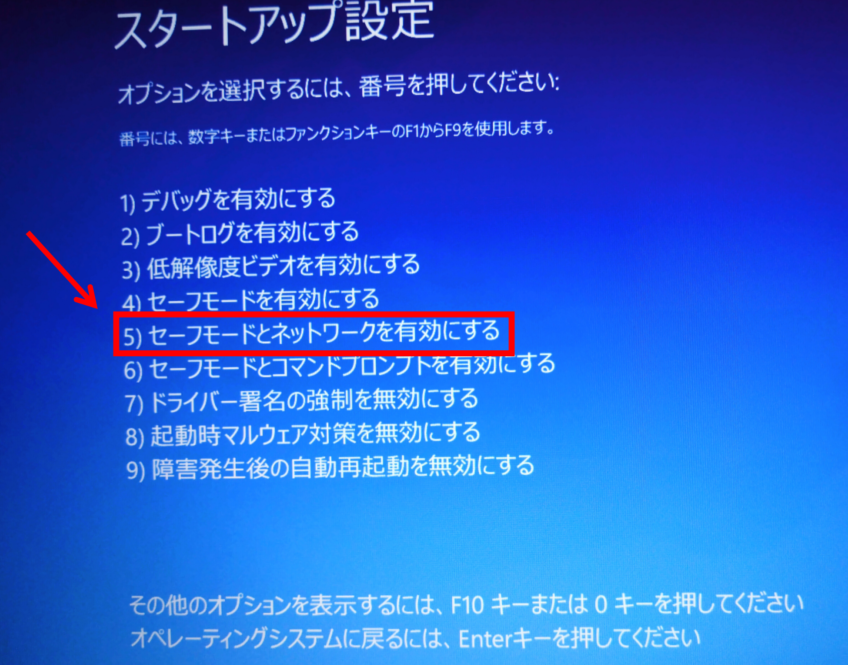
Q3.ダイナブックを初期化したらデータはどうなる?
ダイナブックを初期化する際に、「クラウドからダウンロード」または「個人データを保持する」を選べば、大切なファイルを残したまま初期化できます。
ただし、今回紹介している手順以外で初期化する際は、基本的にデータが消えると考えておきましょう。
いずれにせよ、ダイナブックを初期化する際は、写真や動画、音楽、書類など、大切なデータは外付けHDDやクラウドストレージにバックアップを取っておきましょう。
Q4.ダイナブックの保証期間は?
ダイナブックの保証期間は、通常1年間です。
ただし、プレミアム保証に加入することで、保証期間が最大5年に延長され、さらに水ぬれや落下等過失のある破損も保証対象になります。
詳しくはダイナブック公式サイトをご確認ください。
Q5.ダイナブックのCPUは交換できる?
基本的にCPUはマザーボードにはんだ付けされており交換はできません。
分解してマザーボードごと上位のCPUを搭載したものに交換することはできますが、改造になり故障させてしまうおそれもあるため交換は避けたほうがよいでしょう。
ダイナブックが遅い場合、CPUよりHDDをお使いであることや、HDDが劣化している可能性の方が高くなります。
実際に何が原因で動作スピードが遅いのかは、その時々で異なります。
ぜひ1度PC Fixsへ無料相談ください。
※自作PC・浸水故障に限り、事前にご説明をした上で診断料を頂戴しております。
Q6.ダイナブックでExcelの起動が遅い場合はどうしたらいい?
ダイナブックでExcelの起動が遅い場合は、以下の対処法を試してみてください。
- Excelを最新バージョンにアップデートする
- アドインを無効にする
- Excelの修復を行う
- パソコンを再起動する
これらの対処法を試しても改善しない場合は、Excelファイル自体が破損している可能性や、パソコンのスペック不足が原因である可能性も考えられます。
ダイナブックの動作が遅い原因と対処法のまとめ
最後に記事のポイントを簡単にまとめます。
- Windows11など最新のOSはSSDの使用が前提になっている
- そのためHDD→SSDへの換装で速度が改善されることが大半
- その他の方法を試しても改善しない場合は専門業者への相談を検討
起動時やエクセルでの作業中など、ダイナブックの動作が遅いと、作業効率が下がりストレスも溜まってしまいますよね。
この記事で紹介した対処法を一通り試していただければ、多くの場合快適に動くように改善するでしょう。
もし一通り試しても解決しないようなら、何か重度の問題が潜んでいるおそれもあるため、ぜひお気軽にPC Fixsまでご相談ください。
パソコン修理のプロとして、原因を徹底的に調査し全力でトラブルを解決いたします!




〒101-0021
東京都千代田区外神田4-13-6
秋葉原STビル6F
・JR 秋葉原駅 電気街口徒歩5分
・東京メトロ日比谷線3番出口徒歩6分
・エクスプレス A1出口徒歩6分
![パソコン修理・データ復旧のPC Fixs[ピーシーフィックス]](/img/logo.png)






























