パソコンから突然ビープ音が鳴った時の原因と対処法|ウイルス感染のビープ音は無視してOK!
カテゴリ:異常音 morishita | 2024/10/08

この記事では、パソコンから突然ビープ音が鳴った時の主な原因と対処法を解説します。
パソコンの起動時や使用中に、突然「ピーッ」と音が鳴り響くと故障したのかと怖くなりますよね。
ビープ音はパソコンのハードウェアに故障や不具合が出た時の警告音で、回数や長さなど原因によって異なるパターンで鳴ります。
突然パソコンからビープ音が鳴って不安になった方は、本記事を参考に対処法を試してみてください。
また、対処法を試してもビープ音が鳴り止まない場合は、秋葉原店・高田馬場店に立ち寄れる方であれば、弊社PC Fixsが最短即日でビープ音が鳴るパソコンの原因を診断・改善いたします。
宅配修理も全国からお受けしておりますので、お困りの方はぜひお気軽にご相談ください!
Webサイトを開いた時の『ウイルス感染警告+ビープ音』は無視して大丈夫!
パソコンのビープ音について解説する前に、Webサイトを開いてビープ音が鳴るパターンについてお伝えします。
パソコンでインターネットを見ていると、突然「ウイルス感染」などの警告と一緒に、大きなビープ音が鳴り響くWebサイトを開いてしまう場合があります。
「今すぐ対処しないと大変なことになる……!」と思わせる警告が表示されて焦る場合もあるでしょう。
しかし、こうしたウイルス感染を警告するWebサイトの警告文やビープ音は、違法サイトの運営者が仕込んだ恐怖を煽るための演出です。
これらはパソコン本体の不具合・故障から発生するビープ音とは全く関係がありません。
ですのでWebサイトを開いた時にウイルス感染警告などが表示されてビープ音が鳴っても、無視して大丈夫です!
逆に、サイトの表示に従うままにソフトウェアをダウンロードしたり、電話番号に発信するなどのアクションを取ると、詐欺被害などにあう危険性が高まります。
- 何もせずブラウザのタブを閉じる
- アプリのダウンロードボタンを押さない
- Webサイト上のウイルススキャン・ウイルス削除といったボタンも絶対に押さない
- 表示された電話番号にかけない
ウイルス感染警告を表示するWebサイトにアクセスしてしまっても、無視してタブを閉じましょう!
パソコンのビープ音って一体何?
話を戻して、パソコンのビープ音について簡単に解説していきます。
- パソコンの異常を知らせる警告音
- 起動時や使っている最中に鳴る場合がある
ビープ音はパソコンが異常を知らせる警告音
改めてのご説明になりますが、パソコンのビープ音はハードウェアに故障や不具合が生じた時に鳴る電子音のことです。
異常が発生した箇所やメーカーによって鳴り方は異なりますが、「ピーッ」「ピピピッ」といった電子音が鳴る場合は、ハードウェアの故障が警告されていると判断してよいでしょう。
ただし、正常な状態でも起動時に1回ビープ音が鳴る機種もあります。
パソコンを起動すると毎回「ピッ」と短く鳴る場合は、正常起動時のビープ音と判断して問題ありません。
ビープ音が鳴る主なタイミング
ビープ音が鳴るタイミングは以下の2パターンです。
- パソコンを起動した時
- パソコンを使っている最中
この中でも、ビープ音は主にパソコン起動時に鳴ることが多いです。
パソコンの電源を入れてからWindowsを起動する前に、BIOS(UEFI)がメモリやグラフィックボードなどのパーツのチェックや初期化を行います。
この時にハードウェアの接続不良や故障があると、ビープ音で知らせてくれます。
また、パソコンを使っている最中にビープ音が鳴る場合は、ホコリやファンの不具合で熱がこもっているかもしれません。
いずれにせよ、パソコンからビープ音が鳴ったら「パソコンのハードウェアに何か問題が起きているのかも」と考え、落ち着いて対処するようにしましょう。
パソコンからビープ音が鳴る原因
パソコンからビープ音が鳴る原因は、大きく分けて以下の7つが考えられます。
- メモリの接触不良
- 電源ユニットの故障
- BIOSの設定ミス
- 周辺機器の接続不良
- その他のハードウェア故障
- パソコンが熱くなりすぎ
- マザーボードの故障
メモリの接触不良
パソコン起動時にビープ音が鳴る場合、メモリの接触不良が原因の可能性があります。
最近はメモリがオンボードになっている機種(マザーボードとの一体型で取り外せない)が増えていますが、メモリ増設可能なパソコンの場合ちょっとした振動でもメモリが接触不良を起こすことも。
少し古いパソコンを利用している方は、ビープ音が鳴ったらメモリを抜き差しするだけで解決するかもしれません。
電源ユニットの故障
電源ユニットに故障や不具合がある場合も、パソコン起動時にビープ音が鳴る可能性があります。
電源ユニットはパソコン全体に電気を供給する重要な役割を担っているため、故障や不具合があると電力が足りず正常に稼働できません。
BIOSの設定ミス
BIOSは、パソコンのハードウェアを制御するプログラムです。
ご自身で設定を変更されていたり、BIOSの設定に誤りがあるとパソコンが正常に起動できず、ビープ音が鳴るケースがあります。
周辺機器の接続不良
プリンターや外付けハードディスクなど、パソコンに繋いでいる周辺機器が原因でビープ音が鳴ることもあります。
- 周辺機器のケーブルが緩んでいる
- 周辺機器の故障
周辺機器も経年劣化があるため、古い周辺機器を使っている場合は接続不良や故障を疑ってみましょう。
その他のハードウェア故障
メモリや電源ユニット以外にも、CPUやマザーボード、グラフィックボードなどの故障・不具合が原因でビープ音が鳴る可能性があります。
ビープ音だけでなくパソコンが起動しないようなら、こうしたパーツの故障が原因のビープ音と判断していいでしょう。
パソコンが熱くなりすぎ
パソコンの内部には、CPUやグラフィックボードなど、熱を持つ部品がたくさんあります。
通常は排熱されて熱くなりすぎることはありませんが、ファンの故障やホコリが溜まるとうまく排熱されず、パソコンに熱がこもってしまいます。
一定以上の温度になると故障を防ぐため自動的に電源が切れます。
しかし、電源が落ちる温度になる前に、ビープ音が鳴って警告してくれる機種もあります。
パソコンの使用中にビープ音が鳴る場合、パソコンの内部清掃を検討しましょう。
マザーボードの故障
マザーボードは、CPUやメモリなどの部品を接続する1番大きな基板です。
このマザーボードに故障や不具合があると、パソコンの動作が不安定になる・起動できなくなる場合があり、起動時にビープ音で警告されます。
このようにパソコンからビープ音が鳴る原因はさまざまですが、ビープ音のパターンを確認することで原因を特定できます。
次の章からビープ音の主なパターンを紹介するので、原因特定に役立ててください。
【メーカー別】パソコンのビープ音のパターン
続いて、メーカー別にビープ音のパターンを見ていきましょう。
メーカー別のビープ音パターン
ビープ音のパターンは各メーカーごとに異なります。
ここでは、代表的なメーカーの主なビープ音を紹介します。
- レノボ (Lenovo) のビープ音
- HPのビープ音
- 富士通のビープ音
- Dellのビープ音
- NECのビープ音
- ASUSのビープ音
- マウスコンピューターのビープ音
- MSIのビープ音
レノボ (Lenovo) のパソコンのビープ音
※「・」はピッと短いビープ音、「-」はピーッとやや長いビープ音
| ビープ音のパターン | エラーの概要 |
| ・・・- | メモリ未検出・接触不良 |
| --・・・ | グラフィックボード未検出・接触不良 |
| ---- | PCIe/PCIリソース不足 |
| ・・ | その他起動エラー(画面にエラーコード表示) |
レノボのパソコンのビープ音は主に上記の4種類です。
短いビープ音2回の場合は画面にエラーコードが表示されるため、Lenovo公式サポートページでお使いの機種のマニュアルを確認して対処しましょう。
ただし、Lenovoに限りませんがハードウェア故障に起因しているエラーコードはランダムに表示される場合もあります。
エラーコードだけで原因を判断するのではなく、手がかりにする程度に考えておきましょう。
HPのパソコンのビープ音
※「・」はピッと短いビープ音、「-」はピーッとやや長いビープ音
| ビープ音のパターン | エラーの概要 |
| --・・ | BIOSの破損 |
| --・・・ | キーボードコントローラーの不具合 |
| --・・・・ | キーボードコントローラーの不具合 |
| ---・・ | メモリの不具合・故障 |
| ---・・・ | グラフィックボードの不具合・故障 |
| ---・・・・ | 電源の不具合・故障 |
| ---・・・・・ | CPU未検出・故障 |
| ---・・・・・・ | CPUのサポート外の機能が有効化されている |
| ----・・ | CPUの過熱 |
| ----・・・ | PC内部の過熱 |
| ----・・・・ | GPUの過熱 |
| -----・・ | 周辺機器の有効なファームウェアが見つからない |
| -----・・・ | 周辺機器がBIOSにアクセスできない |
| -----・・・・ | 周辺機器が原因でBIOSがPC起動時のハードウェア初期化に失敗 |
なお、HPのパソコンはビープ音が鳴らず、代わりに電源ランプやCaps LockキーやNum LockキーのLEDが発光・点滅うする機種もあります。
ビープ音がならない場合は、「-」は赤発光(長めの発光)、「・」は白発光(短い発光)するなら、上記のパターンと原因は同じです。
富士通のパソコンのビープ音
富士通のビープ音は、「ピッ ピピッ ピッ ピッ」と短い音の組み合わせが基本となりますが、メモリ関連のエラーが原因であることが少なくありません。
※数字はビープ音の回数
| ビープ音のパターン | エラーの概要 |
| 1-2(1回目のみピーっと長め) | PCIリソース不足 |
| 1-1-1-1
1-3-3-1 1-3-2-1 1-3-4-1 1-3-4-3 1-4-1-1 |
主にメモリの不具合や故障、未検出等 |
| 1-1-1-…(長めのピーッを繰り返し) | グラフィックカードエラー |
Dellのパソコンのビープ音
Dellのパソコンは、300ミリ秒の短いビープ音の回数でトラブル内容を教えてくれます。
ただし、一部の機種は正常起動でも1回、または2回ビープ音が鳴るため、普段鳴る機種は一部のビープ音は判断できない場合があります。
| ビープ音の回数 | エラーの概要 |
| 1 | マザーボード・BIOSの破損
(一部の機種は正常起動でも鳴る) |
| 2 | メモリの接触不良・未検出
(一部の機種は正常起動でも鳴る) |
| 3 | マザーボード・チップセットの障害 |
| 4 | メモリの不具合・故障 |
| 5 | CMOSバッテリーの障害 |
| 6 | ビデオカードの不具合 |
| 7 | CPUの障害 |
NECのパソコンのビープ音
NECのパソコンのビープ音は、短い音の回数の組み合わせでエラー内容を教えてくれます。
| ビープ音のパターン | エラーの概要 |
| 3-3-(繰り返し) | ROMチェックサムエラー |
| 1-2-2-3 | ROMチェックサムエラー |
| 1-3-1-1 | メモリの初期化エラー |
| 1-3-1-3 | キーボードコントローラテストエラー |
| 1-3-3-1 | メモリ接触不良・未検出 |
| 1-3-4-1 | メモリアドレスエラー |
| 1-3-4-3 | メモリテストエラー(LowByte) |
| 1-4-1-1 | メモリテストエラー(HighByte) |
| 1-5-1-1 | CPUの起動エラー |
| 1-5-2-1 | CPU未検出 |
| 1-5-4-4 | 電源のエラー |
| 2-1-2-3 | BIOSのROMコピーライトテストエラー |
| 2-2-3-1 | 不正割り込みテストエラー |
| 1-2 | オプションROM初期化エラー |
ただし、最近の機種はビープ音のパターンを公開していないため、機種によってはビープ音が鳴らない、または内容が異なる場合があります。
ASUSのパソコンのビープ音
※「・」はピッと短いビープ音、「-」はピーッとやや長いビープ音
| ビープ音のパターン | エラーの概要 |
| ・ | 正常起動 |
| 無音 | CPU・メモリ未検出 |
| -・・ | メモリの不具合・故障 |
| -・・・ | グラフィックボードの不具合・故障 |
| -・・・・ | CPUファンのエラー・CPUの過温度・過電圧 |
マウスコンピューターのパソコンのビープ音
マウスコンピューターのパソコンのビープ音は、これから紹介する自作PCと同じBIOS別のビープ音が鳴ります。
また、マウスコンピューターの公式サポートページには一通りのビープ音の一覧が掲載されているので、本記事で紹介したビープ音以外のパターンが鳴るようなら確認しましょう。
MSIのパソコンのビープ音
MSIのパソコンのビープ音は公式サポートに掲載されていませんが、多くの端末はUEFIのビープ音が鳴るようです。
ビープ音が鳴る場合は、先述のUEFIのビープ音を確認しましょう。
自作PCはBIOSの種類でビープ音が異なる
自作PCの場合、マザーボードに搭載されているBIOSの種類によって、ビープ音のパターンが異なります。
- Award BIOS
- AMI BIOS
- UEFI
Award BIOSのビープ音
Award BIOSでは、ビープ音の回数や長短によって、主に以下のエラーを警告しています。
※「・」はピッと短いビープ音、「-」はピーッとやや長いビープ音
| ビープ音のパターン | エラーの概要 |
| ・ | 正常起動 |
| ・・ | BIOSのエラー |
| -・ | メモリの不具合・故障 |
| -・・ | グラフィックボードの不具合・故障 |
| -・・・ | グラフィックボードの不具合・故障 |
| -・・・・・・・・・ | HDD/SSDの不具合・故障 |
| ---------- | メモリの接続不良 |
| ・・・・・・・・・・ | 電力供給の不具合 |
AMI BIOSのビープ音
AMI BIOSでは、ビープ音の回数と長さによって、主に以下のエラーを警告します。
※「・」はピッと短いビープ音、「-」はピーッとやや長いビープ音
| ビープ音のパターン | エラーの概要 |
| ・ | メモリ初期化失敗 |
| ・・ | メモリの不具合(パリティエラー) |
| ・・・ | メモリの不具合・故障 |
| ・・・・ | システムタイマーのエラー |
| ・・・・・ | CPUの不具合・故障 |
| ・・・・・・ | キーボードの不具合・接続不良 |
| ・・・・・・・ | CPUまたはマザーボードの不具合 |
| ・・・・・・・・ | グラフィックボードの不具合・故障 |
| ・・・・・・・・・ | BIOSのエラー |
| ・・・・・・・・・・ | CMOS エラー |
| ・・・・・・・・・・・ | L2 キャッシュのエラー |
| -・・ | GPUのエラー |
| -・・・ | メモリのエラー |
| -・・・・・・・・ | 映像出力のエラー |
| - | 正常な起動音 |
| -- | ハードウェアテストのエラー |
UEFIのビープ音
UEFIが搭載されているマザーボードの場合は、主に以下のビープ音が鳴ります。
※「・」はピッと短いビープ音、「-」はピーッとやや長いビープ音
| ビープ音のパターン | エラーの概要 |
| ・ | 正常起動 |
| --- | メモリの不具合・故障 |
| -・・ | メモリの接触不良(故障の場合あり) |
| ----- | グラフィックボードの不具合・故障 |
| -・・・ | グラフィックボードの接触不良(故障の場合あり) |
| -----
(高音・低音を繰り返す) |
高温 |
| -・・・・ | その他ハードウェアのエラー |
ここまで紹介したビープ音に該当しない場合には、各マザーボードの公式マニュアルを確認しましょう。
パソコンからビープ音が鳴る時の自分でできる対処法
続いて、パソコンからビープ音が鳴った時に、自分でできる対処法を見ていきましょう。
ビープ音が鳴る原因によっては、以下の対処法を試してください。
- 電源を入れ直す
- メモリを抜き差しする
- 周辺機器を取り外す
- BIOS設定を初期化する
- パソコン内部の掃除をする
- OSの再インストール
電源を入れ直す
パソコンからビープ音が鳴ったら、まずはパソコンを再起動してみましょう。
ビープ音が鳴るとハードウェアのトラブルが考えられますが、軽微な不具合の場合は再起動で改善する場合があります。
特にパソコンが熱くなりすぎたことが原因なら、電源を切ってしばらく待つ間に放熱し再起動することで簡単に解決するかもしれません。
メモリを抜き差しする
メモリの接触不良や故障が原因でビープ音が鳴っている場合は、メモリを抜き差しすることで改善する可能性があります。
ただ、最近のノートパソコンはメモリがマザーボードと一体になっているオンボードメモリであることも多く、抜き差しができない場合もあります。
メモリが原因のビープ音が鳴った場合は、まずマニュアルやメーカー公式サポートページを確認し、メモリの抜き差しが可能か確認しましょう。
なお、オンボードメモリの機種を利用している場合やご自身でメモリ交換に不安がある場合は、パソコン修理業者にご相談ください。
周辺機器を取り外す
周辺機器が原因でビープ音が鳴っている場合は、周辺機器を取り外すことで改善する可能性があります。
複数の周辺機器を接続しているなら、全て取り外した上で再起動してみましょう。
問題なく起動できるようなら、1つずつ周辺機器を接続した上で再起動し、どの機器が原因になっているか確認してください。
BIOS設定を初期化する
BIOSが原因でビープ音が鳴っている場合は、BIOS設定を初期化することで改善する可能性があります。
BIOS設定の初期化はCMOSクリアをする方法と、BIOS設定画面で初期化する方法があります。
- パソコンの電源を切り電源ケーブルやバッテリーを取り外す
- パソコンを分解してマザーボード上のCMOS電池を取り外す
- 数分放置
- CMOS電池を取り付けケースやカバーを戻し起動しなおす
パソコンの分解作業に不安がある方は、修理業者への依頼を検討しましょう。
なお、BIOS設定画面で初期化する手順は下記の記事で詳しく解説しているので参考にしてください。
関連記事:パソコンの電源は入るのに画面がつかない!原因と対処法を症状別に解説【2024年最新】
パソコン内部の掃除をする
パソコン内部にホコリが溜まっていると、CPUやPC内部の温度が高くなりすぎてビープ音が鳴る場合があります。
この過温度が原因でビープ音が鳴る時は、分解して内部清掃することで解決するでしょう。
ただし、いきなりエアダスターでパソコンを掃除しようとすると、ホコリを奥に押し込んでしまいかえって状況が悪化してしまいます。
パソコン内部を清掃する際は、必ず分解して掃除しましょう。
ご自身で分解清掃が難しいようなら、パソコン修理業者へのご相談をおすすめします。
OSの再インストール
Windowsのシステムファイル破損など、システムの問題でビープ音が鳴っている場合はOSの再インストールで解決する可能性があります。
ここまでの対処法を試しても解決しないようなら、OS再インストールを検討しましょう。
OS再インストールは個人データを保持して実行できますが、念のためバックアップを取ってから実施するとなお安心です。
OS再インストール手順【Windows 10/11】
- Shiftキーを押しながら再起動
- 「トラブルシューティング」をクリック
- 「このPCを初期の状態に戻す」をクリック
- 「個人用ファイルを保持する」をクリック
- 「クラウドからダウンロード」または「ローカル再インストール」を選ぶ
- 初期化の設定に間違いないか確認して「初期状態に戻す」をクリック
- 準備完了画面で「リセット」をクリック

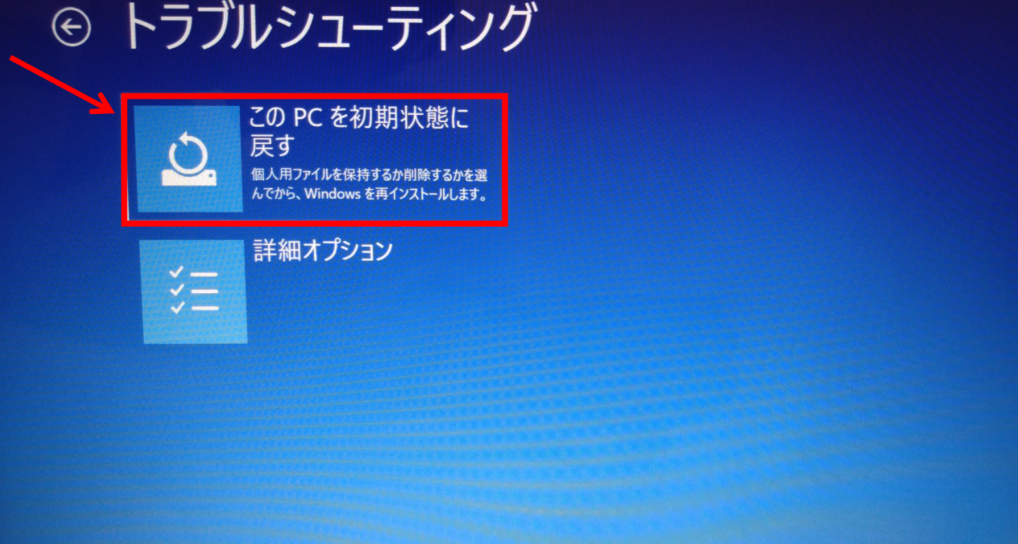
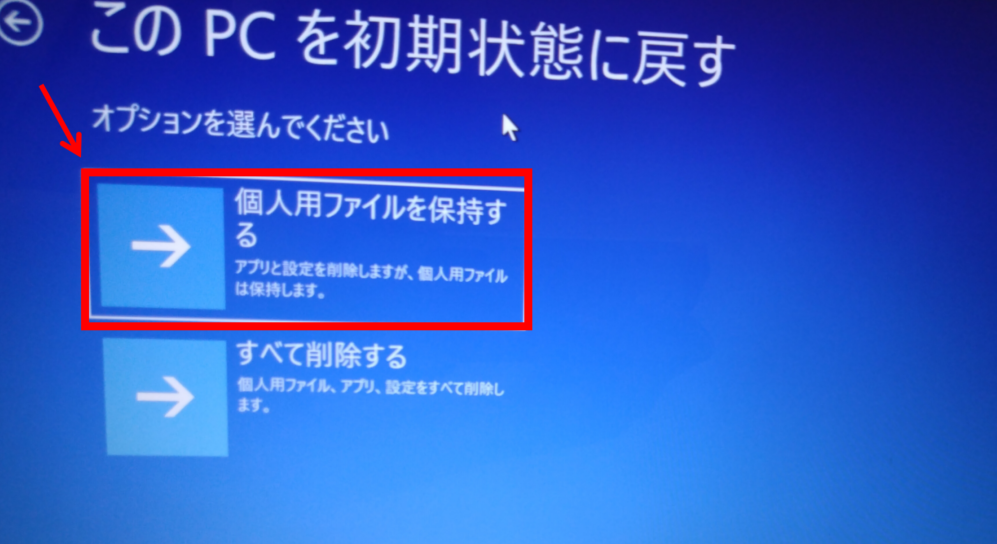

※メーカーによって表示される文章が若干異なります。
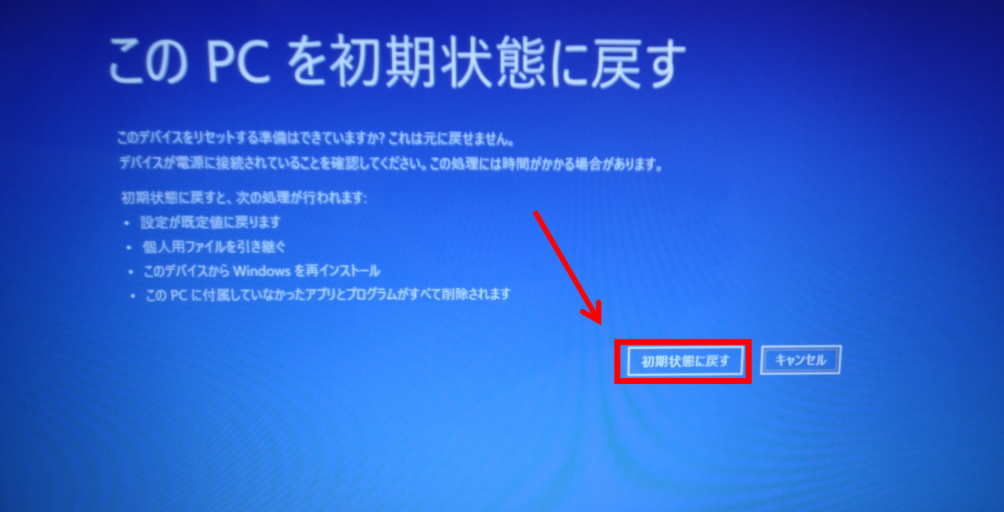
パソコンのビープ音が鳴り止まない時はPC Fixsへご相談ください

今回紹介した対処法を試しても、ビープ音が止まらない場合は、CPUやメモリ、マザーボードなどハードウェアの故障が考えられます。
ハードウェア故障の修理はご自身での対処が難しく、内部を触った結果故障箇所を広げてしまうおそれもあるため、パソコン修理業者へのご依頼をおすすめします。
- 記事で書かれている対処法で解決しない
- 色々試したけど原因が特定できない
- 一時的に良くなるが再発を繰り返す
このようにお悩みでしたら、ぜひ弊社PC Fixsへご相談ください。
PC Fixsは創業21年の実績(2024年時点)を持ち、経験豊富なプロの修理スタッフが在籍しております。
弊社は同業者からもご依頼を頂くほどの高い技術力を強みとして、これまで累計5万件以上の修理実績を持っています。
秋葉原店・高田馬場店の2店舗を構えており、ご来店いただけましたら最短即日でビープ音が鳴る原因を診断・修理いたします。
また、宅配修理も全国からお受けしており、ビープ音が鳴るパソコンの修理事例はこれまでにも複数ございます。
▼修理実績の一例

| |
| 日付 | 2024年2月 |
| ご相談内容 | ビープ音が鳴り起動しない |
| 修理内容 | ビープ音の回数は1回のみで、マザーボードの故障と診断。お客様とご相談の結果、買い替えをご検討されるとのことでしたのでデータのみ救出させていただきました |

| |
| 日付 | 2023年6月 |
| ご相談内容 | ビープ音が鳴り続けて起動しなくなった |
| 修理内容 | マザーボードのBIOSが破損しており、BIOS修復を行い正常起動するように修理させていただきました |

| |
| 日付 | 2023年3月 |
| ご相談内容 | ビープ音が鳴り起動しなくなった |
| 修理内容 | 診断の結果、BIOS情報に破損が出ておりました。BIOSの修正、書き換え作業を実施し、修理させていただきました |

| |
| 日付 | 2020年1月 |
| ご相談内容 | 電源を入れると3回のビープ音が一定の間隔で鳴り続け起動しない |
| 修理内容 | 診断の結果、メモリが故障していました。メモリの増設と、内蔵HDDのSSD化もご希望されていたため、データ移行なども含め修理対応をさせていただきました |
弊社では、まずは無料のお見積りからご案内しております。
そのため、「料金がどのくらいかかるか不安……」という方は、気軽にお尋ねいただければと思います。
お客様のご不安を解決できるよう一生懸命お応えいたしますので、ビープ音にお困りの方は料金や修理日数などぜひお気軽にご相談ください!
PC Fixsへ無料相談する
※自作PC・浸水故障に限り、事前にご説明をした上で診断料を頂戴しております。
パソコンからビープ音がする時によくある質問
最後に、パソコンからビープ音がする時のよくある質問に回答します。
- Q1.パソコンのビープ音が鳴ったら放電したほうがいいですか?
- Q2.PCのビープ音の意味は?
- Q3.パソコン本体からビープ音が鳴る原因は何ですか?
- Q4.パソコンが急にビープ音が鳴ったらどうすればいいですか?
- Q5.パソコンから「ブー」という音がするのはなぜですか?
- Q6.ノートPCのビープ音が2回鳴ったらどうすればいいですか?
- Q7.ビープ音が鳴り止まない場合はどうすればいいですか?
- Q8.自分で修理することは可能ですか?
- Q9.修理費用はどれくらいかかりますか?
Q1.パソコンのビープ音が鳴ったら放電したほうがいいですか?
静電気が溜まって一時的な誤動作が原因の場合は、放電で解決する場合があります。
- パソコン本体・コンセントから電源ケーブルを取り外す
- その他すべてのケーブル・周辺機器を取り外す
- 【ノートパソコンのみ】バッテリーを取り外す(取り外せる場合のみ)
- そのまま5~10分放置する
- 電源ケーブルを接続し直して起動する
ただし、ハードウェアの故障が原因の場合には、放電の操作をしても解決しない可能性が高いです。
Q2.PCのビープ音の意味は?
ビープ音は、音の長さや回数・パターンによって意味が異なります。
また、メーカーや機種によっても音の種類が異なるため、詳しくは先述のメーカー別のパターンをご確認ください。
Q3.パソコン本体からビープ音が鳴る原因は何ですか?
ビープ音が鳴る原因は多岐にわたりますが、大きくハードウェアの問題とソフトウェアの問題に分けられます。
- メモリの接触不良や故障
- 電源ユニットの故障
- マザーボードの故障
- CPUの故障
- グラフィックボードの故障
- 周辺機器の接続不良
- BIOSの設定ミス
- OSのシステムファイルの破損
ビープ音のパターンで原因がどれなのかはある程度絞り込めます。
ただ、聞き慣れないと判別できない場合もあるので、突然ビープ音が鳴ったら今回紹介した対処法を順番に試してみましょう。
Q4.パソコンが急にビープ音が鳴ったらどうすればいいですか?
ビープ音が鳴るパターンによって原因を切り分けられる場合もありますが、まず再起動してみましょう。
その他、解説した対処法を順番に試してみてください。
- 電源を入れ直す
- メモリを抜き差しする
- 周辺機器を取り外す
- BIOS設定を初期化する
- パソコン内部の掃除をする
- OSの再インストール
Q5.パソコンから「ブー」という音がするのはなぜですか?
ビープ音ではなく「ブー」と低い音が鳴る場合は、電源に不具合があるかもしれません。
自作PCをお使いで分解・修理に慣れている方であれば電源ユニット交換で対処できますが、ノートパソコンの場合はご自身での対処は困難です。
このように低い音が鳴るなら、パソコン修理業者にご相談ください。
Q6.ノートPCのビープ音が2回鳴ったらどうすればいいですか?
ノートパソコンのメーカーによってビープ音のパターンは異なりますが、ビープ音が2回鳴る場合はメモリの不具合を警告する機種が多い傾向にあります。
ノートパソコンは簡単にメモリの抜き差し・交換できる機種もありますが、オンボードの機種はメモリの差し直しができません。
裏返してメモリスロットのカバーがないパソコンをお使いなら、パソコン修理業者にご相談ください。
Q7.ビープ音が鳴り止まない場合はどうすればいいですか?
ビープ音が鳴り止まない場合は、重度のハードウェアの故障の可能性があります。
残念ながら、この状況では自分でできる対処法はほとんどありません。
パソコンの電源ボタン長押しで電源を切り、早めにパソコン修理業者にご相談ください。
Q8.自分で修理することは可能ですか?
基本的には、自分で修理することはおすすめしません。
ハードウェアの修理は分解して部品の交換、または基板の上のチップをハンダで付け替えることになり、専門知識と技術が必要です。
自分で修理しようとすると、さらに状況を悪化させてしまい別の故障が発生してしまうおそれもあります。
特にノートパソコンは狭いスペースに部品が詰め込まれているため、分解したことが原因で再起不能な故障に陥るケースもあります。
故障が原因でビープ音が鳴っていると考えられる場合は、ご自身で分解はせずパソコン修理業者の利用をおすすめします。
Q9.修理費用はどれくらいかかりますか?
修理費用は、故障箇所や修理内容によって大きく異なります。
また、一般的にはメーカー修理より、パソコン修理業者の方が修理費用を安く抑えられる傾向があります。
たとえば弊社PC Fixsでは、下記2つの理由から最大でメーカー修理の半額程度で修理サービスのご提供が可能です。
- 無駄を省いた効率的な修理
経験豊富な技術者が、故障の原因を迅速に特定
→手際よく修理しコスト削減 - 高品質な部品を独自に調達
独自の仕入れルートを構築し、中間業者が不必要に入らない
→高品質なパーツを安く調達可能
弊社ではこのような取り組みで、お客様に高品質な修理サービスを低価格で提供することが可能です。
もちろん安いからといって、修理の品質を妥協したり手を抜くことは一切ございません。
PC Fixsは秋葉原店・高田馬場店の2店舗を構えており、ご来店いただけましたら、経験豊富なスタッフが最短即日でビープ音が鳴るパソコンの診断・修理をいたします。
また、遠方の方に向けて宅配修理もお受けしております。
もしビープ音が鳴り止まずお困りであれば、ぜひお気軽にご相談ください!
まとめ|パソコンから突然ビープ音が鳴っても落ち着いて対処しよう
今回は、パソコンから突然ビープ音が鳴った時の原因と対処法について解説しました。
ビープ音はパソコン内部の不具合や故障を知らせるSOS信号ですが、原因が軽度であればご自身で対処できる可能性もあります。
- 電源を入れ直す
- メモリを抜き差しする
- 周辺機器を取り外す
- BIOS設定を初期化する
- パソコン内部の掃除をする
- OSの再インストール
また、冒頭で解説した通り、Webサイトを開いた時にウイルス感染警告などが表示されてビープ音が鳴っても、無視して大丈夫です。
しかし、マザーボードなどハードウェアが原因でビープ音が鳴っている場合は、分解・修理の必要があり、故障箇所を広げてしまうおそれもあるためご自身での対応はおすすめしません。
ご自身で対処してもビープ音が鳴り止まなければ、ぜひ弊社PC Fixsまでお気軽にご相談ください。




〒101-0021
東京都千代田区外神田4-13-6
秋葉原STビル6F
・JR 秋葉原駅 電気街口徒歩5分
・東京メトロ日比谷線3番出口徒歩6分
・エクスプレス A1出口徒歩6分
![パソコン修理・データ復旧のPC Fixs[ピーシーフィックス]](/img/logo.png)






























