PCが一瞬、電源が入るがすぐに切れる時の原因と対処法
カテゴリ:電源が落ちる morishita | 2024/09/25

この記事では、パソコンの電源が一瞬入るのにすぐ切れる時の原因と対処法を解説します。
仕事でもプライベートでも、パソコンの電源を入れたと思ったらすぐに切れてしまうと何もできず困ってしまいますよね。
原因はさまざまで、重度の故障が潜んでいるおそれもありますが、原因によってはご自身で対処できる可能性があります。
パソコンの電源がすぐ切れてしまうようなら、まずは本記事で紹介する対処法を試してみてください。
- パソコンが一瞬で電源が切れる原因
- 自分でできる対処法
- 修理費用相場
- トラブルを予防する方法
また、弊社PC Fixsでは秋葉原店・高田馬場店に立ち寄れる方であれば、最短即日でお使いのパソコンの電源がすぐに切れる原因を診断・改善いたします。
宅配修理も全国からお受けしておりますので、電源がすぐ切れる症状でお困りの方はぜひお気軽にご相談ください!
PCが一瞬で電源が切れる!考えられる原因は何?
まずは、PCの電源を入れても一瞬で切れる時の主な原因をみていきましょう。
すぐに電源が切れてしまう原因はさまざまですが、1つずつご紹介していきます。
- ハードウェアの故障
- 電源ユニットの故障
- マザーボードの故障
- CPUの故障
- メモリの故障
- その他のハードウェアの故障
- ソフトウェアの故障
- BIOSの設定ミス
- Windowsアップデートの失敗
- デバイスドライバーの不具合
ハードウェアの故障
PCの電源が一瞬で切れる原因として、ハードウェアが何かしら故障しているおそれがあります。
ここでは、特に故障しやすい部品とその症状について解説していきます。
電源ユニットの故障
電源ユニットが故障すると、PC全体に安定した電力が供給されなくなります。
一瞬電源が入ってもすぐ電源が切れるようなら、電源ユニットの故障を疑ってもよいでしょう。
なお、電源ユニットが故障すると電源がすぐ切れる症状の他に、以下のような症状も散見されます。
- 起動時にビープ音が鳴る
- ファンから異音がする
- 焦げ臭いにおいがする
これらの症状が同時に出ていたら自力での解決は難しいため、パソコン修理業者へご依頼したほうがよいでしょう。
マザーボードの故障
マザーボードは、CPUやメモリなど様々な部品が接続されている基板です。
マザーボードが故障するとPC全体の動作が不安定になり、突然電源が切れる場合があります。
- 一瞬電源が入るがすぐに切れる
- 電源ランプが点灯するがすぐに消える
- BIOSやOSが起動しない
- 突然フリーズ・ブルースクリーン
- 突然電源が落ちる
パソコンの故障の原因を見分けるのは非常に困難です。
「これらの症状が出ている=マザーボードの故障」と断定できるものでもありませんが、もし同じような症状が出ていたらマザーボードの故障の可能性を疑いましょう。
CPUの故障
CPUはPCの頭脳となる部品のため、故障するとすぐに電源が落ちる場合があります。
その他にも、CPUの故障があると以下のような症状が現れることがあります。
- パソコンの電源が入らない
- 負荷が少ない時にも頻繁にフリーズする
- 突然電源が落ちる
- 再起動を繰り返す
- ブルースクリーンが頻発する
- 特定のビープ音が鳴る
- BIOSがCPUを認識しない
上記のような症状も現れるようなら、CPU故障を疑いましょう。
メモリの故障
メモリが故障すると、パソコンが不安定になりフリーズや電源が落ちる症状がよく見られます。
その他にも以下のような症状が出ることも。
- PCが起動しない・起動に時間がかかる
- 起動時にビープ音が鳴る
- 突然フリーズ・ブルースクリーン
- アプリが予期せず終了する
- 何もしていないのに動作が極端に遅くなる
PCの電源がすぐう切れる症状以外にこうした症状が出るようなら、メモリの故障も疑ってみましょう。
その他のハードウェアの故障
上記以外にも、PCの電源が一瞬で切れる原因となるハードウェアの故障はいくつかあります。
例えば、以下のような部品が故障している可能性があります。
- HDD/SSD
- グラフィックボード
- CPUクーラー
- ケースファン
ハードウェアの故障が考えられる場合は交換・修理が必要になります。
これまでご紹介した通り故障箇所が違っていても、同じような症状が出ることもあるため、しっかり原因を特定するにはパソコンを分解する必要があります。
そのため、ハードウェアの故障の場合は、ご自身で原因を特定し修理を完了させることは困難です。
分解した結果、別のパーツを故障させてしまうおそれもあるため、ご不安があればパソコン修理業者への依頼を検討してみてください。
ソフトウェアの問題
PCの電源が一瞬で切れる場合、ハードウェアの故障だけでなく、ソフトウェアの問題も考えられます。
ここでは、ソフトウェアの問題の中でも特に考えられる原因を3つ見ていきましょう。
BIOSの設定ミス
BIOSは、パソコンの電源が入ると最初に起動するプログラムで、各パーツのチェックやOSの起動を担っています。
このBIOSの設定が間違っていると、PCが正常に起動できずに電源が入っても一瞬で切れることがあります。
BIOSの設定を変更した後にPCの電源がすぐ切れるようなら、BIOS設定の誤りが原因かもしれません。
対処法については後ほどご説明していきます。
Windowsアップデートの失敗
Windowsアップデートは定期的に準備されますが、不具合の修正やセキュリティの向上のために重要です。
しかし、Windowsアップデートに不具合がある場合やアップデート中に電源が切れた場合は、Windowアップデート後にトラブルが生じることもあります。
更新後の起動でPCの電源が一瞬で切れるようになった場合は、Windowsアップデートが原因かもしれません。
デバイスドライバーの不具合
デバイスドライバーは、PCに接続されている周辺機器を制御するためのソフトウェアです。
デバイスドライバーに不具合があると、PCが不安定になりすぐ電源が切れる症状が現れる可能性があります。
新しい周辺機器を導入した直後やデバイスドライバーの更新直後に症状が現れた場合、デバイスドライバーの不具合を疑いましょう。
自力の原因特定・対処が難しいときは……

これまでご説明したように、PCの電源が一瞬で切れてしまう原因はさまざまで特定は簡単ではありません。
また、原因がマザーボードなどのハードウェアにある場合、自力での対処は困難です。
- 色々試したけど原因が特定できない
- 一時的に電源が続くがまた落ちてしまう
このようにお悩みでしたら、ぜひ弊社PC Fixsへご相談ください。
PC Fixsは創業21年の実績(2024年時点)を持ち、経験豊富なプロの修理スタッフが在籍しております。
弊社は同業者からもご依頼を頂くほどの高い技術力を強みとして、これまで累計5万件以上の修理実績を持っています。
秋葉原店・高田馬場店の2店舗を構えており、ご来店いただけましたら最短即日でPCの電源が一瞬で切れてしまう原因を診断・修理いたします。
また、宅配修理も全国からお受けしており、同様の修理事例がこれまでにも多数ございます。
▼修理実績の一例

| |
| 日付 | 2024年11月 |
| ご相談内容 | 立ち上げてから数秒~数分で電源が落ちて起動しない |
| 修理内容 | 診断の結果、ファンが回っておりませんでした。ファンではなく、基板側の故障が原因でしたので基盤を修理させていただきました |

| |
| 日付 | 2024年9月 |
| ご相談内容 | 電源ボタンを押すとパワーランプが一瞬だけ光って落ちてしまう |
| 修理内容 | メモリやCMOS、CPU等故障の原因を1つずつ潰し、最終的にマザーボードの故障と判明。故障部分のマザーボードの部品を取り寄せ、修理させていただきました |

| |
| 日付 | 2024年6月 |
| ご相談内容 | 電源は入るものの、起動途中に電源が落ちて起動しない |
| 修理内容 | この機種によくある症状で、ファンを制御しているヒューズが劣化していました。正常動作するよう、マザーボードを修理させていただきました |

| |
| 日付 | 2024年1月 |
| ご相談内容 | 起動してDELLのロゴが出た後すぐに電源が落ちてしまう |
| 修理内容 | 診断の結果、バッテリーに不具合があることが判明。新しいバッテリーに交換修理させていただきました |
弊社では、まずは無料のお見積りからご案内しております。
そのため、「料金がどのくらいかかるか不安……」という方は、気軽にお尋ねいただければと思います。
お力になれるよう精一杯取り組みますので、パソコンの電源がすぐに落ちてしまいお困りの方は料金や修理日数などぜひお気軽にご相談ください!
PC Fixsへ無料相談する
※自作PC・浸水故障に限り、事前にご説明をした上で診断料を頂戴しております。
今すぐできる!PCが一瞬で電源が切れる時の対処法6選
続いて、PCの電源が一瞬ついてもすぐ切れる時の対処法を見ていきましょう。
- コンセントと電源ケーブルの接続確認
- 周辺機器の確認と取り外し
- PC内部のホコリ清掃
- BIOSの設定確認と初期化
- ドライバーの更新
- Windowsアップデート
- PCの電源が一瞬で切れるならデータバックアップ
コンセントと電源ケーブルの接続確認
PCの電源を入れても一瞬で切れてしまう場合、まずはコンセントと電源ケーブルの接続を確認しましょう。
コンセントがしっかりと挿さっていない、または電源ケーブルが破損している場合、電源が不安定になってすぐ切れる可能性があります。
また、電源タップを利用している場合も電源が不安定になる可能性があるため、直接コンセントに挿すのも有効な対処法となります。
周辺機器の確認と取り外し
PCに接続されている周辺機器の不具合や競合が原因で、PCの電源が一瞬入っても切れることがあります。
そのため、USBメモリや外付けHDD、プリンターなど、PCに接続されている周辺機器を取り外してから、PCの電源を入れてみましょう。
問題なく電源がつくようなら、1つずつ周辺機器を接続し直して、どの周辺機器が原因か特定しましょう。
PC内部のホコリ清掃
PC内部にホコリが溜まっていると、PCの排熱効率が悪くなり、電源が入っても一瞬で切れる症状が出ることがあります。
これまでPCの清掃をしたことがない方は、分解してエアダスターで掃除しましょう。
エアダスターを使用する場合は、原則としてPCの電源を切りコンセントを抜いてから、PCを分解して内部のホコリを吹き飛ばします。
外からエアダスターを吹き付けるとホコリをPCの奥に押し込んでしまい、逆に症状が悪化する場合があります。
分解して清掃が難しい方は、パソコン修理業者に内部清掃をご相談ください。
BIOSの設定確認と初期化
BIOS(UEFI)の設定変更後にPCの電源が一瞬ついてすぐ切れるようなら、BIOS設定を元に戻しましょう。
元の設定内容を覚えていない場合は、BIOSを初期化することで解決できるかもしれません。
BIOSの初期化方法は、パソコンのメーカーや機種によって異なりますが、一般的には以下の手順で行います。
- ロゴ画面で「F2」キーを長押し
- BIOS画面で「F9」キーを押す
- 「はい」を選び「Enter」キーを押す
- 「F10」キーを押す
- 「はい」を選び「Enter」キーを押す
ただし、BIOSの設定を標準設定以外に変更していた際は、設定が標準設定に戻ることで起動しなくなる場合もありますのでご注意ください。
また、起動時にBitLockerの回復キーを求められることもありますので、Microsoft公式サイトを参考に、回復キーが入手できるか確認した上で実行しましょう。
ドライバーの更新
周辺機器やグラフィックボードなど内部パーツのドライバーが古い場合や不具合がある場合、パソコンが正常に動作せず電源が一瞬で切れることがあります。
ドライバーが原因の可能性があるなら、ドライバーの更新を試してみましょう。
ドライバー更新手順【Windows 10/11】
- スタートボタンの検索ボックスに「デバイス」と入力
- 「デバイスマネージャー」をクリック
- 「ディスプレイアダプター」の左の「>」をクリック
- グラフィックボードのドライバーなど各ドライバーを右クリックして「ドライバーの更新」をクリック
- 「ドライバーを自動的に検索」をクリック
- 順番に最新のドライバーに更新
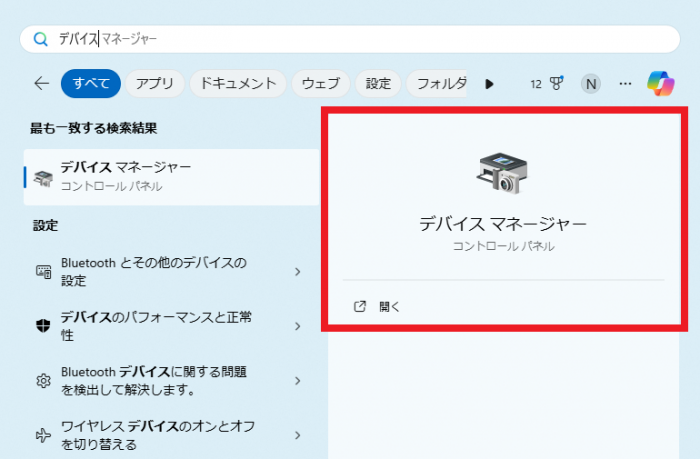
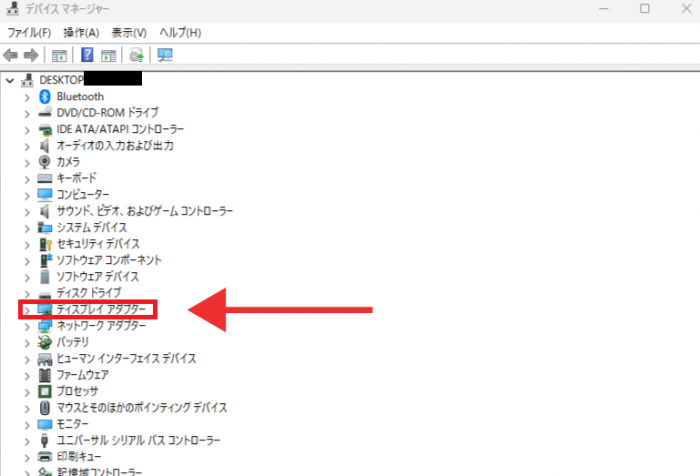
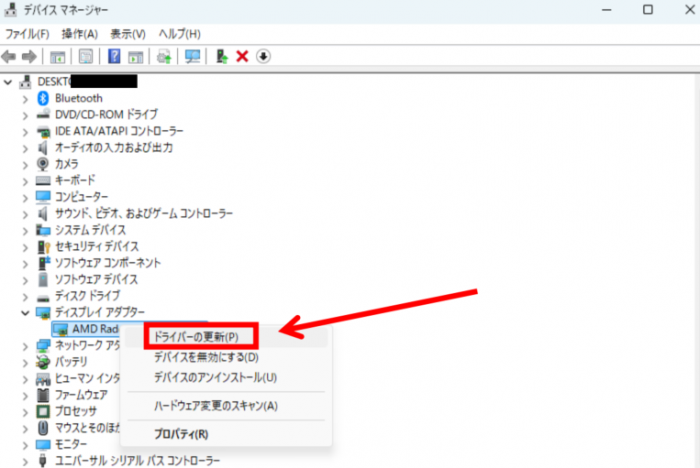
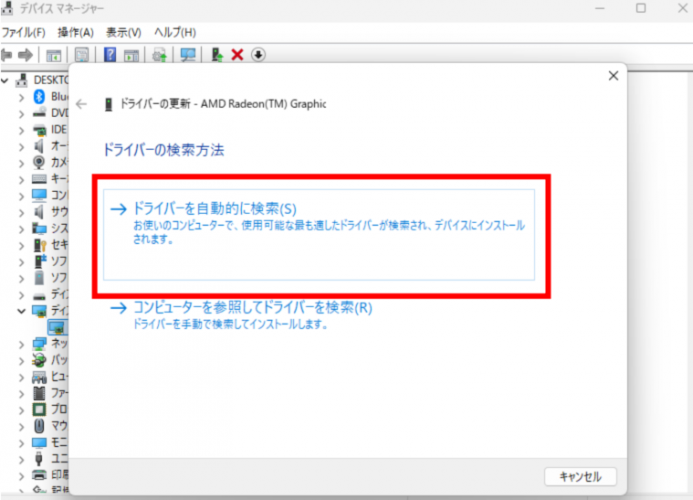
なお、一部のドライバーは、デバイスマネージャーでは更新できない場合があります。
この場合は、グラフィックボードのメーカーサイトからダウンロードして更新しましょう。
また、メーカーからダウンロードしてドライバーを更新する場合、誤ったデバイスドライバーで更新すると、ブルースクリーンが発生して起動しなくなることがあるので注意しましょう。
Windowsアップデート
Windowsアップデートは、Windowsのセキュリティや安定性を向上させるために重要なものです。
最近Windowsアップデートを実施していない方は、最新の状態に更新することで解決する場合があります。
- スタートボタンの検索ボックスに「更新」と入力
- 検索結果の「更新プログラムの確認」をクリック
- 「更新プログラムのチェック」をクリック
また、Windowsアップデート中に電源が切れてシステムファイルが破損している場合は、システムの復元で解決するかもしれません。
Windowsアップデートを実施しても改善しないようなら、システムの復元も試してみましょう。
システムの復元方法【Windows 11】
- スタートボタンをクリック
- 検索ボックスに「回復」と入力
- 検索結果からコントロールパネルの「回復」をクリック
- 「システムの復元を開く」をクリック
- 「次へ」をクリック
- トラブル発生前の日付を選び「次へ」をクリック
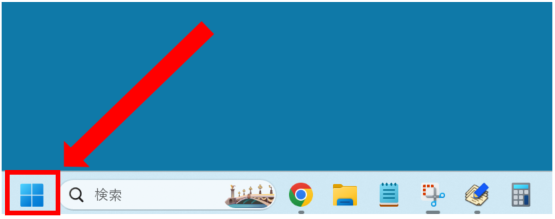
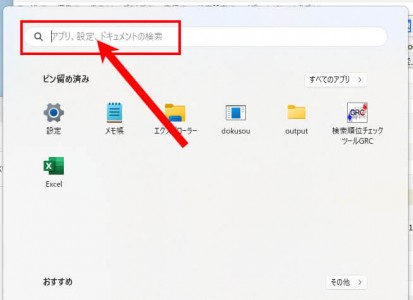
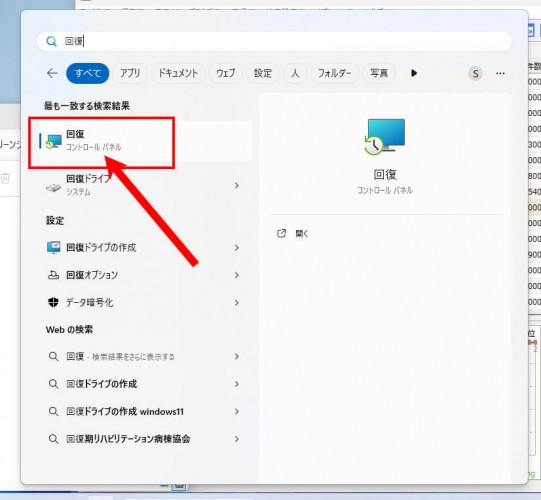
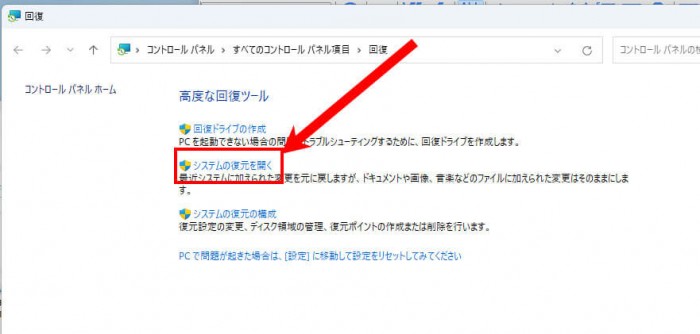
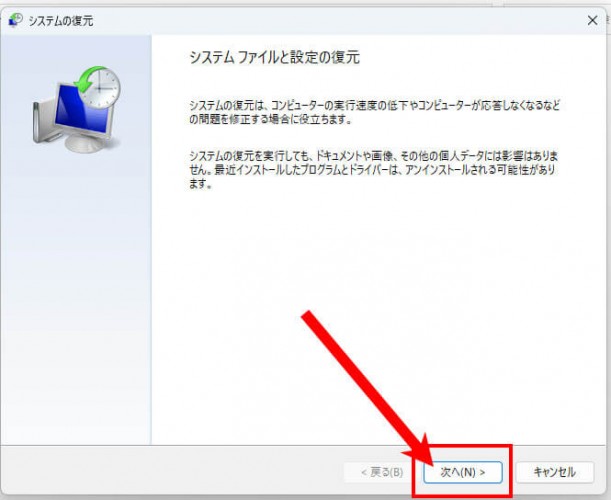
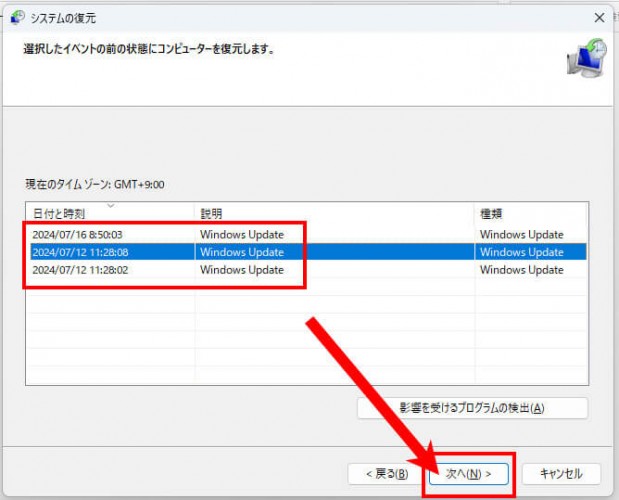
復元が完了して再起動するまでは時間がかかりますので、その間は操作しないようにしましょう。
また、パソコンの状態が以前に巻き戻った結果、復元作業中にデータが失われるおそれもあるため、重要なファイルや設定は事前にバックアップしておきましょう。
PCの電源が一瞬で切れるならデータバックアップを!
PCの電源が一瞬で切れる症状が頻発すると、HDD/SSDに負担がかかりPC内部のデータが消失するリスクがあります。
大切なデータを守るため、日頃からこまめにデータをバックアップしておきましょう。
まだバックアップをとっていない方は、以下2つのバックアップ方法を検討してください。
- 外付けHDD/SSDにバックアップ
- クラウドストレージにバックアップ
外付けHDD/SSDにバックアップ
外付けHDD/SSDにPCのデータをバックアップすることで、万が一故障した場合もデータの消失を防げます。
家電量販店やPCショップで簡単に手に入り、1番簡単なバックアップ方法と言えるでしょう。
ただし、外付けHDD/SSDは経年劣化で故障してしまう理数雲あります。
長期的に保管したいデータがある場合は、常日頃から衝撃を与えないよう注意し3〜5年程度で外付けHDD/SSDを買い替えてバックアップし直すようにしてください。
クラウドストレージにバックアップ
クラウドストレージは、インターネット上のサーバーにデータを保存するサービスです。
クラウドストレージにデータをバックアップすることで、パソコンが故障した場合でも、インターネットに接続できる環境であればいつでもデータにアクセスできます。
- Google Drive
- OneDrive
- Dropbox
無料で保管できるデータ量は数GB程度ですが、月額課金することで大量のデータを保管できます。
また、クラウドストレージサービスの多くはデータ消失リスクを減らす対策をしっかりしているため、外付けHDD/SSDに保管するより安心できると言えるでしょう。
PCの電源が一瞬で切れる時の修理費用相場
続いて、紹介した対処法を試してもPCの電源が一瞬で切れる症状が解決できない時の、修理費用の相場を見ていきましょう。
これまで紹介した対処法で解決できない場合、ハードウェアが故障しているおそれがあります。
なお、修理費はパソコン修理業者とメーカー修理で大きく変わります。
メーカーの修理費用
PCのハードウェア故障の場合、多くの方はメーカーに修理を依頼するのではないでしょうか。
しかし、メーカーの修理費用は、すべてではありませんが一般的に高額になる傾向があります。
参考に、NECの修理費用の目安は以下の通りです。
| 故障部位 | 修理費の目安(税込) |
| マザーボード | 61,160円〜71,830円 |
| 電源ユニット | 41,580円〜44,880円 |
| ACアダプター | 20,790円〜24,090円 |
| メモリ | 57,860円〜61,160円 |
| CPU | 64,680円〜67,980円 |
| HDD | 59,840円〜63,140円 |
| SSD | 48,950円〜 |
メーカー修理は上記の通り5万円以上かかるケースがあります。
PC Fixsの修理費用
一方で、パソコン修理業者は一般的にメーカー修理より修理費用を安く抑えられる傾向があります。
たとえば弊社PC Fixsでは、下記2つの理由から最大でメーカー修理の半額程度で修理サービスのご提供が可能です。
- 無駄を省いた効率的な修理
経験豊富な技術者が、故障の原因を迅速に特定
→手際よく修理しコスト削減 - 高品質な部品を独自に調達
独自の仕入れルートを構築し、中間業者が不必要に入らない
→高品質なパーツを安く調達可能
弊社ではこのような取り組みで、お客様に高品質な修理サービスを低価格で提供することが可能です。
もちろん安いからといって、修理の品質を妥協したり手を抜くことは一切ございません。
PC Fixsは秋葉原店・高田馬場店の2店舗を構えており、ご来店いただけましたら、経験豊富なスタッフが最短即日でビープ音が鳴るパソコンの診断・修理をいたします。
また、遠方の方に向けて宅配修理もお受けしております。
もしPCの電源が一瞬で切れてお困りであれば、どのメーカーのPCでもぜひお気軽にご相談ください!
PC Fixsへ無料相談する
※自作PC・浸水故障に限り、事前にご説明をした上で診断料を頂戴しております。
PCの電源が一瞬で切れるトラブルを予防する方法
PCが一瞬電源が入るがすぐ切れる症状は、普段の使い方を一工夫することで未然に防げる可能性があります。
他の不具合やトラブルの予防にもなるため、以下の3つのポイントを押さえておきましょう。
- 適切な使用環境
- 定期的なメンテナンス
- 雷対策
適切な使用環境
PCの使用環境を見直すことで、トラブルが発生する可能性を下げられる可能性があります。
高温多湿な場所や、直射日光が当たる場所は避け、風通しの良い場所でパソコンを使いましょう。
また、PCの周囲に物を置きすぎると、熱がこもりやすくなるため注意が必要です。
特にノートパソコンの場合は、ベッドや布団の上で使用すると排熱口が塞がれてしまい、内部に熱がこもる原因になるので注意しましょう。
定期的なメンテナンス
PCを定期的にメンテナンスすることも、トラブルの予防に効果的です。
具体的には、以下のメンテナンスを定期的に行いましょう。
- PC内部のホコリを清掃する
- ウイルス対策ソフトを最新の状態に保つ
- OSやソフトウェアをアップデートする
定期的に清掃するだけで、PC内部の温度が上昇することを防いだり、故障・不具合が発生する可能性が下がります。
エアダスターを使って、PC内部のホコリを定期的に除去しましょう。
また、ウイルス対策ソフトやWindowsアップデートを最新の状態に保つことも重要です。
雷対策
雷が多い夏場は、雷対策を意識してもよいsでしょう。
雷が近くの避雷針に落ちると、電源ケーブルやLANケーブルを通じて強烈な電気が流れ込み、PCが故障するリスクがあります。
雷の音が聞こえたら、以下の対策をとってください。
- 可能ならパソコンをシャットダウン
- 電源ケーブル・ACアダプタを抜く
- LANケーブルなど外部と繋がるケーブル類を抜く
- 周辺機器を抜く、または周辺機器の電源ケーブルを抜く
- 雷サージ対策機能付きのUPS(無停電装置)を用意する
「雷での故障なんて滅多に起こらないだろう」と思われがちですが、雷が原因の故障は十分に起こりうることで、弊社もこれまでにご相談を受けた事例がございます。
上記の通り、物理的に外部と繋がるケーブルを抜くだけで雷対策できるので、PC作業中でも雷の音が聞こえたら各種ケーブルを抜いておきましょう。
PCの電源が一瞬入るがすぐに切れる時によくある質問
最後に、PCの電源が一瞬入るのに、すぐ切れる症状に関する質問に回答します。
- Q1.パソコンが起動しない、黒い画面になる場合の対処法は?
- Q2.パソコンがシャットダウンできない時の対処法は?
- Q3.電源スイッチを押しても全く反応しない場合はどうすればいい?
- Q4.PC操作中に突然電源が切れる場合は?
- Q5.通常の起動時には鳴らないブザー音が鳴る場合は?
- Q6.メーカーロゴでフリーズして先に進まない場合は?
- Q7.青い画面に英文字が表示されてWindowsが起動しない場合は?
Q1.パソコンが起動しない、黒い画面になる場合の対処法は?
パソコンの電源を入れても起動しない・黒い画面のままの場合は、以下の対処法を試してみてください。
- 外部ディスプレイを接続してみる
- セーフモードで起動してみる
- BIOS設定を確認する
PCの画面が真っ暗な状態の場合、ディスプレイの故障の可能性があります。
外部ディスプレイ(またはテレビ)を接続して表示するか確認してみましょう。
また、ソフトウェアの問題であれば、セーフモードで起動してシステムの復元をしたり、Windowsの復旧機能を試すことで解決する可能性があります。
BIOS設定の誤りが原因の場合は、先述したBIOSの初期化手順を試してみましょう。
パソコンが起動しない時や画面が真っ暗な時の具体的な対処法は「パソコンが起動しない!原因別の対処法と解決策を初心者にもわかりやすく解説【2024年最新】」の記事もチェックしてみてください。
Q2.パソコンがシャットダウンできない時の対処法は?
PCがシャットダウンできない場合は、以下の対処法を試してみてください。
- タスクマネージャーから応答していないプログラムを終了
- Windowsアップデートを確認
- 電源ボタンを10秒以上長押しして強制終了する
アプリが応答していない状態では、パソコンをシャットダウンできない場合があります。
「Ctrl」+「Alt」+「Delete」キーを同時に押してタスクマネージャーを開き、「プロセス」タブから応答していないプログラムを終了してからシャットダウンを試してみましょう。
また、Windowsアップデートが完了していない場合にも、シャットダウンできないことがあります。
Windowsアップデートの状況を確認し、アップデート中なら終了してからシャットダウンを試してみてください。
原因が全くわからない場合は、電源ボタンの長押しで強制終了するか検討しましょう。
ただし、強制終了はデータの読み書きの最中に電源を落とすため、故障の原因になる場合もあります。
また、最近のモデルはアクセスランプがないことも多く、データを読み書きしているかどうかわからない状態のこともあります。
その場合は強制終了はやめておいた方が無難です。
Q3.電源スイッチを押しても全く反応しない場合はどうすればいい?
電源スイッチを押しても全く反応しない場合は、以下の原因が考えられます。
- 電源ユニットの故障
- マザーボードの故障
- 電源ボタンの故障
- 電源ケーブルの接触不良
電源ケーブルに問題がない場合はハードウェアの故障の可能性があるため、ぜひPC Fixsへご相談ください。
Q4.PC操作中に突然電源が切れる場合は?
PC操作中に突然電源が切れる場合は、以下の原因が考えられます。
- 電源ユニットの故障
- マザーボードの故障
- CPUの過熱
- メモリの故障・接触不良
- システムファイルやドライバーの不具合・破損
ハードウェアの故障の場合は修理が必要になります。
一方で、CPUの過熱やシステムファイル等の破損の場合は、今回紹介した対処法で解決できるかもしれません。
Q5.通常の起動時に鳴らないブザー音(ビープ音)が鳴る場合は?
パソコンの起動時に通常は鳴らないブザー音(ビープ音)が鳴る場合は、ハードウェアのエラーが考えられます。
ブザー音の原因としては、以下のことが考えられます。
- メモリが正しく装着されていない
- グラフィックボードが正しく装着されていない
- CPUが正しく装着されていない
- マザーボードの故障
修理が必要な状態の可能性もあるので、ご不安な方はご相談ください。
関連記事:「パソコンから突然ビープ音が鳴った時の原因と対処法|ウイルス感染のビープ音は無視してOK!」
Q6.メーカーロゴでフリーズして先に進まない場合は?
パソコンの起動時にメーカーロゴが表示されたままフリーズしてしまう場合は、以下の原因が考えられます。
- HDD/SSDの故障
- Windowsシステムファイルの破損
- BIOS設定のミス
HDD/SSDの故障は修理が必要ですが、システムファイルの破損やBIOS設定ミスの場合は今回紹介した対処法で解決する可能性があります。
対処法を試した上で解決しないようならHDD/SSD故障の可能性が高まるので、パソコン修理業者へのご依頼をおすすめします。
Q7.青い画面に英文字が表示されてWindowsが起動しない場合は?
PCが青い画面になり英文字が表示される「ブルースクリーン」は、Windowsが重大なエラーを検知して動作を止めた時に表示されます。
ブルースクリーンの原因としては、以下のことが考えられます。
- HDD/SSDの故障・接続不良
- メモリの不具合・接触不良
- マザーボードの故障
- 電源ユニットの故障
- ドライバーの破損・競合
- システムファイルの破損
- 周辺機器の相性・競合
ハードウェアの故障でなければ、セーフモードで起動してシステムの復元をかけることで解決することも。
詳しくは「「IRQL_NOT_LESS_OR_EQUAL」でWindowsがブルースクリーン?原因と対処法をわかりやすく解説」の記事で解説しているので、あわせてご確認ください。
PCが一瞬で電源が切れる原因と対処法まとめ
最後に記事のポイントをまとめます。
- コンセントと電源ケーブルの確認
- 周辺機器の取り外し
- PC内部の清掃
- BIOSの設定確認と初期化
- ドライバーのアップデート
- Windowsアップデート
PCの電源をつけても一瞬で切れるトラブルには、数多くの原因が考えられます。
ハードウェアの故障がなければ、今回紹介した対処法で解決する可能性があるので、ぜひ一通り試してみてください。
こちらの記事でご紹介した方法で解決せず、ご自身でのご対応が難しければぜひPC Fixsへご相談ください。
秋葉原店・高田馬場店にお立ち寄りいただける方は、最短当日に診断・修理が可能です。




〒101-0021
東京都千代田区外神田4-13-6
秋葉原STビル6F
・JR 秋葉原駅 電気街口徒歩5分
・東京メトロ日比谷線3番出口徒歩6分
・エクスプレス A1出口徒歩6分
![パソコン修理・データ復旧のPC Fixs[ピーシーフィックス]](/img/logo.png)






























