ノートパソコンが充電しながらじゃないと使えない!原因と対処法を徹底解説
カテゴリ:充電できない morishita | 2024/10/24

この記事では、ノートパソコンが充電しながらでないと使えない場合の、主な原因とご自身でできる対処法を解説します。
ノートパソコンを長期間使っている場合や、電源に繋いだまま使っている場合、充電器を外すと電源が切れて使えなくなることがあります。
外出先で電源があれば問題ありませんが、電車の中など電源環ない場所で使えないと困ってしまいますよね。
充電しながら使えない場合の多くはバッテリー劣化が原因ですが、パソコン本体が故障している可能性も否定できません。
ノートパソコンの充電器を抜くと電源が切れるようになってしまったら、本記事で解説する対処法で解決するか試してみてください。
- BIOS設定の見直し
- 電源オプションの設定
- デバイスドライバーの更新
- 放電と再充電
- バッテリー交換
- ACアダプター交換
- パソコン修理に出す
また、弊社PC Fixsでは秋葉原店・高田馬場店に立ち寄れる方であれば、最短即日で充電器を抜くと使えなくなるノートパソコンの診断・修理をいたします。
宅配修理も全国からお受けしておりますので、ノートパソコンの充電でお困りの方はぜひお気軽にご相談ください!
ノートパソコンが充電しながらじゃないと使えない!考えられる4つの原因
まずは、ノートパソコンが充電しながらでないと使えない場合の主な原因を見ていきましょう。
- バッテリーの劣化
- ACアダプターの故障
- パソコン本体の故障
- ソフトウェアの不具合
バッテリーの劣化
ノートパソコンが充電器を抜くと電源が切れる場合、まずバッテリー劣化を疑いましょう。
ノートパソコンに使われるリチウムイオンバッテリーは消耗品のため、長く利用すると徐々に劣化します。
バッテリーが劣化すると、充電してもすぐにバッテリーが減るようになります。
感覚的には、3~4年使ったスマホの電池が1日持たなくなるのと同じですね。
さらにバッテリーの劣化が進行すると、パソコンが動くのに必要な電力が供給できなくなります。
以上のことから充電しながらじゃないとノートパソコンが使えないようなら、バッテリー劣化の可能性が高いと言えるでしょう。
ACアダプターの故障
購入から日が浅いノートパソコンなど、バッテリー劣化が考えにくい場合はACアダプターの故障・不具合の可能性を疑いましょう。
ACアダプターが故障するとそもそも給電されない場合もありますが、出力する電力が不足してバッテリーが正常に充電されていないパターンも考えられます。
- 充電器を挿してもLEDがつかない
- 椅子でケーブルを引っ掛けたことがある
- ケーブルを端から端まで触るとスカスカな感触がある
ACアダプターがこうした状態であれば、故障や断線で正常に充電されていないかもしれません。
パソコン本体の故障
パソコン本体に故障や不具合がある場合も、充電しながらでないと使えない症状が現れる場合があります。
たとえばマザーボードに故障があると、充電器に繋いだ状態でパソコンが使えても、バッテリーには給電されない場合があります。
充電しながらでないと使えない症状以外にも何かしら不調を感じるようなら、パソコン本体の故障を疑いましょう。
なお、故障を放置するとある日突然電源がつかなくなるおそれもあります。
大切なデータを守るため、故障の可能性があるようなら早めにパソコン修理業者にご相談ください。
ソフトウェアの不具合
ここまでご紹介した原因より可能性は低くなりますが、ソフトウェアの不具合が原因で、充電しながらじゃないと使えない状態になる場合もゼロではありません。
- BIOSの設定の誤り
- デバイスドライバーの不具合
- Windowsアップデートの不具合
- システムファイルの破損
ただし、充電しないと使えない状態はハードウェアが原因であることが大半です。
自力の原因特定・対処が難しいときは……

これまでご説明したように、ノートパソコンが充電しながらでないと使えない場合、バッテリーなどハードウェアが原因であることがほとんどです。
- 色々試したけど原因が特定できない
- 一時的に良くなるがまた充電の持ちが悪くなる
- バッテリー持ちを根本的に解決したい
このようにお悩みでしたら、ぜひ弊社PC Fixsへご相談ください。
PC Fixsは創業21年の実績(2024年時点)を持ち、経験豊富なプロの修理スタッフが在籍しております。
弊社は同業者からもご依頼を頂くほどの高い技術力を強みとして、これまで累計5万件以上の修理実績を持っています。
秋葉原店・高田馬場店の2店舗を構えており、ご来店いただけましたら最短即日でお使いのノートパソコンのバッテリー持ちが悪い原因を診断・修理いたします。
また、宅配修理も全国からお受けしており、充電に不具合のあるノートパソコンの修理事例がこれまでにも多数ございます。
▼修理実績の一例

| |
| 日付 | 2024年8月 |
| ご相談内容 | 充電しながらの起動はできるが、ACアダプタを抜くと電源が落ちてしまう |
| 修理内容 | 診断の結果、バッテリーの故障が判明。新しいバッテリーに交換修理させていただきました |

| |
| 日付 | 2024年11月 |
| ご相談内容 | バッテリーの持ちが悪い |
| 修理内容 | 富士通の一部機種は同じパソコンでも搭載されているバッテリーが異なる事があるため、まずは分解。搭載されているものと同じバッテリーに交換修理させていただきました |

| |
| 日付 | 2024年10月 |
| ご相談内容 | バッテリーの持ちが非常に悪くなってきた |
| 修理内容 | 適合するバッテリーを探し、新しいバッテリーに交換修理させていただきました |

| |
| 日付 | 2024年6月 |
| ご相談内容 | バッテリーを充電できない |
| 修理内容 | 診断したところ、バッテリーの故障が判明。新品のバッテリーに交換修理させていただきました |
今回ご紹介した事例では、全てバッテリーの故障が原因でしたが、基盤やACアダプタが故障しているケースもあります。
弊社では、まずは無料のお見積りからご案内しております。
そのため、「料金がどのくらいかかるか不安……」という方は、気軽にお尋ねいただければと思います。
お力になれるよう精一杯取り組みますので、お使いのノートパソコンが充電しながら出ないと使えずお困りの方は料金や修理日数などぜひお気軽にご相談ください!
PC Fixsへ無料相談する
※自作PC・浸水故障に限り、事前にご説明をした上で診断料を頂戴しております。
ノートパソコンが充電しながらじゃないと使えない時の対処法
続いて、ノートパソコンが充電しながらじゃないと使えない時に、ご自身でできる対処法を解説します。
- BIOS設定の見直し
- 電源オプションの設定
- デバイスドライバーの更新
- 放電と再充電
- バッテリー交換
- ACアダプター交換
- パソコン修理に出す
BIOS設定の見直し
最近BIOS設定の変更したことがある方や強制的に電源を切った後に症状が出る場合、BIOS設定を見直してみましょう。
ご自身でBIOS設定を変更した方は、見直して元の設定値に戻してみましょう。
また、BIOS設定の変更がよくわからない方は、BIOS設定を初期化してみるとよいでしょう。
BIOS設定の初期化手順【Windows 10/11】
- パソコンを再起動
- メーカーロゴが表示される前後に「F2」を連打しBIOS設定画面へ移動
- 「F9」をおす
- 「Load Optimized Defaults?(デフォルト値をロードする?)」と聞かれるので矢印キーの左右で「Yes」を選びEnterキーを押す
- 「F10」を押す
- 「Save configuration and reset?(設定を保存して終了する?)」と聞かれるので矢印キーの左右で「Yes」を選びEnterキーを押す
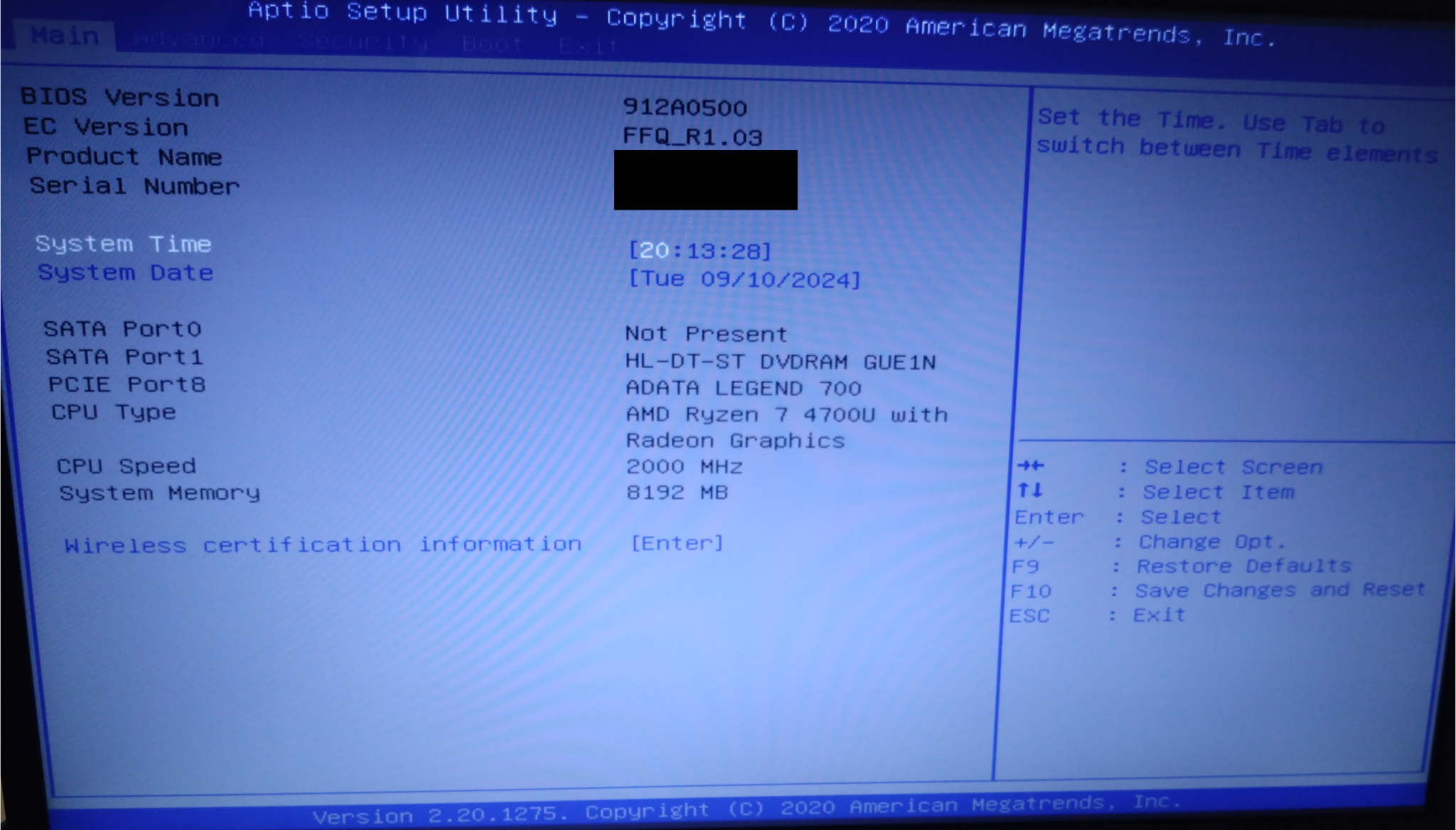
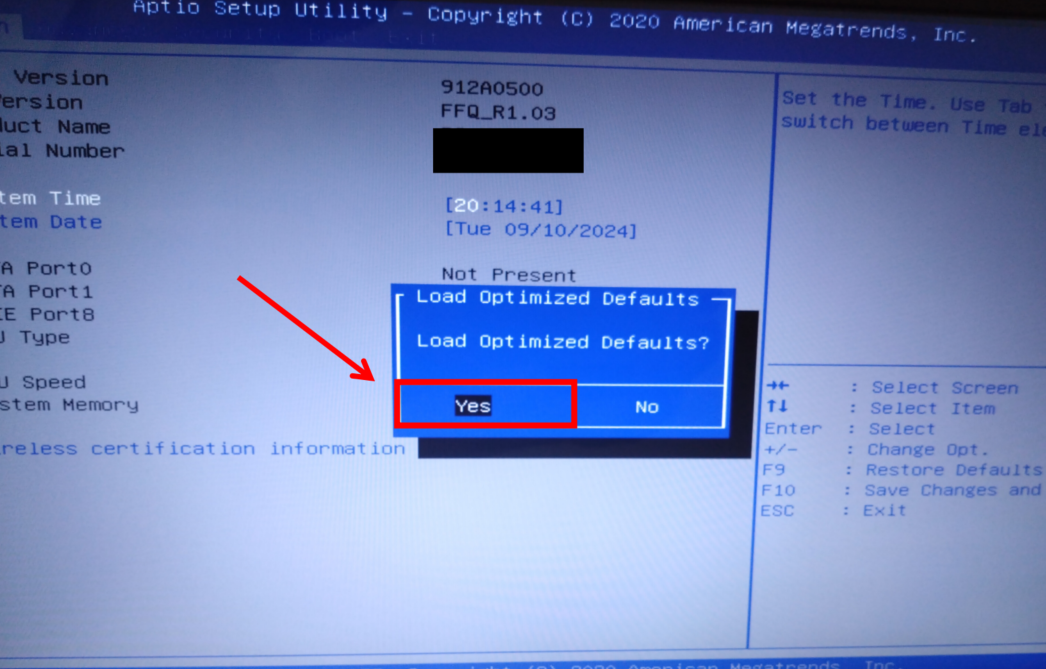
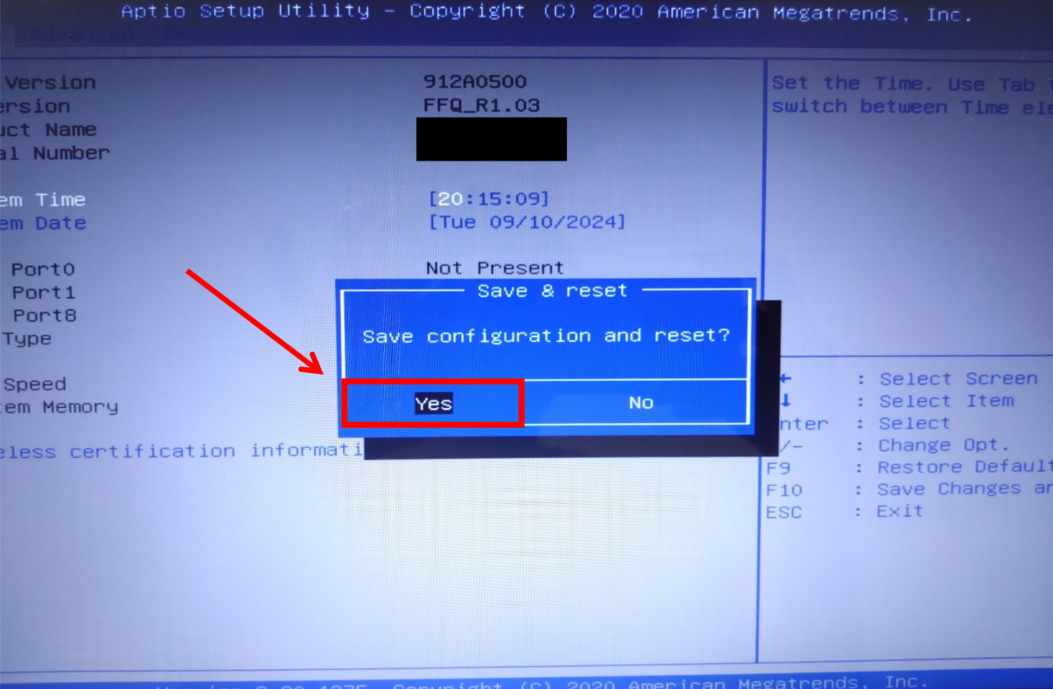
また、上記の方法でBIOS設定の初期化ができないようなら、以下の記事を参考にお使いの機種の初期化方法を確認しましょう。
参考:パソコンの電源は入るのに画面がつかない!原因と対処法を症状別に解説【2024年最新】
※BIOS設定が初期化されること自体は特に問題はありませんが、BIOSの設定を標準設定以外に変更していた際は、設定が標準設定に戻ることで起動しなくなる場合があります。
※起動時にBitLockerの回復キーを求められることもありますので、Microsoft公式サイトを参考に、回復キーが入手できるか確認した上で実行してください。
電源オプションの設定
充電器を取り外すと電源が落ちる場合、バッテリー劣化で電力が足りない可能性があります。
バッテリー劣化が原因の場合、電源オプションの設定を変更することで一時的に解決できるかもしれません。
- スタートボタンから「設定」を開く
- 「システム」をクリック
- 「電源とバッテリー」をクリック
- 「電源モード」をクリック
- 「トップクラスの電力効率」を選択
なお、この設定変更で充電器を取り外して使える状態になっても、バッテリー劣化が改善したわけではありません。
そのまま使い続けると遠くないうちに再発する可能性が高いため、早めのバッテリー交換を検討しましょう。
デバイスドライバーの更新
パソコンのデバイスドライバーに不具合がある場合やドライバーが古い場合にも、余計な電力消費が発生し、パソコンの充電状況に影響を与えているかもしれません。
最近更新していない方は、デバイスドライバーを更新してみましょう。
ドライバー更新手順【Windows 10/11】
- スタートボタンの検索ボックスに「デバイス」と入力
- 「デバイスマネージャー」をクリック
- 「ディスプレイアダプター」などカテゴリ名左の「>」をクリック
- 各デバイスドライバーを右クリックして「ドライバーの更新」をクリック
- 「ドライバーを自動的に検索」をクリック
- 順番に最新のドライバーに更新
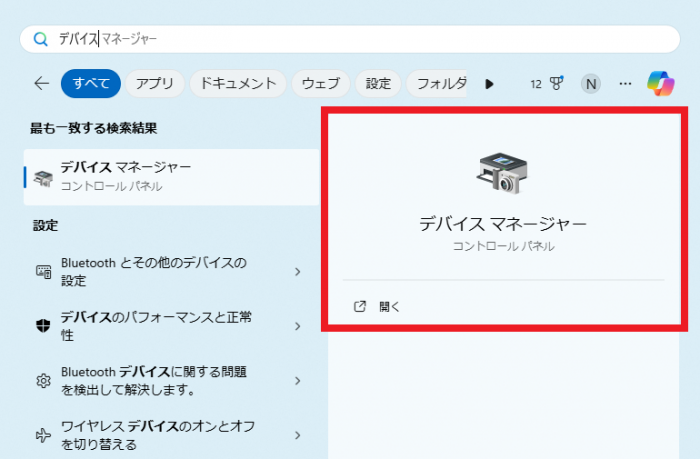
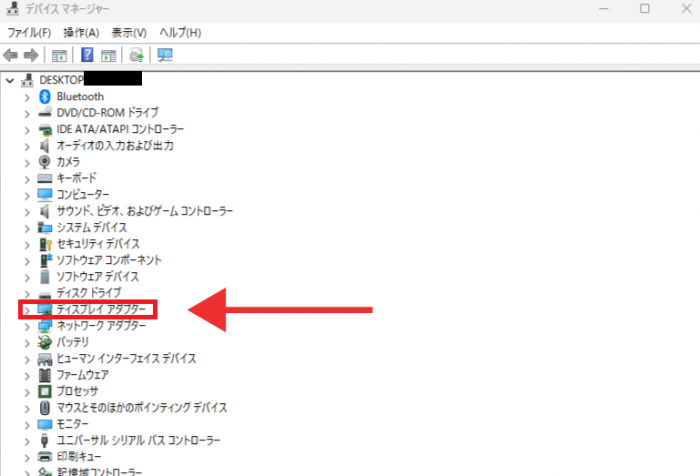
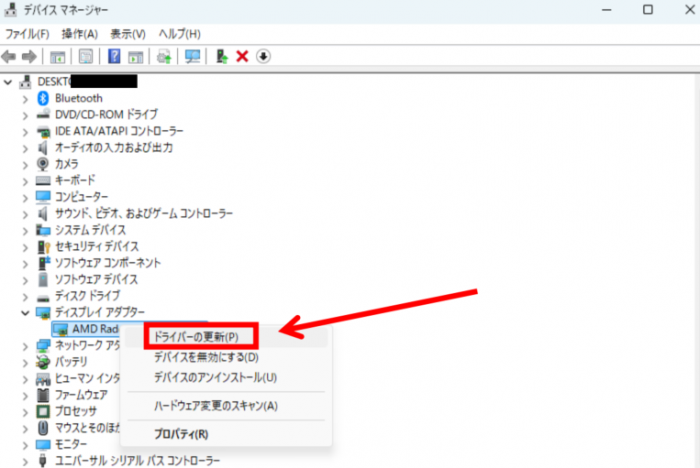
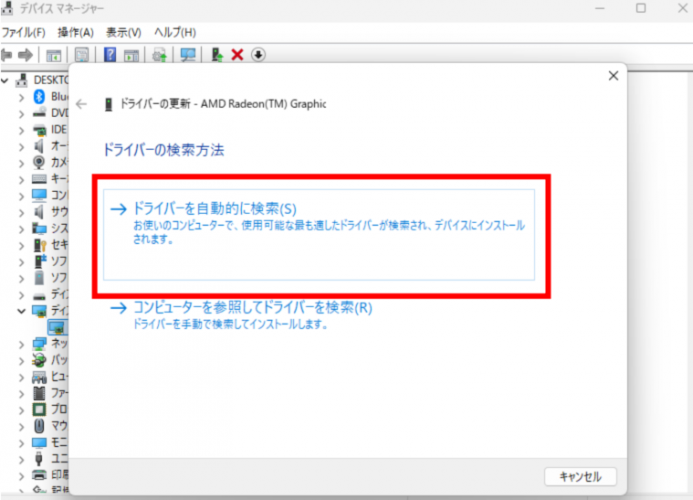
なお、一部のドライバーは、デバイスマネージャーでは更新できない場合があります。
この場合は各メーカーサイトからダウンロードして更新しましょう。
ただし、メーカーサイトからダウンロードしてドライバーを更新する場合、誤ったデバイスドライバーで更新すると、ブルースクリーンが発生して起動しなくなることもあるので注が必要です。
放電と再充電
これまでの対処法で改善して、充電器を外してもノートパソコンが使えるようになったら、1度完全に電池を使い切りましょう。
詳しい仕組みは化学の分野になりややこしいので割愛しますが、リチウムイオンバッテリーは使い切ってから再充電することで、電池としての機能が少し回復する場合があります。
なお、Windowsはバッテリー残量が少なくなると、自動的に休止状態またはシャットダウンする設定になっています。
バッテリーを使い切るには、以下の手順で自動的に節電する設定を切った上で、バッテリー切れになるまで放置しましょう。
- 100%まで充電する
- 充電ケーブルを抜いてパソコンの電源をつける
- スタートボタンの検索欄に「コントロールパネル」と入力
- 「コントロールパネル」をクリック
- 「ハードウェアとサウンド」をクリック
- 「電源オプション」をクリック
- 選択された電源プランの「プラン設定の変更」をクリック
- 「詳細な電源設定の変更」をクリック
- 項目の一番下にある「バッテリ」をクリック
- 「低残量バッテリの動作」の左の「+」をクリック
- 「バッテリ駆動」右側の動作をクリック
- 「何もしない」を選択
- 「OK」をクリック
- バッテリーが切れるまで放置
- バッテリー切れで電源が落ちたら充電
少々長いですが、以上の手順で操作完了です。
多少なりともバッテリー劣化が改善されれば、充電しながらじゃないと使えない状態は再発しづらくなるでしょう。
バッテリー交換
ここまでの対処法で解決しないようなら、バッテリー交換を検討しましょう。
バッテリーパックが外せる機種の場合は、メーカーやPCショップに問い合わせて、バッテリーパックを購入すれば簡単に交換できます。
ただ、最近のノートパソコンはバッテリーが本体に埋め込まれていて、個人で交換できない機種もめずらしくありません。
こうした機種のバッテリーパックは市販されないため、まずパソコン修理業者に相談しましょう。
メーカーに交換を依頼する場合は修理扱いになり、バッテリー交換だけでも高額な修理費用が発生する可能性があります。
一方で、パソコン修理業者は市販されていないパーツも仕入れるルートがあるため、メーカーに交換を依頼するより安くバッテリー交換できる傾向があります。
ACアダプター交換
ACアダプターが故障しているかもしれない場合は、ACアダプターの交換も検討しましょう。
メーカー純正のACアダプターに交換するのが理想ですが、家電量販店やPCショップに行くと、代替品のACアダプターも販売されています。
対応機種の確認が必要ですが、わからなければノートパソコン本体を持ち込んでスタッフさんに聞けば丁寧に教えてもらえるでしょう。
パソコン修理に出す
上記の対処法でも解決しない場合には、パソコンを修理に出しましょう。
バッテリー劣化だけなら交換するだけで解決しますが、マザーボードや内部ケーブルの断線・接触不良があると、分解して修理しないと症状が改善しません。
また、ハードウェア故障が原因の場合、そのまま放置すると将来的に充電した状態であっても使えなくなるおそれがあります。
解説した対処法で解決できなかった方は、早めにパソコン修理業者に相談しましょう。
ノートパソコンが充電しながらじゃないと使えない時の修理費用
続いて、ノートパソコンの修理費用の目安を見ていきましょう。
修理費用はメーカーやパソコン修理業者によって異なりますが、NECのノートパソコン(LAVIE)を例にすると以下の通りです。
LAVIEの修理費用
| 修理・交換部位 | 修理費(税込) |
| マザーボード | 61,160円~71,830円 |
| 電源ユニット | 41,580円~44,880円 |
| メモリ | 57,860円~61,160円 |
| CPU | 67,680円~67,980円 |
| HDD | 59,840円~63,140円 |
| SSD | 48,950円~ |
| ディスプレイ(12~16インチ) | 69,410円~72,710円 |
| バッテリー | 29,840円~32,780円 |
| キーボード(ノートPC) | 17,930円~21,230円 |
出典:NEC|LAVIE公式サイト(2024年10月時点)
上記の価格帯が高いと感じるようなら、パソコン修理業者への相談もご検討ください。
PC Fixsでの修理費目安
パソコン修理業者の修理費は業者によって異なりますが、基本的にメーカー修理より安くなる傾向にあります。
たとえば弊社PC Fixsでは、下記2つの理由から最大でメーカー修理の半額程度で修理サービスのご提供が可能です。
- 無駄を省いた効率的な修理
経験豊富な技術者が、故障の原因を迅速に特定
→手際よく修理しコスト削減 - 高品質な部品を独自に調達
独自の仕入れルートを構築し、中間業者が不必要に入らない
→高品質なパーツを安く調達可能
弊社ではこのような取り組みで、お客様に高品質な修理サービスを低価格で提供することが可能です。
もちろん安いからといって、修理の品質を妥協したり手を抜くことは一切ございません。
弊社PC Fixsは秋葉原店・高田馬場店の2店舗を構えており、ご来店いただけましたら、経験豊富なスタッフが充電器を抜くと使えなくなるノートパソコンの診断・修理をいたします。
また、遠方の方に向けて宅配修理もお受けしております。
もし充電の問題でノートパソコンが外に持ち出せずお困りであれば、どのメーカーのPCでもぜひお気軽にご相談ください!
PC Fixsへ無料相談する
※自作PCや浸水故障など、一部の場合に限り事前にご説明をした上で診断料を頂戴する場合があります。
詳しくはお問い合わせください。
ノートパソコンを修理に出す時の注意点
続いて、ノートパソコンを修理に出す際の注意点を見ていきましょう。
- データのバックアップ
- パソコン修理業者選び
- 保証期間
修理に出す前に必ずデータをバックアップ
ノートパソコンを修理に出す前に、必ずデータをバックアップしておきましょう。
原則、メーカー修理に出す場合、個人情報保護の観点からノートパソコン内のデータが削除されます。
パソコン修理業者はデータを保持したまま修理できますが、修理内容によってはデータの保持が難しいケースもあります。
充電器に繋げばパソコンが使える状態なら、データをバックアップしてから修理に出しましょう。
- 外付けHDD/SSDにデータを保存
▶外付けHDD/SSDにも寿命があるため5年ほどで再度バックアップ推奨 - クラウドストレージサービスにデータを保存
▶One DriveやGoogleドライブがおすすめ
▶月額料金はかかるが外付けHDD/SSDより安全に長期保存可能
▶設定すれば自動的にバックアップできるので簡単
▶ログインすればどこからでもデータが取り出せて便利
外付けHDD/SSDは、家電量販店やPCショップで数千円で購入できます。
ノートパソコンと接続してデータをコピーするだけなので、手軽にバックアップしたい方におすすめです。
ただし、外付けHDD/SSD自体に寿命があるため、思い出の写真などずっと保管したいデータは5年程度で移し替えが必要になるので注意しましょう。
一方で、クラウドストレージサービスは月額料金が発生しますが、One DriveやGoogleドライブなどの有名どころを利用すれば安全に長期保存できます。
1度設定すれば、同期するフォルダにファイルを保存するだけで、自動的にバックアップされてどこからでもデータを取り出せるので簡単・便利です。
上記を参考に、ご自身の使い方に合った方法でバックアップをとった上で修理に出してください。
パソコン修理業者はネット上の掲載料金だけで選ばない
ノートパソコンを修理に出す時の修理業者選びは、すぐに依頼するのではなくまずは問い合わせから始めましょう。
業者によって修理費用はかなり異なりますが、基本的にネット上には最も安くなる場合の最低料金のみ掲載することが多いです。
これは、パソコン修理は「作業料金」と「交換部品の料金」の合計が修理費用になりますが、機種によって交換部品の金額が大きく異なるためです。
とはいえ、修理スタッフの経験則から、機種や症状をお伝えいただければ修理費の目安はお伝えできます。
確定金額は診断後にお伝えすることになりますが、パソコン修理業者を選ぶ際は、まず気軽に問い合わせて機種や症状を伝えて、どの程度の修理費が必要かの目安で選ぶようにしましょう。
弊社PC Fixsは自作PCと水濡れ故障を除いて、原則診断・お見積を無料でお出ししております。
お電話・お問い合わせをいただければ、実際に修理にあたっている技術スタッフが電話口でお見積もり料金や納期をお答えさせていただきますので、ぜひお気軽にご相談ください。
1年の保証期間・有償保証期間はメーカーにも問い合わせる
パソコン購入から1年以内の場合や、有償の3~5年保証に加入している方は、パソコン修理業者だけでなくメーカーにもお問い合わせください。
特に有償保証に加入中の場合、故障部位や症状によっては無償または数千円の自己負担で修理できる可能性があります。
このような場合はパソコン修理業者へ依頼するより安く修理できる可能性が高いため、保証にご加入の方はお使いのパソコンのメーカーへご相談してみるとよいでしょう。
ノートパソコンのバッテリー寿命を解説
続いて、ノートパソコンのバッテリー寿命についても解説します。
現在使用しているートパソコンを長くお使いであれば、バッテリーの寿命が近づいているおそれがあります。
- バッテリー寿命は何年?
- バッテリー寿命を縮める使い方
- バッテリー寿命を延ばす使い方
バッテリー寿命は何年?
ノートパソコンのバッテリー寿命は、一般的に2~5年と言われています。
ただし、あくまで一般論であり、バッテリーの寿命は使い方によって大きく変わります。
そのため、2年未満でも大幅に劣化している場合もゼロではありません。
そこまで古いパソコンではないのに、充電しながらでないと使えない場合は、後述するバッテリー寿命を縮める使い方をしていなかったかチェックしてみてください。
バッテリー寿命を縮める使い方
ノートパソコンのバッテリーは、以下の使い方をし続けると、早い段階でバッテリー劣化症状が出る場合があります。
- 温度が高い環境での使用
- 充電100%になっても充電しながら使用
- ずっと充電器を挿したまま使用
最近は過充電に対するセーフティ機能を搭載した機種もありますが、ずっと充電器を挿したまま使うとバッテリーが熱を持ってしまい劣化しやすくなります。
とくにゲームや動画編集など、負荷の高い作業は充電しながら行うのは避けたほうがいいでしょう。
バッテリー寿命を延ばす使い方
バッテリーの劣化を避けるためには、以下のポイントを意識しながら使いましょう。
- バッテリー残量20%~80%の範囲で充電
- こまめな充電はせずバッテリーが減ってから充電
- 暑い場所・直射日光が当たる場所には置かない
- 負荷の高いアプリは充電しながら使わない
ノートパソコンのバッテリーを長持ちさせるには、面倒ですがある程度バッテリー残量が減ってから充電することをおすすめします。
また、バッテリー残量が20%以下の時の充電や80%~100%の充電は負荷が高いので、可能なら20%~80%の範囲で充電するのがおすすめです。
ただし、ACアダプターを都度取り外しすることは非常に面倒でもあります。
常に充電状況を気にしていると作業効率も落ちてしまうので、「劣化してもその時バッテリーを交換すればいい」といっそ割り切ってしまうのもありです。
ノートパソコンの充電に関するよくある質問
最後に、ノートパソコンが充電しながらじゃないと使えない時のよくある質問に回答します。
- Q1.ノートパソコンを充電しながら使ってもいいですか?
- Q2.ノートパソコンの電源はつなぎっぱなしにして良いですか?
- Q3.パソコンの充電ランプがつかないのはなぜですか?
- Q4.充電が0のままだとどうなりますか?
- Q5.ノートパソコンのバッテリーが寿命だとわかる症状は?
- Q6.ノートパソコンの充電を減らさない方法はありますか?
- Q7.バッテリー残量が0パーセントのままですが、どうしたらいいですか?
Q1.ノートパソコンを充電しながら使ってもいいですか?
はい、ノートパソコンは充電しながら使用しても問題ありません。
ただし、長期間にわたって充電しながら使用するのは、バッテリー劣化につながります。
負荷の高いアプリも充電しながら使うとバッテリー劣化の原因になるので、充電しながら使う場合は軽いアプリのみにした方がいいでしょう。
Q2.ノートパソコンの電源はつなぎっぱなしにして良いですか?
ノートパソコンの電源をつなぎっぱなしにすることは、バッテリーの劣化を早める可能性があります。
バッテリーを長持ちさせるためには、バッテリー0の状態や満充電の状態が続くのを避けるようにしましょう。
また、長期間使用しない場合は、バッテリー残量を50%程度にして保管するのがおすすめです。
Q3.パソコンの充電ランプがつかないのはなぜですか?
パソコンの充電ランプがつかない場合は、以下の原因が考えられます。
- ACアダプターの故障
- 電源ケーブルの断線
- パソコン本体の故障
ACアダプターや電源ケーブルを交換しても充電ランプがつかない場合は、パソコン本体の故障が考えられます。
今回紹介した対処法も試せない状態のため、お早めにパソコン修理業者にご相談ください。
Q4.充電が0のままだとどうなりますか?
充電が0のままだと、バッテリーが過放電状態になり、バッテリーの寿命を縮める可能性があります。
過放電状態が続くと、充電を開始してもなかなか充電されないことも。
バッテリー残量が0%になる前に充電するようにして、ノートパソコンを長期間使わない場合は50%充電しておきましょう。
Q5.ノートパソコンのバッテリーが寿命だとわかる症状は?
ノートパソコンのバッテリーが寿命になると、以下のような症状が現れます。
- バッテリーの持ちが悪くなる
- 充電に時間がかかるようになる
- 充電器を繋がないと使えない
- バッテリーが膨張する
- パソコンが突然シャットダウンする
今回解説した充電しながらじゃないと使えない状態は、バッテリー劣化の可能性が高い症状です。
他にも、バッテリーが膨張している場合は非常に危険な状態なので、使い続けず必ず修理に出しましょう。
Q6.ノートパソコンの充電を減らさない方法はありますか?
ノートパソコンの充電を減らさないためには、以下の方法があります。
- 画面の明るさを下げる
- 不要な常駐アプリを終了
- 省電力モードを使用
- 未使用のWi-FiやBluetoothをオフ
- 周辺機器の接続を減らす
特に、画面の明るさや不要な常駐アプリを終了させることは、バッテリー持ちを良くするのに有効です。
Q7.バッテリー残量が0パーセントのままですが、どうしたらいいですか?
充電器を接続してもバッテリー残量が0%のまま・充電されない場合は、バッテリーが過放電している可能性があります。
症状が軽い場合は、15~60分程度で充電可能な状態に戻るため、しばらく充電器を接続したままにしておきましょう。
逆に長時間充電してもバッテリー残量が増えないようなら、バッテリー劣化や故障が考えられます。
早めにパソコン修理業者にご相談ください。
ノートパソコンが充電しながらじゃないと使えない時の対処法まとめ
今回は、ノートパソコンが充電しながらでないと使えない時の、主な原因と対処法を解説しました。
- BIOS設定の見直し
- 電源オプションの設定
- デバイスドライバーの更新
- 放電と再充電
- バッテリー交換
- ACアダプター交換
- パソコン修理に出す
基本的にはハードウェアの問題であることが大半です。
また、これらの対処法を試しても解決しない場合、バッテリーの劣化が進行しているだけでなく、パソコン本体に故障箇所があるかもしれません。
一通り対処法を試しても解決しないようなら、弊社PC Fixsまでぜひお気軽にご相談ください!




〒101-0021
東京都千代田区外神田4-13-6
秋葉原STビル6F
・JR 秋葉原駅 電気街口徒歩5分
・東京メトロ日比谷線3番出口徒歩6分
・エクスプレス A1出口徒歩6分
![パソコン修理・データ復旧のPC Fixs[ピーシーフィックス]](/img/logo.png)






























